
¿Estás intentando instalar Microsoft Teams en tu PC con Windows 11 o Windows 10, pero la instalación sigue fallando? Afortunadamente, existen algunas formas de solucionar el problema e instalar la aplicación sin errores en su máquina.
Algunas de las razones por las que Teams no se instala son que su PC no cumple con los requisitos mínimos de la aplicación, su antivirus interfiere con la instalación, los archivos sobrantes de Teams están causando un problema, su cuenta de usuario no tiene permisos para instalar aplicaciones, y más.
Asegúrese de que su PC cumpla con los requisitos mínimos del sistema de Teams
Cuando tenga problemas para instalar Teams, asegúrese de que su computadora cumpla con los requisitos mínimos del sistema de la aplicación. Si su PC no satisface estas necesidades, no podrá instalar ni utilizar la aplicación en su computadora.
Las especificaciones mínimas requeridas son:
Si su PC cumple con estos requisitos, pero aún así no puedo instalar la aplicación, utilice los siguientes consejos para la solución de problemas.
Apague su Antivirus y firewall al instalar Teams
Uno de los motivos por los que no puedes instalar Teams es que tu antivirus y firewall están interfiriendo con el proceso de instalación. Esto sucede a veces incluso cuando tus aplicaciones no tienen contenido malicioso.
En este caso, apague temporalmente el antivirus de su máquina y firewall para solucionar el problema. La forma de hacer esto depende del programa que esté utilizando. Para Microsoft Defender Antivirus, deberá seguir los siguientes pasos:
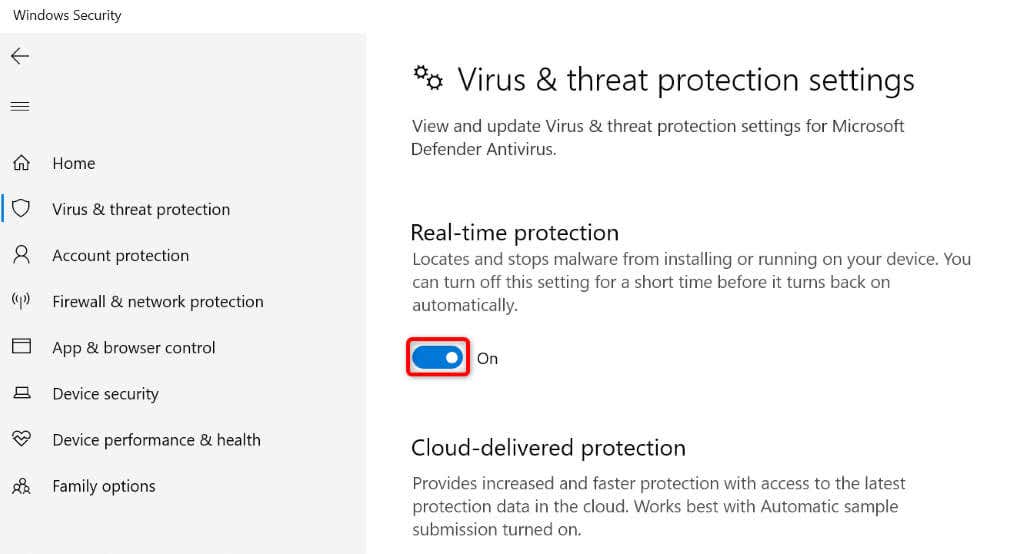
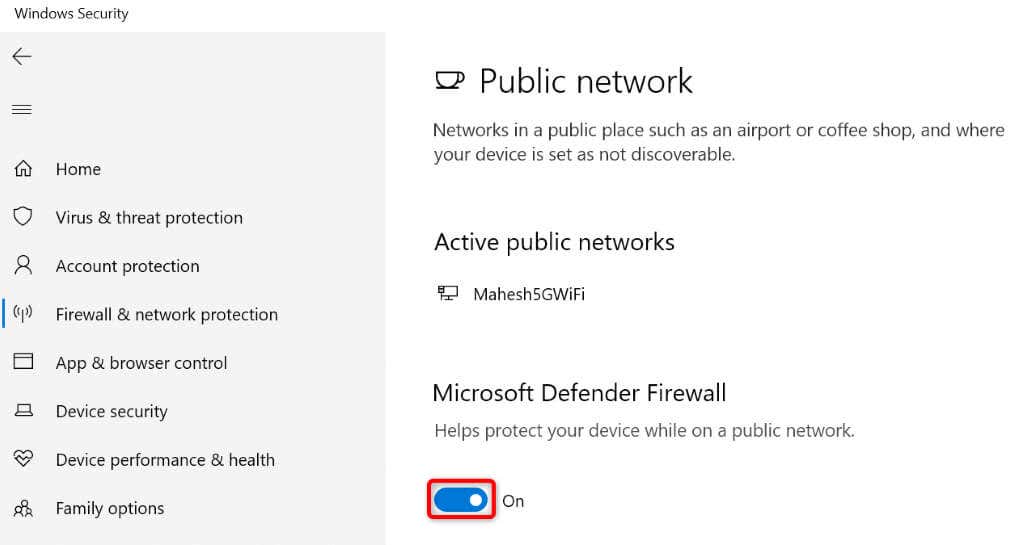
Utilice el solucionador de problemas de instalación y desinstalación de Microsoft
Si aún no puedes instalar equipos, Microsoft tiene un solucionador de problemas de instalación y desinstalación de programas que puedes usar para encontrar y solucionar los problemas de instalación de tu aplicación. Esta herramienta gratuita detecta automáticamente los problemas de instalación de tu aplicación y ayuda a resolver los elementos defectuosos.
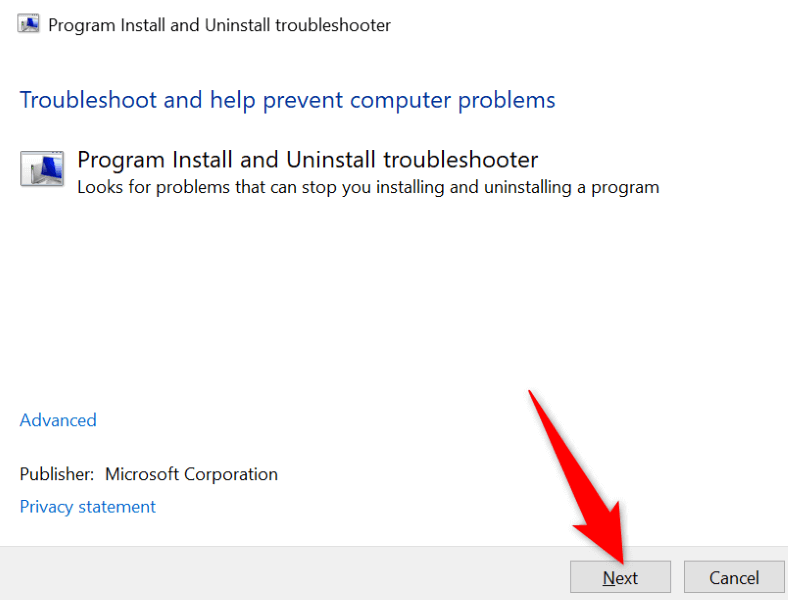
Realice una instalación limpia de Microsoft Teams
Si tienes Teams instalado en tu PC o tenías la aplicación instalada antes, deshacerse de todos los archivos sobrantes de la aplicación y realiza una instalación limpia de la aplicación. Estos son los pasos para hacerlo.
Paso 1: Forzar el cierre de la aplicación Teams
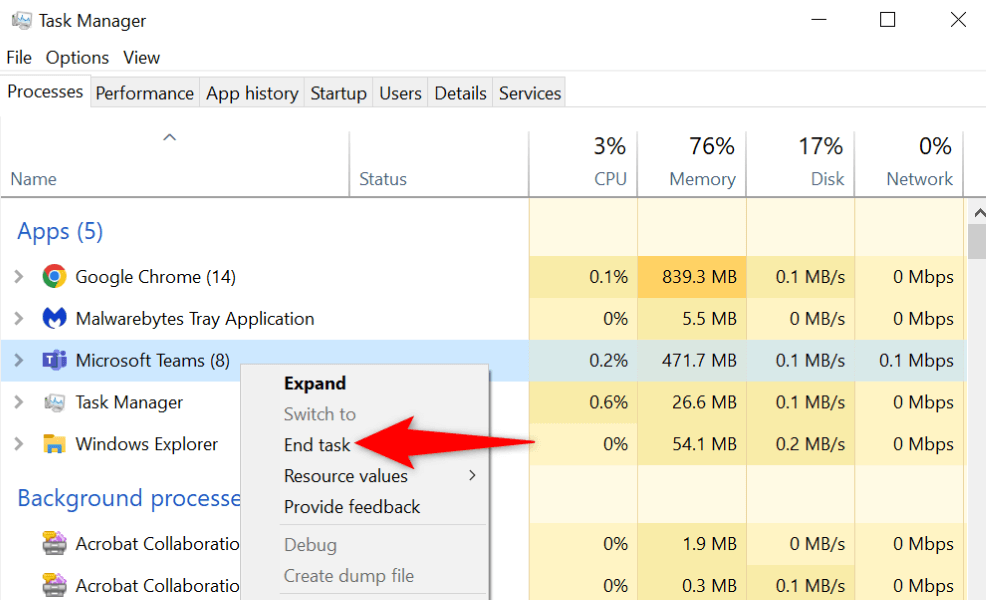
Paso 2: elimine las credenciales relacionadas con Teams de su PC
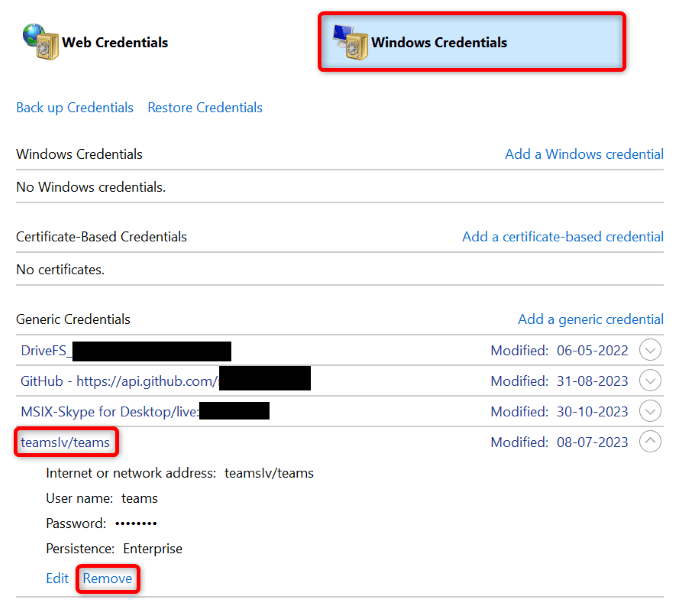
Paso 3: elimine la aplicación Teams
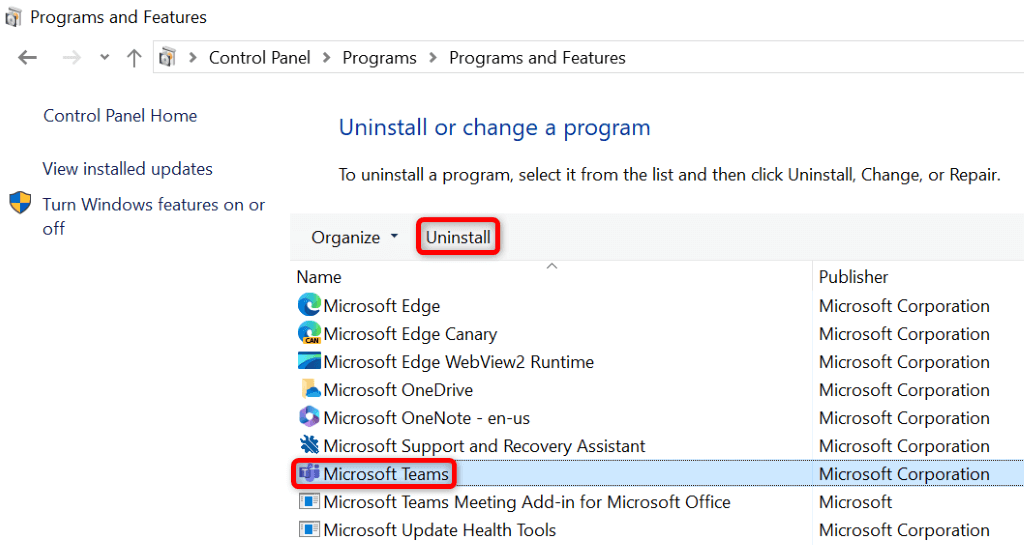
Paso 4: elimine los archivos sobrantes de Teams e instale Teams
%appdata%\Microsoft\
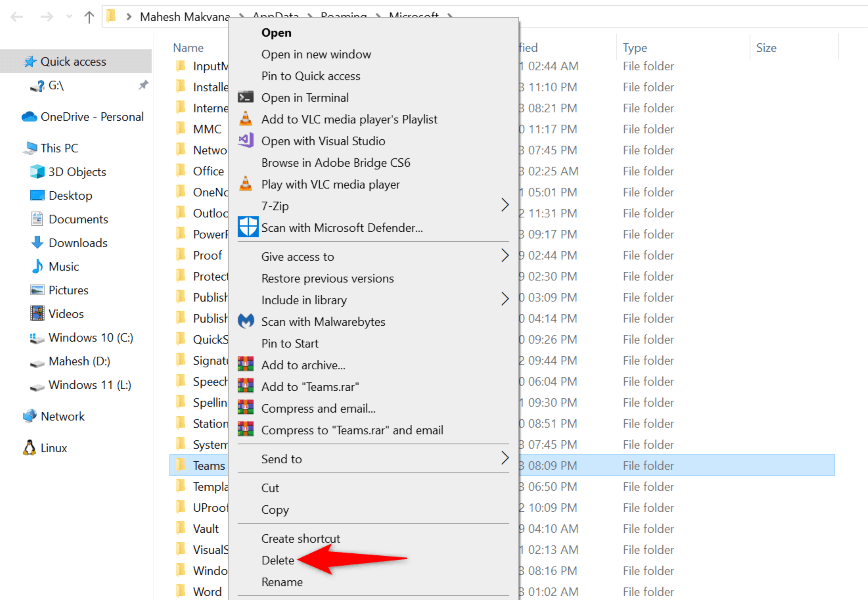
Instalar Teams desde Windows Cuenta de administrador integrada
Si aún tiene problemas para instalar Teams en su PC, es posible que su cuenta de usuario actual no tenga los permisos necesarios para instalar aplicaciones específicas. En este caso, active la cuenta de administrador integrada de su PC y luego instale la aplicación.
net user administrador /active:yes
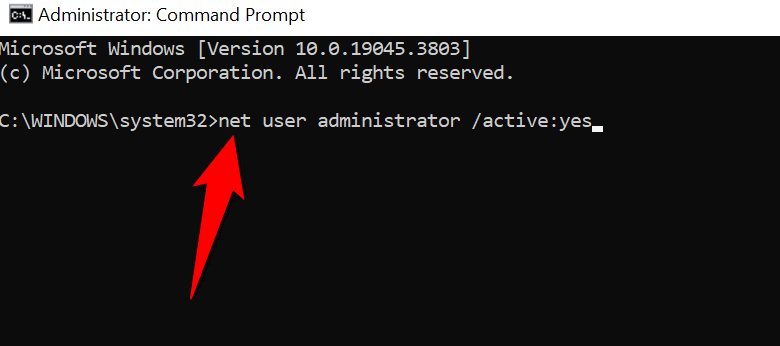
Resuelva los problemas de instalación de Teams e instale la aplicación correctamente en su PC con Windows
Microsoft Teams es una herramienta esencial para muchas organizaciones. Si no puede instalar la aplicación en su computadora y teme perderse sus tareas laborales, los métodos anteriores lo ayudarán a solucionar los elementos que impiden que se instale la aplicación. Luego podrá instalar la aplicación sin errores, iniciar sesión en su cuenta y acceder a todas las conversaciones de su organización. ¡Disfrutar!.
.