Existe más de una forma de realizar ediciones de texto en Microsoft Excel. Desde cambiar mayúsculas y minúsculas hasta agregar un prefijo, puede usar Power Query para editar texto de forma masiva. Esta es una excelente alternativa al trabajo manual o a las funciones y fórmulas.
Cómo editar su texto con Power Query
Para editar su texto usando Excel Power Query, seguirá los mismos pasos para comenzar. Una vez que abra el Editor de Power Query, podrá realizar uno o más cambios antes de volver a transferir los datos a su hoja de cálculo.
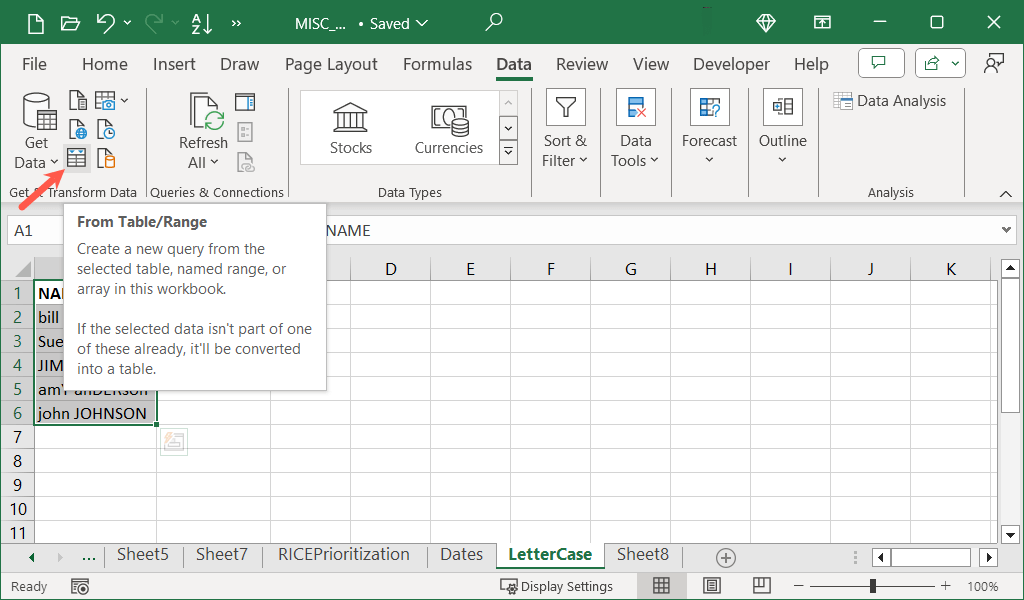
Consejo: puedes revertir tus datos a un rango de celdas antes del eliminar la tabla en excel más tarde si lo deseas.
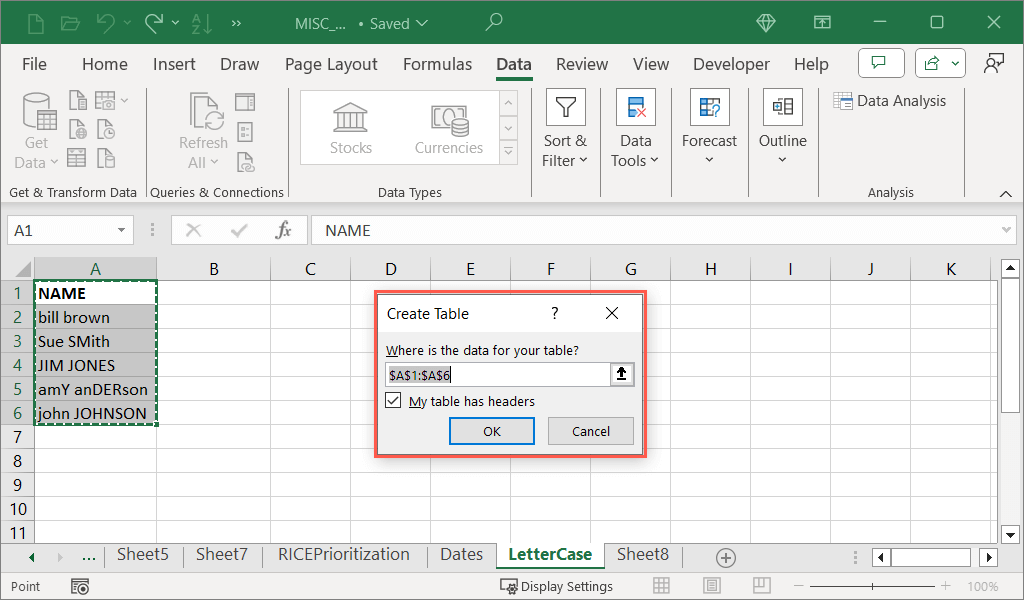
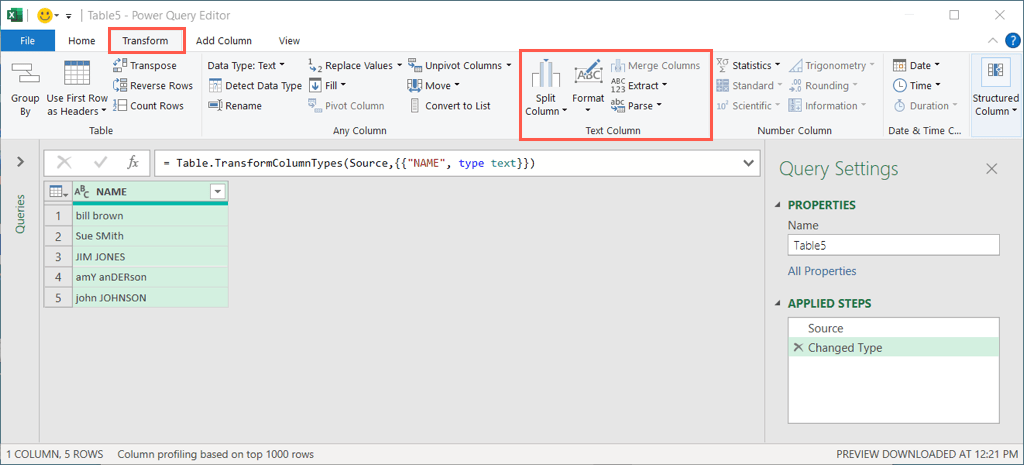
Cambiar mayúsculas y minúsculas con Power Query
Si desea utilizar Power Query para formatear texto como cambiando el caso de la letra, tiene algunas opciones diferentes. Puedes poner el texto en minúsculas o mayúsculas, así como poner en mayúscula cada palabra de la cadena.
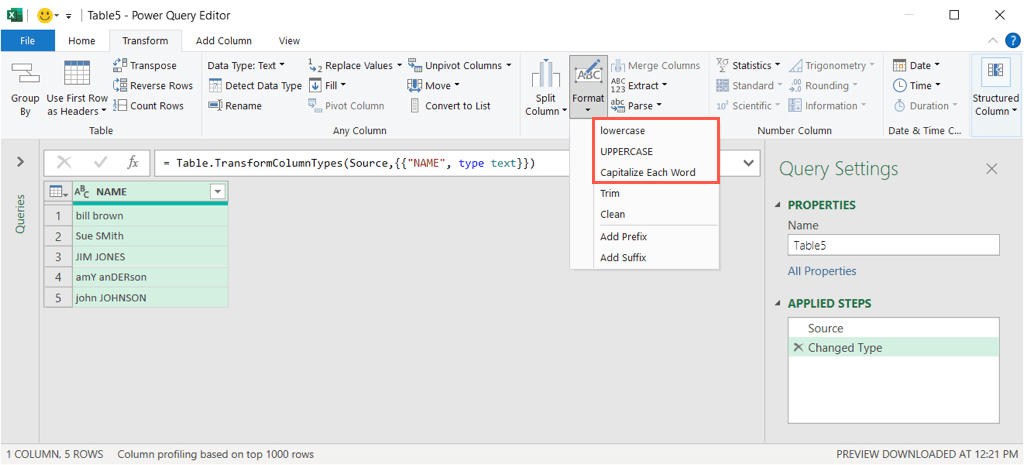
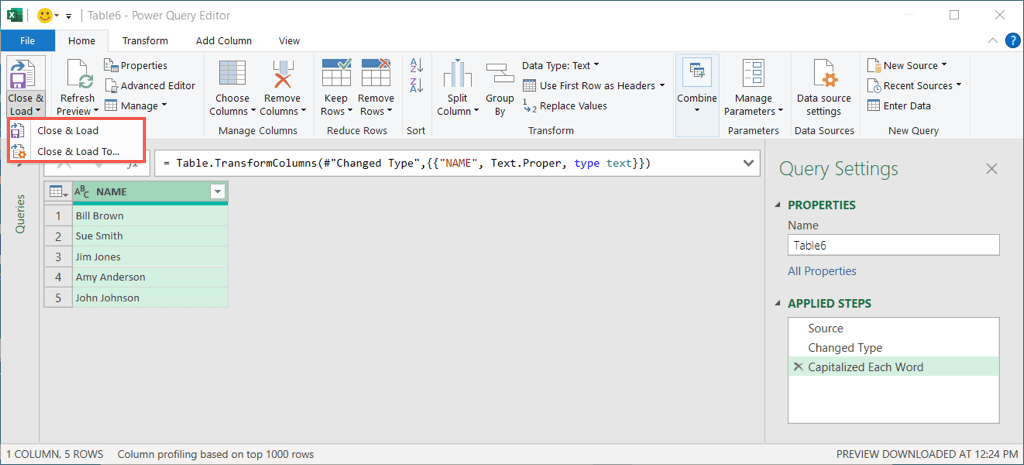
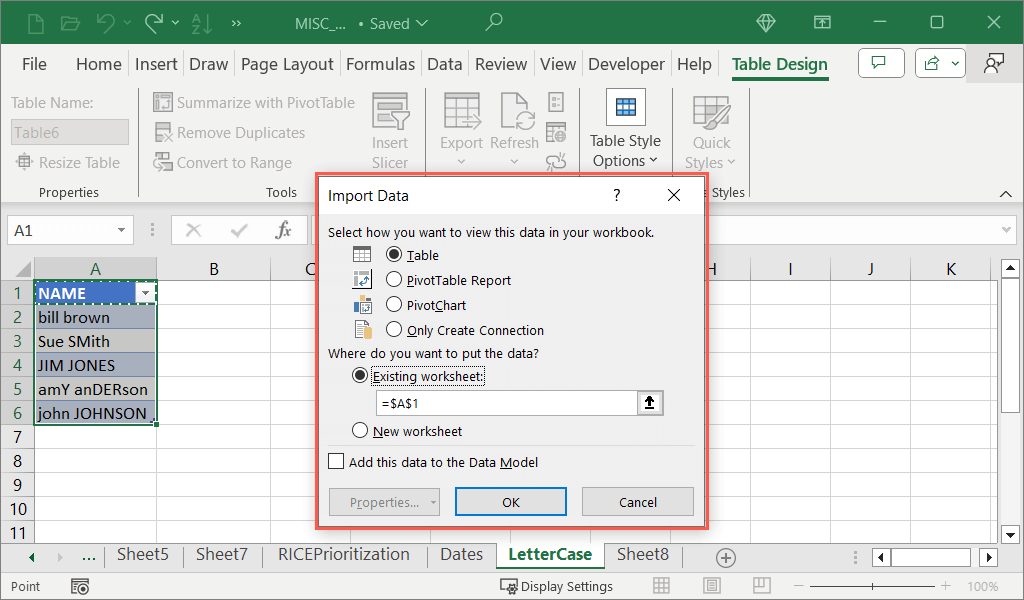
Cuando se cierre el Editor de Power Query, debería ver el texto actualizado que le permitirá eliminar o reemplazar el texto original.
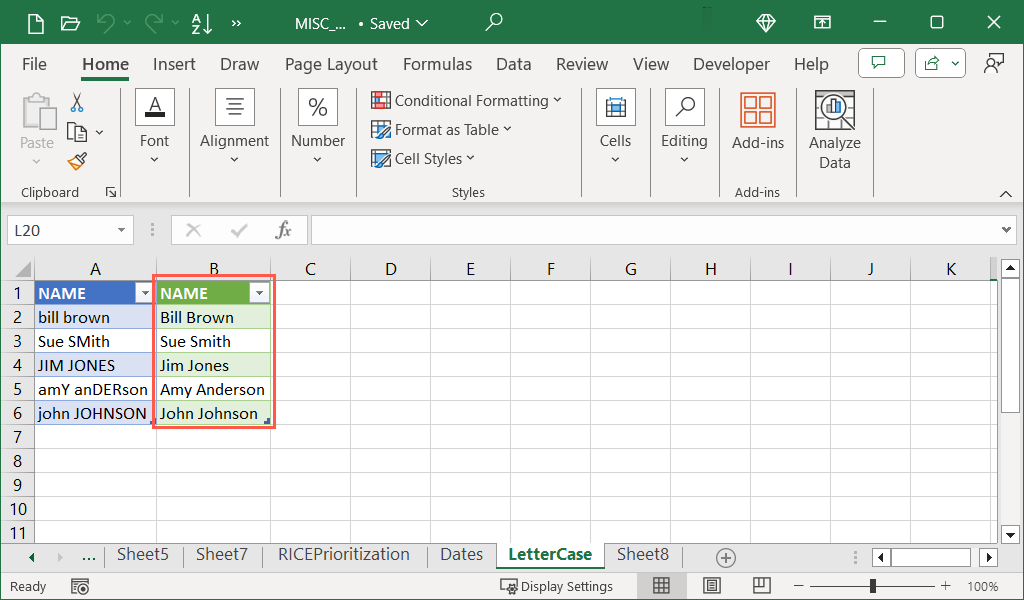
Recortar o limpiar texto con Power Query
Otra forma útil de utilizar Power Query para valores de texto es si desea limpiar los datos.
Con la función Recortar, puede eliminar espacios iniciales y finales, como espacios adicionales al comienzo del texto. Tenga en cuenta que, a diferencia de la función Recortar, esta función no elimina espacios adicionales entre caracteres.
Con la función Limpiar, puede eliminar caracteres no imprimibles, como tabulaciones o códigos al final de los datos.
Abre el menú Formatoy selecciona Recortaro Limpiary verás el texto actualizado. Tenga en cuenta que si utiliza la opción Limpiar, es posible que no note una diferencia obvia debido a los caracteres no imprimibles.
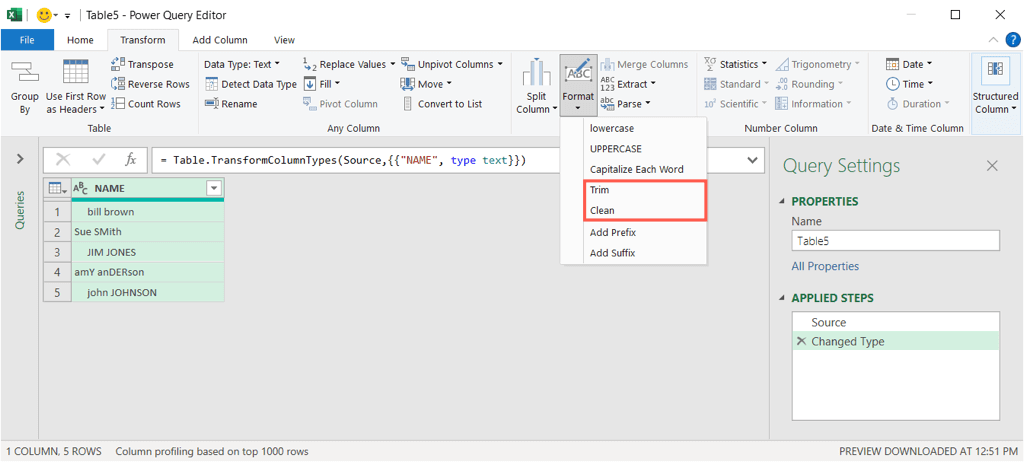
Cuando termines, ve a la pestaña Inicioy abre Cerrar y cargaro usa el menú Archivo. Luego, elija una opción para cargar los datos actualizados en su hoja.
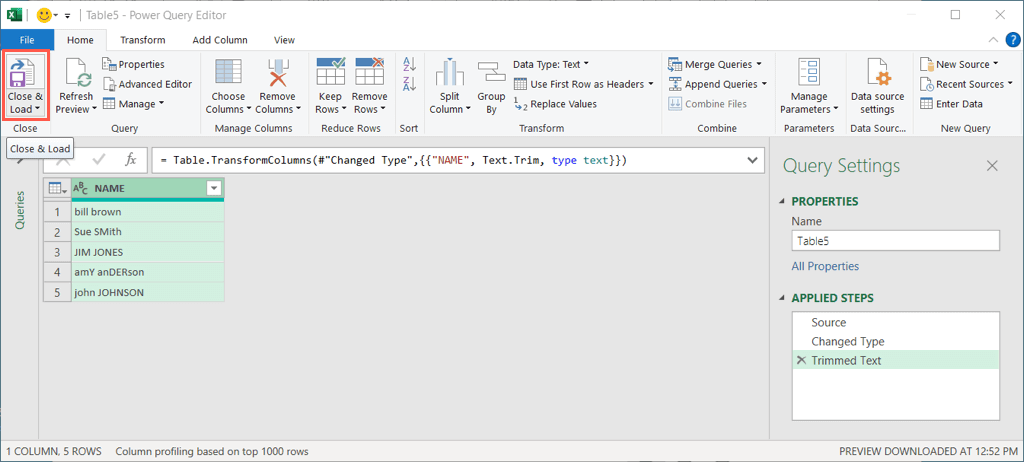
Agregar un prefijo o sufijo con Power Query
Otra edición útil que puede realizar en el texto con Power Query es agregar un prefijo o sufijo. Por ejemplo, es posible que desee agregar "Dr." al principio o "Ph.D." al final de una lista de nombres.
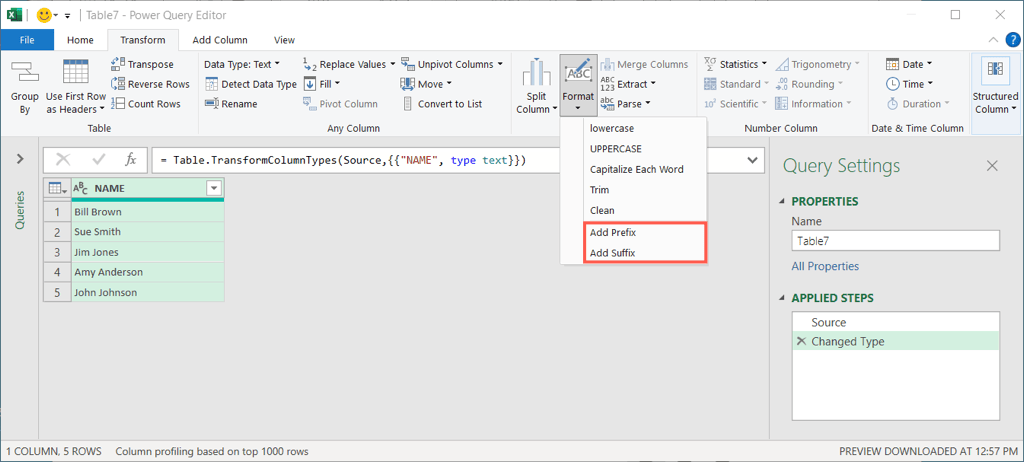
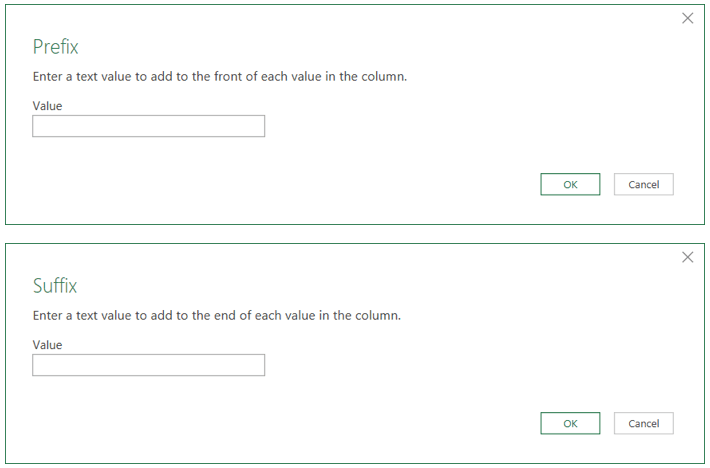
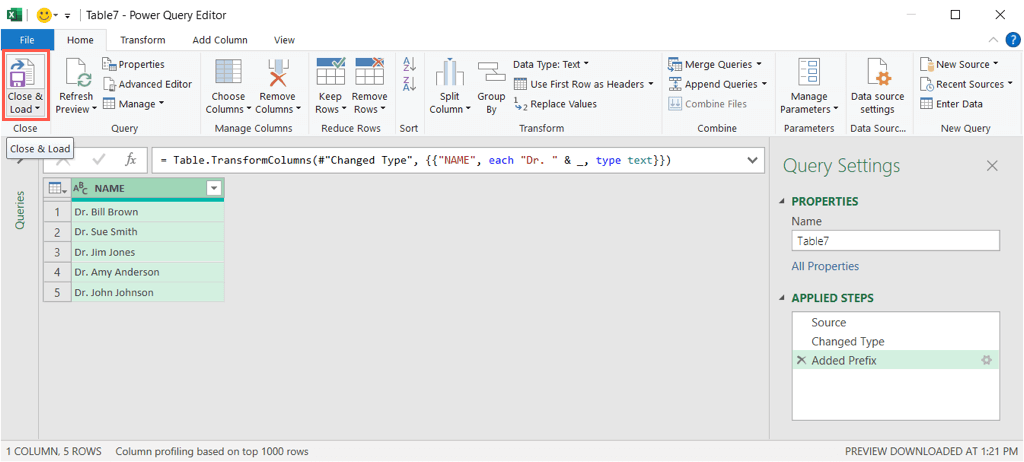
Tome el control con Power Query en Excel
Quizás no se te ocurra utilizar Power Query para editar texto en Excel, pero puede ser una herramienta eficiente y eficaz para dichos cambios. Esta también es una excelente manera de familiarizarse más con Power Query y la interfaz de usuario del editor. Luego podrás realizar aún más acciones de visualización y manipulación de datos en el futuro.
¿Tiene problemas para ingresar datos en su hoja? Echa un vistazo a estos correcciones para cuando no puedes escribir en tu archivo de Excel..
.