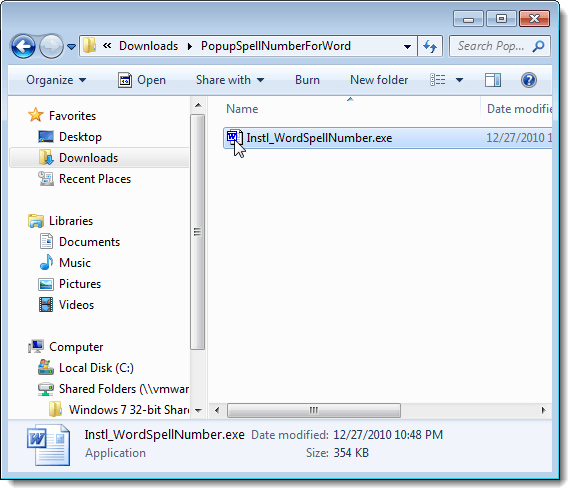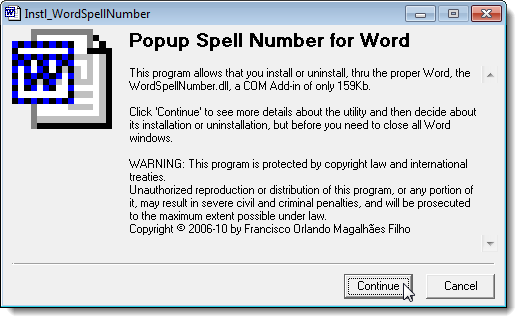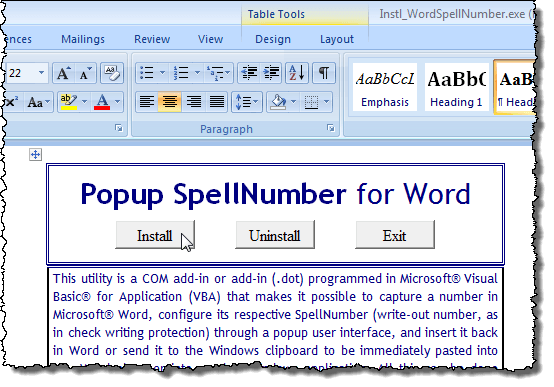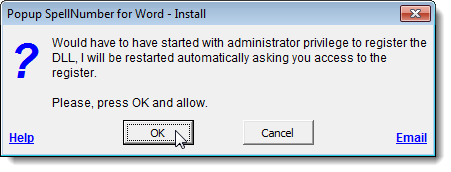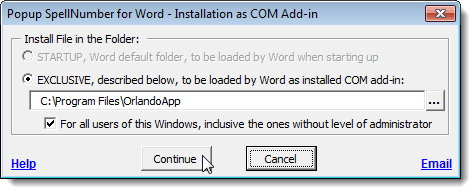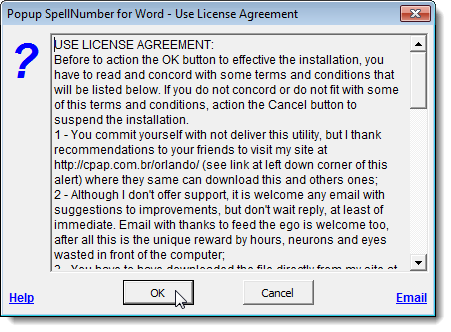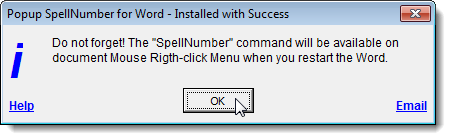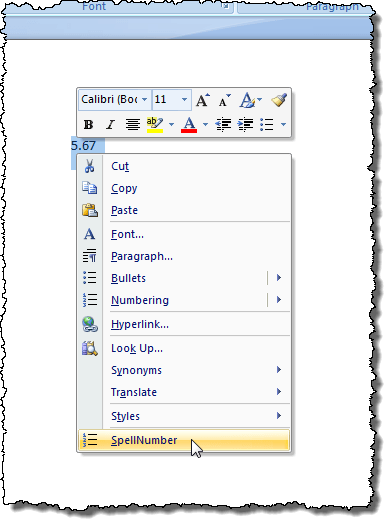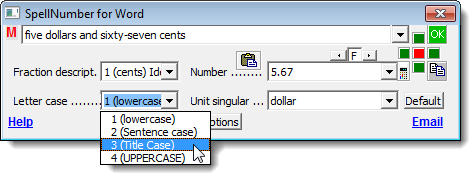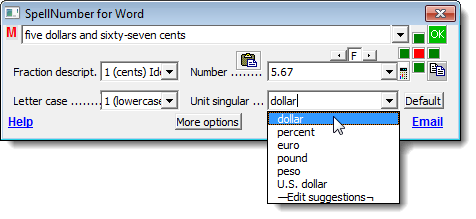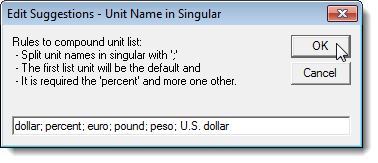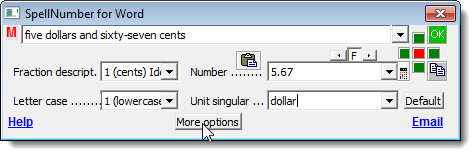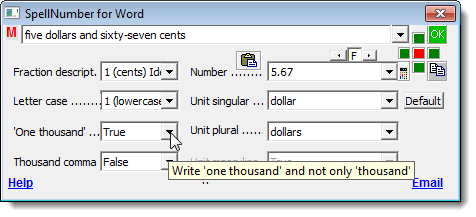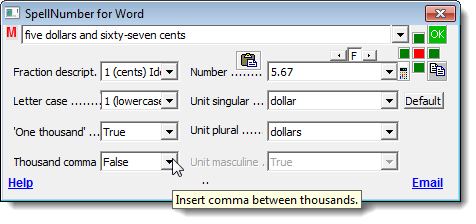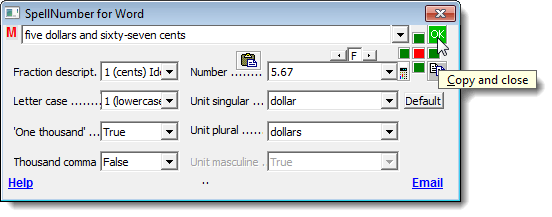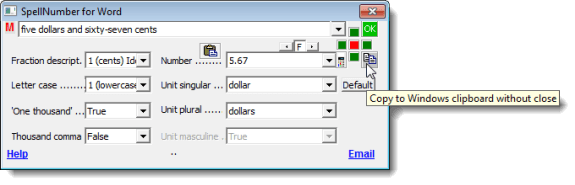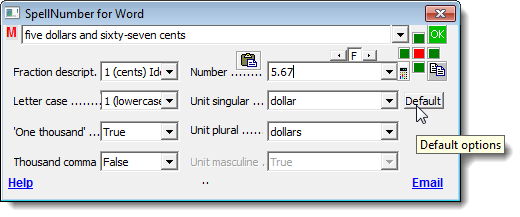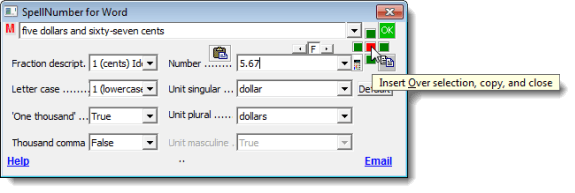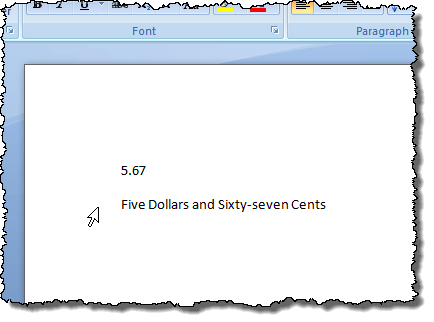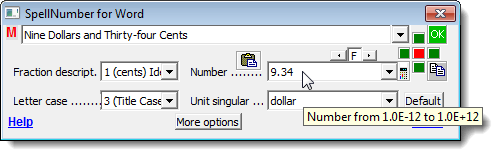Si usa muchos números en documentos de Word y desea poder deletrearlos rápidamente, hay un complemento para Word que le permite hacer esto fácilmente.
Hay un versión de este complemento para Excel que se instala y funciona del mismo modo que la versión para Word. Esta publicación muestra cómo instalar y usar la versión para Word, pero los pasos se pueden aplicar a la versión para Excel.
Ambas versiones fueron probadas en Microsoft Word para Windows, versiones 2000, 2002 (XP) , 2003, 2007 y 2010.
Descarga Popup SpellNumber for Wordde
http://cpap.com.br/orlando/WordSpellNumberMore.asp?IdC=OMKtPlc.
Descargar Popup SpellNumberpara Excel desde
http://cpap.com.br/orlando/ExcelSpellNumberMore.asp?IdC=OMKtPlc.
Para instalar Popup SpellNumber for Word, haga doble clic en el archivo .exeque descargó.
Una introducción aparece el cuadro de diálogo. Haga clic en Continuar.
Se abre un documento de Word que contiene una descripción del complemento y botones para instalar y desinstalar el complemento y salir de la instalación. Haga clic en Instalar.
NOTA:dado que este archivo le permite desinstalar el complemento, le recomendamos que guarde el .exestrong>que descargó, en caso de que decida desinstalar el complemento en el futuro.
La instalacióncuadro de diálogo muestra. Este cuadro de diálogo básicamente le advierte que debe proporcionar un permiso administrativo para instalar el complemento y que se mostrará el cuadro de diálogo Control de cuentas de usuario. Haga clic en Aceptar.
Aparecerá el cuadro de diálogo Control de cuentas de usuario, solo si su Las configuraciones de Control de cuentas de usuarioestán configuradas a un nivel que así lo requiera. Consulte nuestra publicación, Windows 7 - Cómo configurar el UAC (Control de cuentas de usuario), para obtener más información sobre cómo cambiar la configuración del Control de cuentas de usuario. Haga clic en Sí, si es necesario, para continuar.
La Instalación como complemento COMcuadro de diálogo muestra. Aceptamos la ubicación predeterminada para la instalación y elegimos instalarla para todos los usuarios. Haga clic en Continuar.
Aparecerá el Acuerdo de licencia. Léalo y haga clic en Aceptarpara continuar.
Una vez que finaliza la instalación, el Instalado con El cuadro de diálogo de éxitoaparece. Le dice cómo acceder al complemento SpellNumberdentro de Word. Haga clic en Aceptar.
Abra Word y escriba un número decimal, como 5,67. Resalta el número y haz clic derecho en la selección. Seleccione Número de hechizoen el menú emergente.
Aparece el cuadro de diálogo SpellNumber for Word. Hay varias opciones para personalizar el número deletreado. Por ejemplo, use la lista desplegable Letter Casepara especificar cómo se escriben las palabras en el número deletreado, si es que lo hace.
Use la lista desplegable Unidad singularpara especificar cómo se va a escribir la unidad, dependiendo del tipo de número está destinado a representar. Para agregar más opciones, seleccione la opción Editar sugerencias.
Si seleccionó Editar sugerencias , se muestra el cuadro de diálogo Editar sugerencias. Agregue más opciones en el cuadro de edición, separando cada opción con un punto y coma (;). Al menos, se requiere la opción "porcentaje" más otra opción.
Para acceder a opciones adicionales, haga clic en el botón Más opciones.
La lista desplegable Unidad plurales similar a la lista desplegable Unidad singular, que le permite especificar cómo debe escribirse la unidad plural para la cantidad ingresada. Si desea escribir "mil" para 1000, en lugar de solo "mil", seleccione Verdaderoen la lista desplegable 'Mil'.
Para insertar comas entre los miles, cientos y miles, etc., seleccione Verdaderodesde Mil comas lista desplegable.
Para copiar el número deletreado en el portapapeles y cerrar el Número de hechizo para Word cuadro de diálogo, haga clic en el botón verde Aceptar.
También puede copiar el número explicado al portapapeles sin cerrar el cuadro de diálogo. Para hacer esto, haga clic en el botón Copiar al portapapeles de Windows sin cerrar. Parece un botón Copiartípico.
Para restablecer las opciones a sus configuraciones predeterminadas, haga clic en
El botón cuadrado rojo y los cuatro botones cuadrados verdes a su alrededor le permiten especificar dónde, en relación a la selección actual en su documento de Word, desea pegar el número deletreado. El botón rojo reemplazará el texto seleccionado en su documento. Los botones verdes representan las posiciones respectivas alrededor del texto seleccionado.
Decidimos aplicar Title Casea nuestro deletreado -out número usando la lista desplegable Letter Casey pégalo debajo del texto seleccionado haciendo clic en el botón verde debajo del botón rojo.
También puede abrir el cuadro de diálogo Número de hechizo para Wordsin tener ningún texto seleccionado y escribir el número que desea deletrear directamente en la edición Númerocaja. Luego, puede elegir la configuración y copiar el número como se describe arriba.
Puede usar SpellNumber for Wordpara copie un número deletreado en el portapapeles y péguelo en cualquier otra aplicación de Windows que acepte texto utilizando el botón Copiar al portapapeles de Windows sin cerrarmencionado anteriormente en esta publicación.
Recuerde , los pasos en esta publicación se pueden aplicar a SpellNumber for Excel, también.
por Lori Kaufman