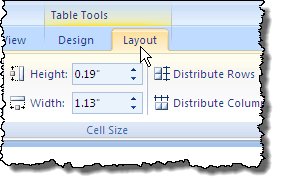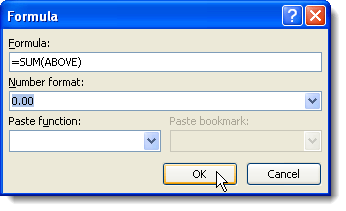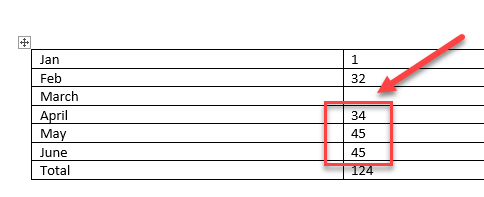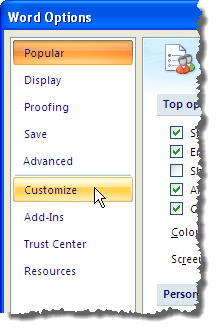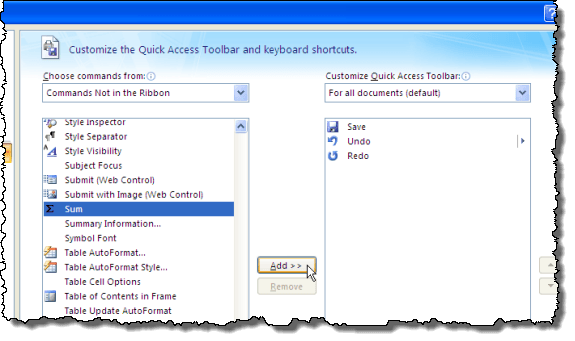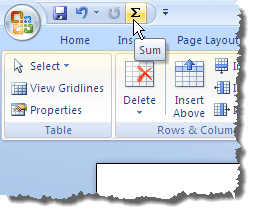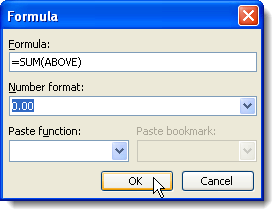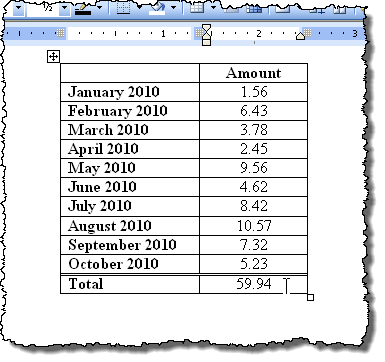Word le permite calcular la suma de una columna en una tabla, tal como lo haría en un programa de hoja de cálculo como Excel. Esta publicación le mostrará cómo hacer esto en Word 2003, 2007 y 2010/2013/2016. Como ejemplo, totalizaremos una columna de números decimales.
Word 2007 hasta 2016
Abra Word y coloque el cursor en la celda en blanco en la parte inferior de la columna que tiene el números que desea sumar.
Las pestañas Herramientas de tablaestán disponibles. Haga clic en la pestaña Diseño.
Haga clic en el botón Fórmulaen Grupo de datos.
La fórmula correcta se inserta automáticamente en el cuadro de edición Fórmulaen
Haga clic en Aceptarpara aceptar la configuración.
El campo de fórmula se inserta en la celda y el total se calcula y se muestra automáticamente. Si cambia alguno de los números en la columna Importe, haga clic con el botón derecho en el total y seleccione Actualizar campoen el menú emergente para actualizar el total. También puede presionar F9mientras se selecciona un campo para actualizarlo.
Hay una gran advertencia al usar fórmulas como esta en Word. Todos los datos deben ser contiguos, lo que significa que no debe haber interrupciones en los datos. Por ejemplo, eche un vistazo a los datos a continuación. Para el mes de marzo, no hay datos en la segunda columna.
Así que en lugar de resumir todo de enero a junio, solo se suma los valores desde abril hasta junio. Ahora si pongo un 0 en la celda y actualizo el campo, entonces me da la respuesta correcta que estaba buscando.
Obviamente, tenga esto en cuenta y verifique los resultados para asegurarse de que sean correctos. Este tipo de problemas normalmente no ocurren en Excel porque tiene que especificar exactamente en qué celdas desea realizar los cálculos, pero en Word, ese no es el caso.
También puede notar que no utiliza No veo un botón Autosumaen la pestaña Word Diseñoni en ninguna de las otras pestañas. Esta característica está disponible en Word, pero no está en ninguna de las pestañas de la cinta. Para tener acceso a él, debe agregarlo a la barra de herramientas Acceso rápido. Para hacerlo, haga clic en el botón Officey haga clic en el botón Opciones de Word. En las versiones más nuevas de Word, haga clic en Archivoy luego en Opciones.
Seleccionar la opción Personalizarde la lista en el lado izquierdo del cuadro de diálogo Opciones de Word. Las versiones más recientes de Word, debe seleccionar Barra de herramientas de acceso rápido.
Seleccione Comandos que no están en la cinta de opcionesde la lista desplegable Elegir comandos de
Desplácese hacia abajo en la lista debajo de la lista desplegable Elegir comandos dehasta que encuentre el comando Suma. Selecciónalo y haz clic en el botón Añadir. Esto agrega el comando Sumaa la lista de comandos en la barra de herramientas de acceso rápidoen el lado derecho del cuadro de diálogo Opciones de Word.
Haga clic en Aceptaren el cuadro de diálogo Opciones de Wordpara cerrarlo. El comando Sumase muestra como un botón en la barra de herramientas de acceso rápido. Puede hacer clic en el botón Sumacuando el cursor está en la última celda de la columna Importede la tabla explicada anteriormente para sumar los números en la columna.
Desafortunadamente, no puede personalizar las pestañas de la cinta en Word directamente. En nuestra publicación, Personaliza la cinta de MS Office se tratan más consejos sobre cómo personalizar y usar comandos desde la barra de la cinta.
Word 2003
A continuación se muestra una tabla de ejemplo que usaremos para mostrarle cómo sumar una columna de números en una tabla en Word 2003. Para sumar los números en la columna Importe, coloque el cursor en la última celda de esa columna.
Seleccione Fórmulaen el menú Tabla.
El cuadro de edición Fórmulaen el cuadro de diálogo Fórmulase completa automáticamente con la fórmula adecuada. Formatearemos el total de la misma manera en que se formatean los números en la columna Importe. Seleccione 0.00en la lista desplegable Formato de número.
Haga clic en
El total se ingresa en la última celda en la Cantidadcolumna.
¡Eso es todo! Vale la pena señalar que puede insertar fórmulas más complejas en el cuadro de fórmulas si lo desea, pero Word no admite todas las fórmulas compatibles con Excel, así que no se sorprenda si prueba una fórmula de Excel y obtiene una error. Para ver una lista de todas las fórmulas que puede usar en Word, revise este lista de Microsoft desplazándose hacia abajo a la sección de funciones disponibles. ¡Disfruta!