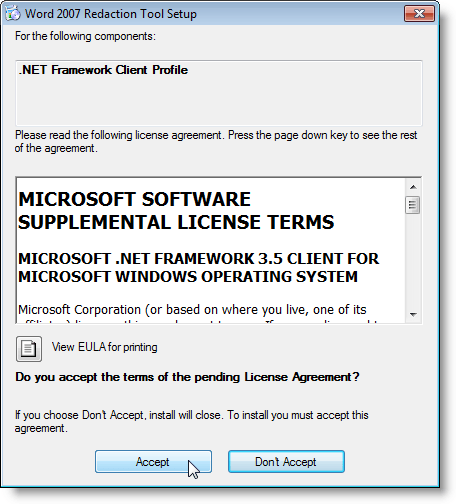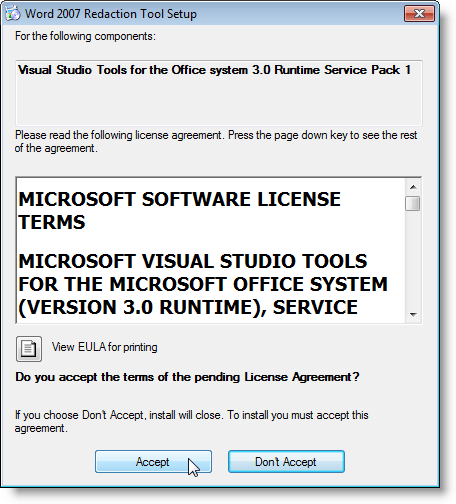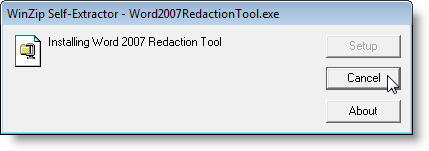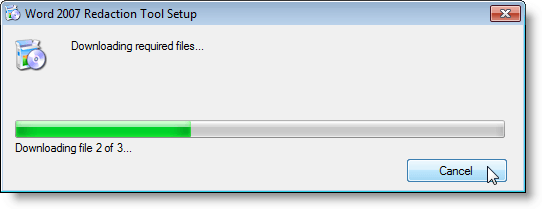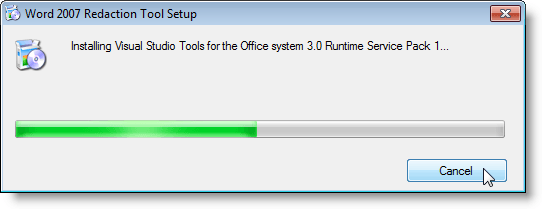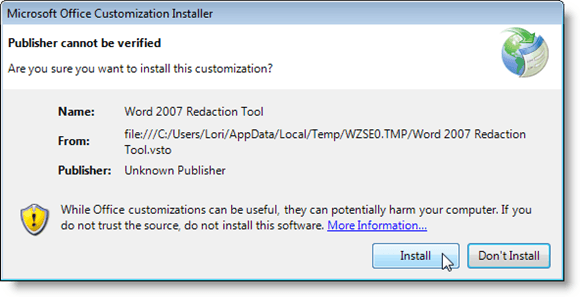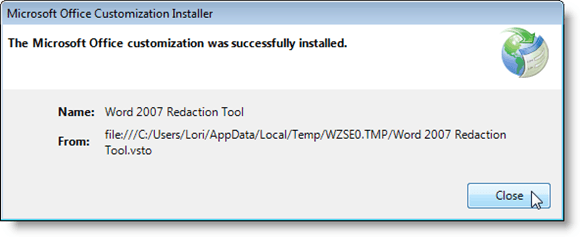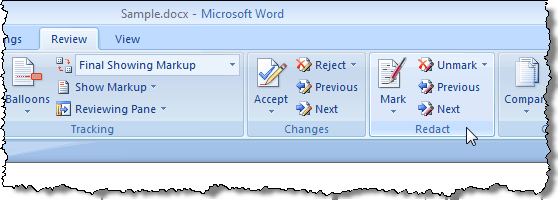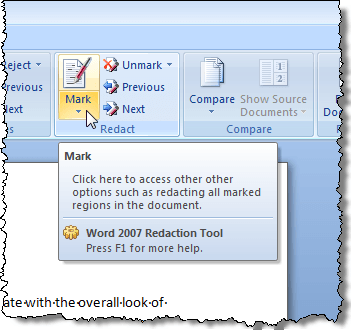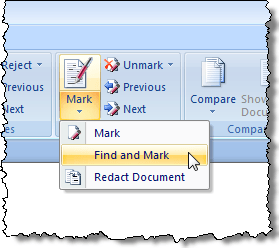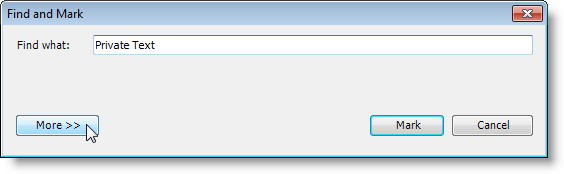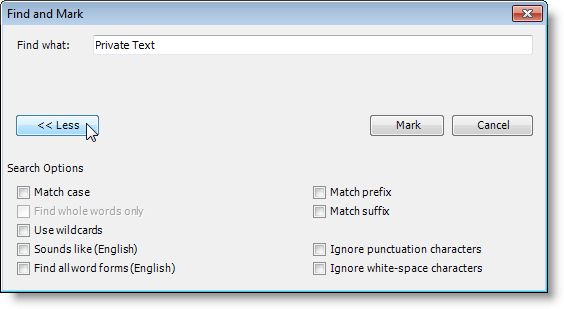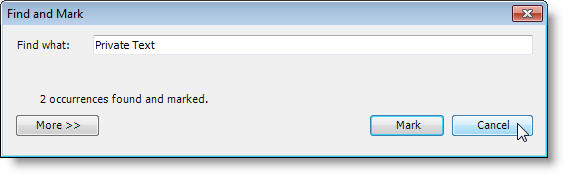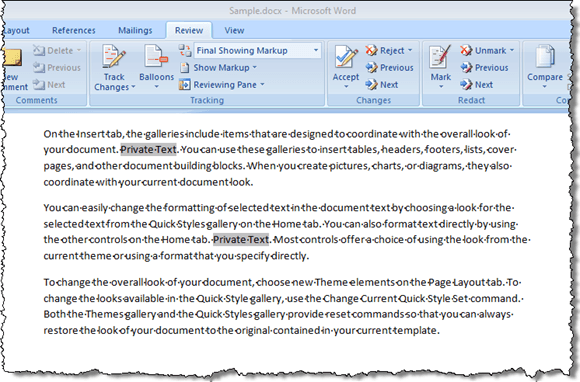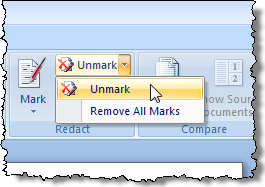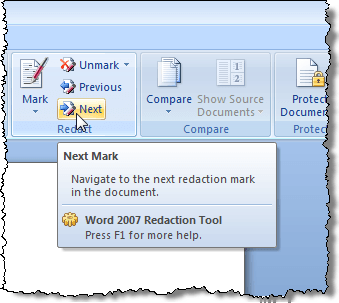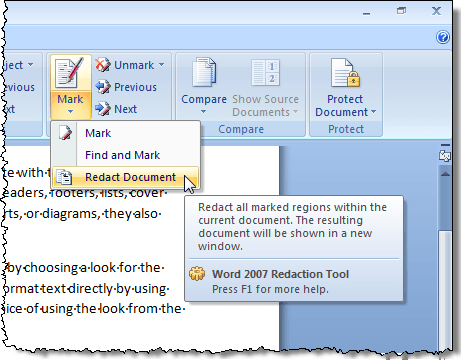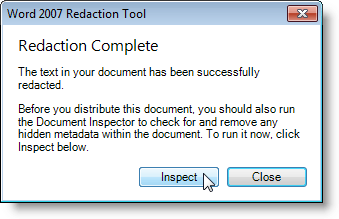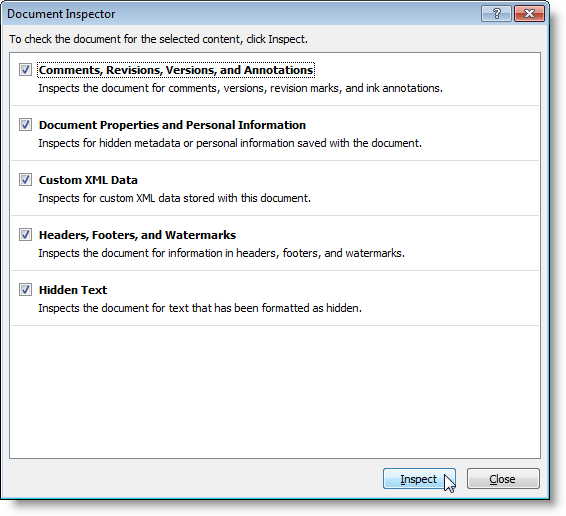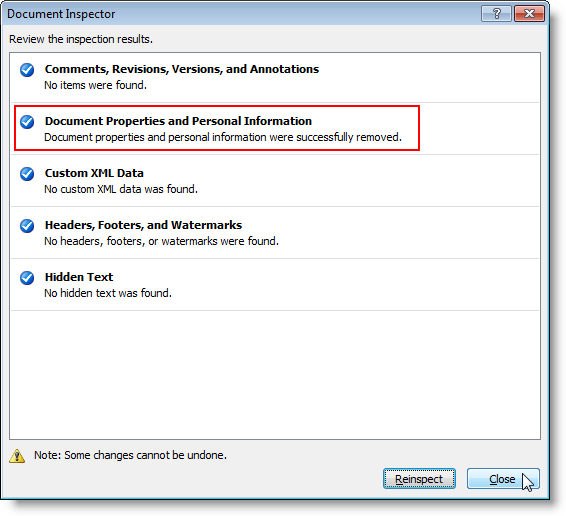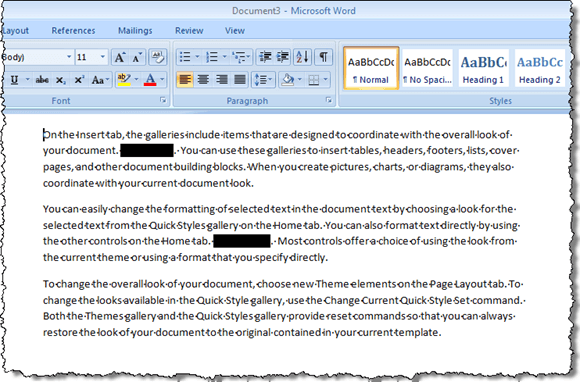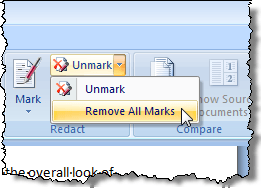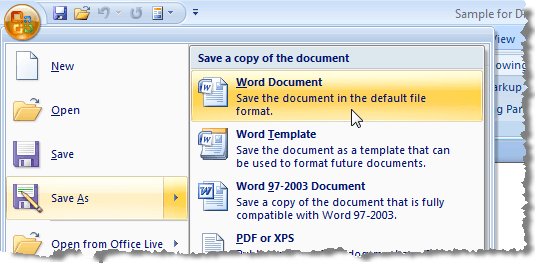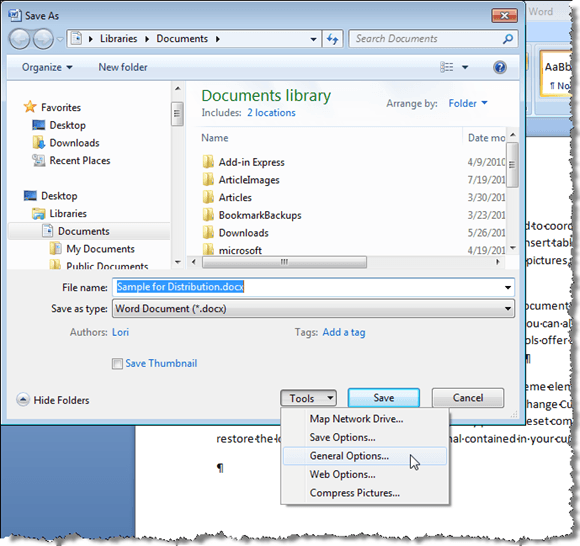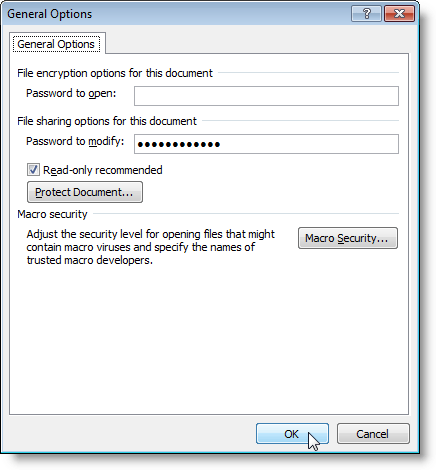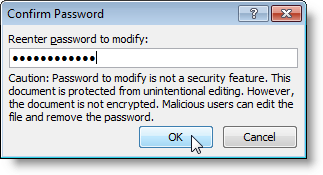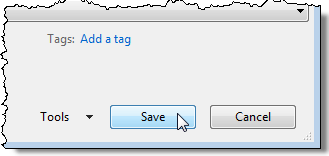Al compartir un documento de Word 2007, es posible que deba eliminar u ocultar información confidencial. Puede buscar los datos y eliminarlos manualmente, pero esto puede ser propenso a errores y mucho tiempo. Si a menudo necesita ocultar datos confidenciales en Word 2007, hay un complemento gratuito para Word 2007, llamado herramienta de redacción de Word 2007, que se puede utilizar para ocultar fácilmente el texto en documentos de Word 2007. y mucho más eficientemente.
El texto reeditado aparece en una nueva copia de su documento original como una barra negra sólida. El texto debajo de la barra se convierte a líneas verticales (|||||), impidiendo que el contenido redactado se recupere bajo ninguna circunstancia, incluso si la parte con la que está compartiendo el documento ve el documento redactado en un editor de texto, como Bloc de notas.
Descargue la Herramienta de redacción Word 2007/2010de
http://redaction.codeplex.com/releases/view/32251.
Los siguientes elementos deben instalar la herramienta de redacción de Word 2007:
Sin embargo, no necesita instalarlos por separado. Si alguno de estos elementos no está instalado en su sistema, el programa de instalación Herramienta de Redacción de Word 2007se descargará e instalará automáticamente. La instalación de estos dos elementos puede provocar el reinicio.
Para instalar el complemento, haga doble clic en el archivo .exeque descargó. Lea el acuerdo de licencia del .NET Framework Client Profiley haga clic en el botón Aceptarpara continuar.
Lea el acuerdo de licencia de Visual Studio Tools for Officey haga clic en el botón Aceptarpara continuar.
El WinZip Self-Extractorse abre y automáticamente inicia el proceso de instalación.
Se descargan los archivos necesarios.
El .NET Frameworky el Visual Studio Herramientasestán instaladas.
El Instalador de personalización de Microsoft Officemuestra si está seguro de que quiere para instalar esta personalización. Haga clic en Instalarpara continuar.
Aparecerá un cuadro de diálogo cuando la instalación haya finalizado correctamente. Haga clic en Cerrar.
NOTA:Si obtiene un error en este momento, ejecute el archivo de instalación que descargó nuevamente. Recibimos un error cuando instalamos el complemento por primera vez. La ejecución de la instalación nuevamente pareció funcionar.
Una vez que haya instalado la Herramienta de redacción de Word 2007, una Redactarse agrega a la pestaña Revisión.
Para redactar, o bloquear, texto privado en su documento, primero debe marcar el texto que se redactará. Para hacer esto, resalte el texto deseado y haga clic en el botón Marcar.
Si desea marcar el mismo texto en varios lugares del documento, haga clic en la flecha del botón Marcary seleccione Buscar y marcaren el menú desplegable.
Aparece el cuadro de diálogo Buscar y marcar. Ingrese el texto para buscar en el cuadro de edición Buscar qué. Para ver más opciones, haga clic en el botón Más.
Opciones de búsquedaen los botones en el cuadro de diálogo y el botón Másse convierten en un botón Menos. Seleccione cualquier opción deseada. Para ocultar las opciones adicionales de nuevo, haga clic en el botón Menos. Haga clic en Marcarpara buscar y marcar el texto ingresado.
El cuadro de diálogo muestra la cantidad de apariciones del texto especificado fueron encontrados y marcados Para cerrar el cuadro de diálogo, haga clic en Cancelar.
El texto marcado aparece resaltado en gris en su documento.
Si hay algún texto que ha marcado que no desea redactar, puede seleccionar el texto marcado nuevamente y seleccionar Quite la marcadel menú desplegable del botón Desmarcarpara evitar que se redacte ese texto.
Para moverse entre las marcas de redacción en su documento para la verificación final, use los botones Siguientey Anterior.
Una vez que esté seguro de que tiene todo el texto marcado que desea editar, seleccione Redactar documentoen el menú desplegable Marcarpara oscurecer el marcado texto.
Se crea una nueva versión redactada de su documento con el texto marcado reemplazado por barras negras. Aparecerá un cuadro de diálogo cuando el proceso esté completo y le pedirá que ejecute el Inspector de documentospara verificar y eliminar cualquier metadato oculto dentro del documento antes de que se distribuya. Haga clic en Inspeccionarpara ejecutar la inspección o haga clic en Cerrarpara omitir la inspección.
Aparecerá el cuadro de diálogo Document Inspector. Se enumeran diferentes tipos de metadatos en el cuadro de diálogo con una casilla de verificación al lado de cada elemento. Seleccione las casillas de verificación para los elementos que desea inspeccionar para metadatos. Haga clic en el botón Inspeccionarpara comenzar la inspección. Para cerrar el cuadro de diálogo en este punto sin realizar una inspección, haga clic en Cerrar.
Los resultados de la inspección se muestran en el cuadro de diálogo Document Inspector. Si se encontró algún metadato, se muestra un signo de admiración a la izquierda del elemento que se encontró. Para eliminar los metadatos del documento, haga clic en el botón Eliminar todoa la derecha del elemento.
NOTA:El Inspector de documentos notas en la parte inferior del cuadro de diálogo que algunos cambios no se pueden deshacer. Asegúrese de que desea eliminar los metadatos antes de hacer clic en el botón Eliminar todo.
El inspector de documentoscuadro de diálogo que le informa de los cambios realizados. Haga clic en Cerrar.
En el documento nuevo, se insertan barras negras sobre todo el texto privado que marcó.
Recuerde que no puede eliminar las marcas negras del texto en el nuevo documento. Asegúrese de guardar el archivo con un nombre diferente al original y compartir el nuevo documento, no el original. Puede volver al documento original y seleccionar Eliminar todas las marcasdel menú del botón Desmarcarpara borrar el texto marcado, si lo desea.
Para proteger aún más su documento redactado, puede optar por protegerlo de las modificaciones al guardarlo como un nuevo documento. Esto le permite distribuir un documento que no se puede cambiar.
Para hacerlo, seleccione Guardar como | Documento de Worddel menú Office.
En Guardar comocuadro de diálogo, ingrese un nuevo nombre para la copia redactada del documento en el cuadro de edición Nombre de archivo. Haga clic en el botón Herramientasen la parte inferior y seleccione Opciones generalesen el menú desplegable.
En el cuadro de diálogo Opciones generales, ingrese una contraseña en el cuadro de edición Contraseña para modificary seleccione Recomendada solo lectura, Si es deseado. Haga clic en Aceptar.
Aparecerá el cuadro de diálogo Confirmar contraseña. Ingrese su contraseña nuevamente y haga clic en Aceptar.
Ha regresado al Guardar comocuadro de diálogo. Haga clic en el botón Guardarpara guardar su nuevo documento redactado y seguro.
Al usar el Word 2007 Redaction Tooly al proteger el documento de modificaciones, puede proteger su información confidencial y preservar su documento cuando debe distribuirlo. La Herramienta de redacciónfunciona igual de bien en Word 2010. ¡Disfruta!