Windows 10 es posiblemente el sistema operativo más fácil de usar del mercado en este momento, y ciertamente tiene la base de usuarios más alta. Desafortunadamente, incluso los mejores sistemas operativos no son inmunes a los problemas de vez en cuando.
Es frustrante cuando se hace clic en el programa se niega a abrir, pero la buena noticia es que hay varias correcciones. No tiene que ser un experto en tecnología para solucionar el problema, solo pruebe algunos de estos pasos para que Windows 10 funcione como debería.
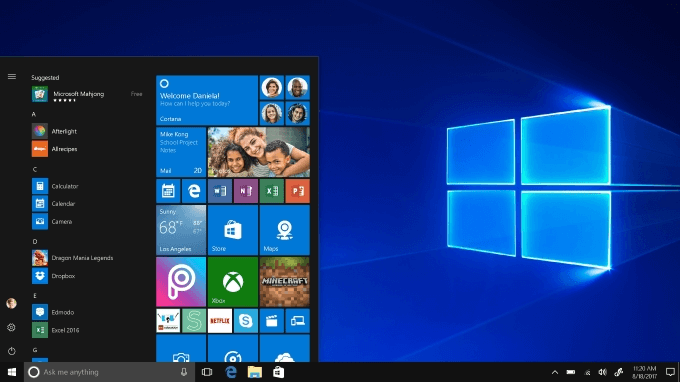
Cómo para corregir cuando los programas de Windows 10 no se abren
Si no puede abrir programas en Windows 10, pruebe una de estas soluciones. Suponemos que ya ha verificado su computadora en busca de malware y virus, ya que esto definitivamente puede causar problemas extraños como este. Lea también nuestra guía sobre eliminar malware en Windows 10.
1. Verifique si hay actualizaciones de la aplicación
Si el problema es con una aplicación de Windows 10 descargada de Microsoft Store, asegúrese de que todo esté actualizado para que funcione correctamente. Afortunadamente, puede actualizar Aplicaciones de Windows 10 en solo unos pocos pasos.
Primero, abra Microsoft Store.Es probable que este sea un ícono en su menú de navegación. De lo contrario, puede escribir Windows+ Sy escribir tiendapara abrirlo. Una vez abierto, toca los tres puntos junto al ícono de usuario en la esquina superior derecha y luego selecciona Descargas y actualizaciones.
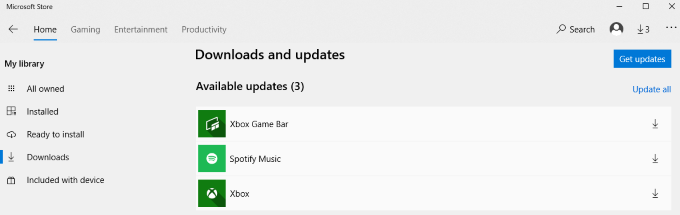
Esto abrirá una lista de sus aplicaciones instaladas. Haga clic en Obtener actualizacionespara actualizar las aplicaciones con actualizaciones disponibles. En algunos casos, los tres puntos pueden reemplazarse por un icono de una flecha. Al hacer clic en esta flecha, también se iniciarán las actualizaciones.
2. Asegúrese de que Windows 10 esté actualizado
Si la actualización de sus aplicaciones no funcionó, asegúrese de Windows 10 está actualizado. Es una buena idea mantener actualizado su sistema operativo en todo momento. Las actualizaciones del sistema operativo corrigen fallas y errores de seguridad y optimizan su experiencia de usuario.
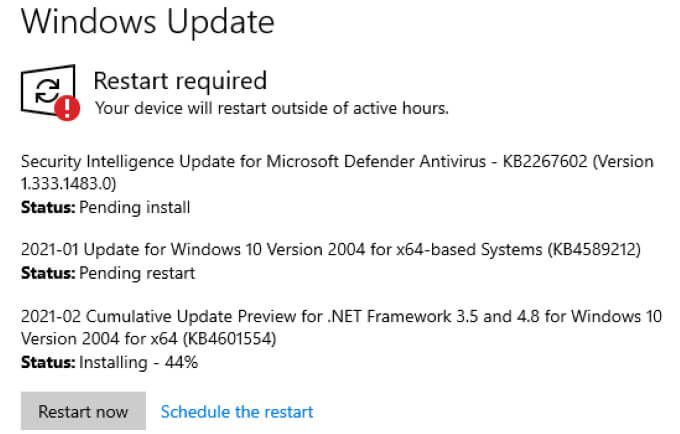
Abra Configuración>Actualización y seguridad>Actualización de Windows. Si hay una actualización disponible, se mostrará en la ventana de la derecha. Haga clic en Reiniciar ahorasi se le solicita que finalice la instalación de la actualización. Si no hay ninguna actualización disponible, verá un mensaje que le indica que Windows está actualizado.
3. Reinicie su PC
"¿Ha intentado apagarlo y volverlo a encender?" La frase puede ser una broma, pero un reinicio rápido de su máquina puede resolver muchos problemas.
Haga clic en el menú Inicioy luego seleccione el icono Energía.
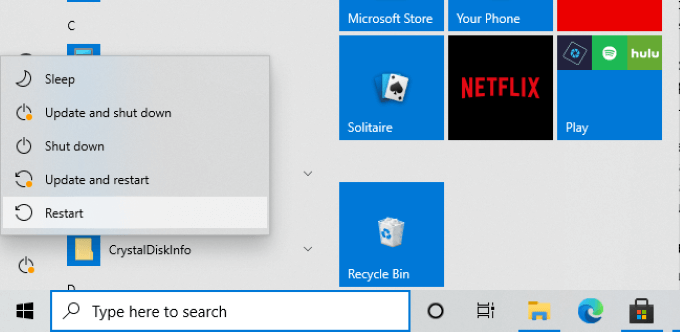
Elija Reiniciary luego espere a que su sistema vuelva a estar en línea. Pruebe sus aplicaciones antes de pasar al siguiente paso. En muchos casos, un reinicio resolverá cualquier problema que haya encontrado.
Si reiniciar no ayudó, considere apagar la computadora por completo durante al menos un minuto y luego volver a encenderla.
4. Ejecute el solucionador de problemas
Windows 10 tiene muchos herramientas integradas que pueden ayudar a corregir muchos de los problemas que pueda encontrar. Uno de ellos es el solucionador de problemas. Primero, abra Configuración>Actualización y seguridady luego seleccione Solucionar problemas.Seleccione Solucionadores de problemas adicionalesy desplácese hacia abajo en la página.
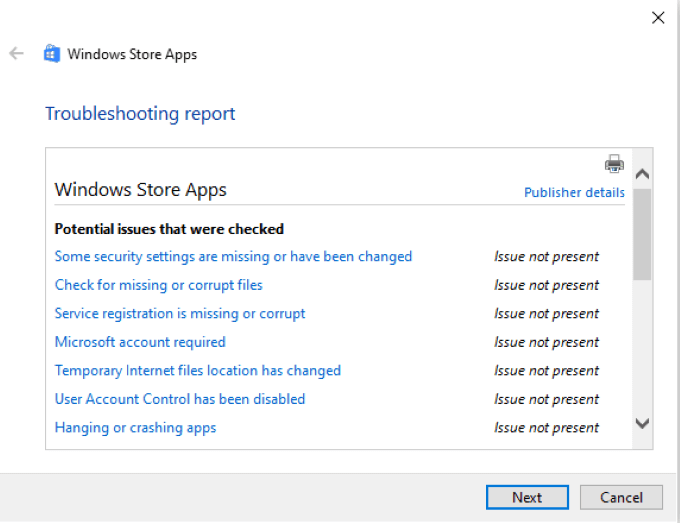
Seleccione Aplicaciones de la Tienda Windowsy, en el cuadro debajo, seleccione Ejecutar el solucionador de problemas.Compruebe si el Control de cuentas de usuario está habilitado; si está inactivo actualmente, Windows le pedirá que lo active.
El solucionador de problemas comenzará y analizará sus aplicaciones en busca de problemas. Si es posible, solucionará automáticamente cualquier problema. Al final del escaneo, el solucionador de problemas proporcionará un informe de lo que solucionó. En algunos casos, es posible que deba reiniciar su PC después de ejecutar el solucionador de problemas para completar el proceso.
5. Asegúrese de que el servicio de actualización de Windows se esté ejecutando
Muchas personas han informado que las aplicaciones de Windows 10 no se abrirán si el servicio de actualización no se está ejecutando en segundo plano. Para asegurarse de que se esté ejecutando, presione Windows+ Re ingrese services.msc.
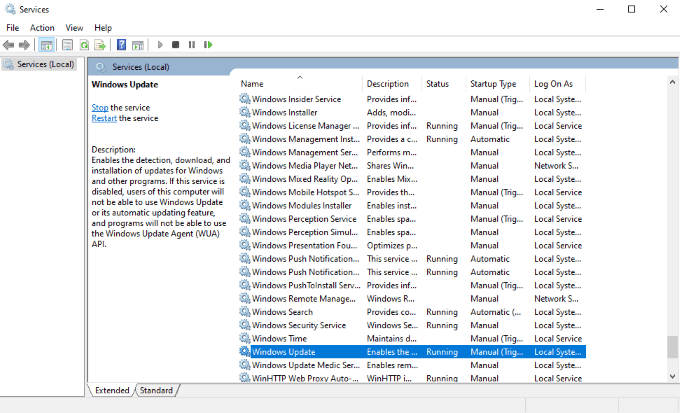
Esto abre una lista de servicios en su máquina. Desplácese hacia abajo hasta que encuentre Windows Updatey compruebe la barra de estado. Debería decir En ejecución.De lo contrario, haga clic con el botón derecho en Actualización de Windowsy seleccione Iniciar.”
6. Asegúrese de que el servicio de identidad de la aplicación se esté ejecutando
Otro servicio esencial para las aplicaciones de Windows 10 es el servicio de identidad de la aplicación. Asegúrese de que este servicio esté activo si sus programas se niegan a abrirse. Como antes, escriba Windows+ Ry escriba services.msc.×
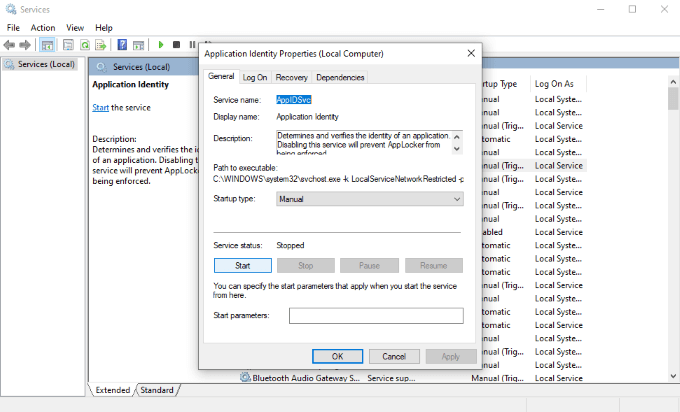
Desplácese por la lista hasta que vea Identidad de la aplicación.Haga doble clic el servicio para abrir su menú de configuración. Busque Estado del servicioy compruebe si está en ejecución o detenido. Si se detiene, seleccione Inicio.Windows iniciará el proceso.
Una vez completado, seleccione Bien.
7 . Utilice el Comprobador de archivos del sistema
Una de las razones por las que los programas no se abren es porque sus archivos están dañados. Esto puede ser difícil de identificar, pero una forma es usar el Comprobador de archivos del sistema para buscar información faltante o dañada.
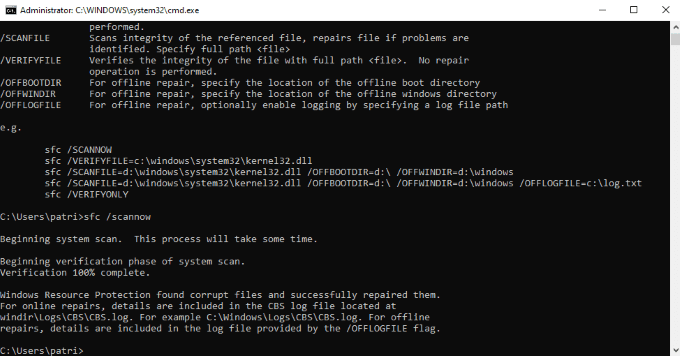
Abra el símbolo del sistema escribiendo Windows + Ry luego cmd. Presiona Enter. Esto abre la pantalla del símbolo del sistema. Si bien puede parecer intimidante, no lo es. Simplemente escriba sfc / scannowy siéntese y espere. El proceso llevará algún tiempo, hasta varios minutos, dependiendo del tamaño de su unidad.
Mientras se ejecuta, el Comprobador de archivos del sistema busque archivos dañados e intente reparar los busque archivos dañados e intente reparar si es posible. Proporcionará un resumen de su actividad cuando termine, así como un destino donde puede encontrar los archivos de registro.
Solucionar problemas de Windows 10 paso a paso
Windows 10 es el sistema operativo más popular que existe, lo que significa que sus usuarios encontrarán algunos de los problemas más comunes en algún momento. La buena noticia es que la mayoría de los problemas se pueden reparar fácilmente con unos pocos pasos.
Hay otros pasos que puede tomar si ninguna de las opciones de esta lista corrigió el problema, pero tenga cuidado: son mucho más intensivos y requieren bastante conocimiento sobre computadoras. Si no se siente cómodo tomando medidas como esta, considere permitir que un profesional haga las reparaciones.