Tener Razer Synapse funcionando en óptimas condiciones es crucial al administrar dispositivos Razer. Si la aplicación no se abre en su PC con Windows 10 u 11, debe ponerla en funcionamiento lo antes posible.
Varias razones provocan que Razer Synapse no se abra. Por ejemplo, podría ser un proceso de Razer o un servicio en segundo plano que no funciona correctamente, una instalación de programa corrupta o dañada, o falta un archivo o componente del sistema.
Sigue las sugerencias y soluciones de esta guía de solución de problemas para solucionar los problemas de apertura de Razer Synapse en Windows 10 y 11.
1. Forzar el cierre de los procesos de Razer Synapse
A veces, los procesos subyacentes relacionados con Razer Synapse pueden fallar o bloquearse e impedir su ejecución. Cerrarlos a la fuerza antes de reiniciar el programa es la única forma de solucionar el problema. Para hacer eso:
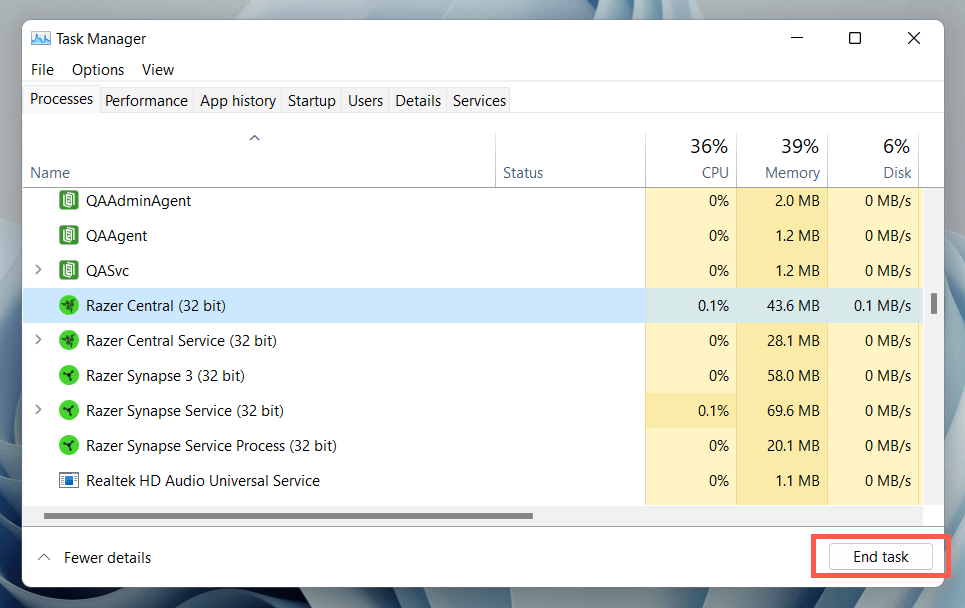
Nota: continúa con el resto de las instrucciones si Razer Synapse no aparece. Para obtener mejores resultados, repita los pasos 1–5anteriores antes de intentar cada solución.
2. Reinicie el servicio Razer Synapse
Razer Synapse depende de un servicio en segundo plano para ejecutarse en Windows. Debes reiniciarlo si el problema persiste. Para hacer eso:
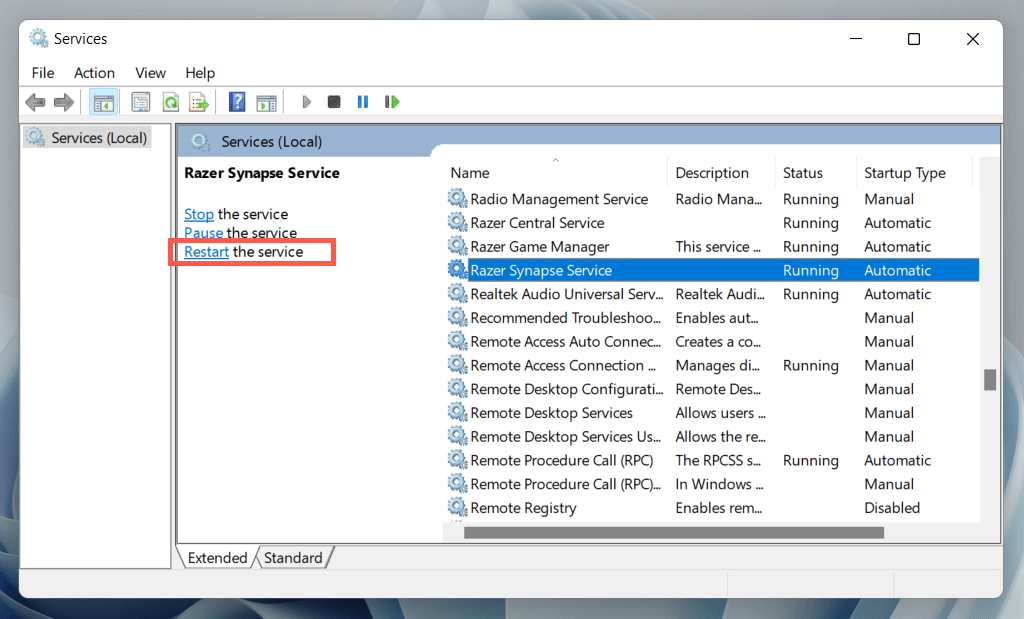
3. Reinicie su computadora
A continuación, es una buena idea reiniciar el ordenador. Esto debería eliminar cualquier falla aleatoria en el sistema operativo (por ejemplo, archivos de sistema obsoletos o un caché de controlador de hardware corrupto ) que impide que Razer Synapse se abra..
Para hacerlo, haga clic derecho en el botón Inicioy seleccione Encendido>Reiniciar. Si hay actualizaciones de Windows sin finalizar, elija Actualizar y reiniciar.

4. Ejecute Razer Synapse como administrador
Si Razer Synapse continúa sin abrirse, intente ejecutarlo como administrador. Eso le otorga al programa privilegios elevados del sistema y evita problemas de inicio por falta de permisos. Para hacer eso:
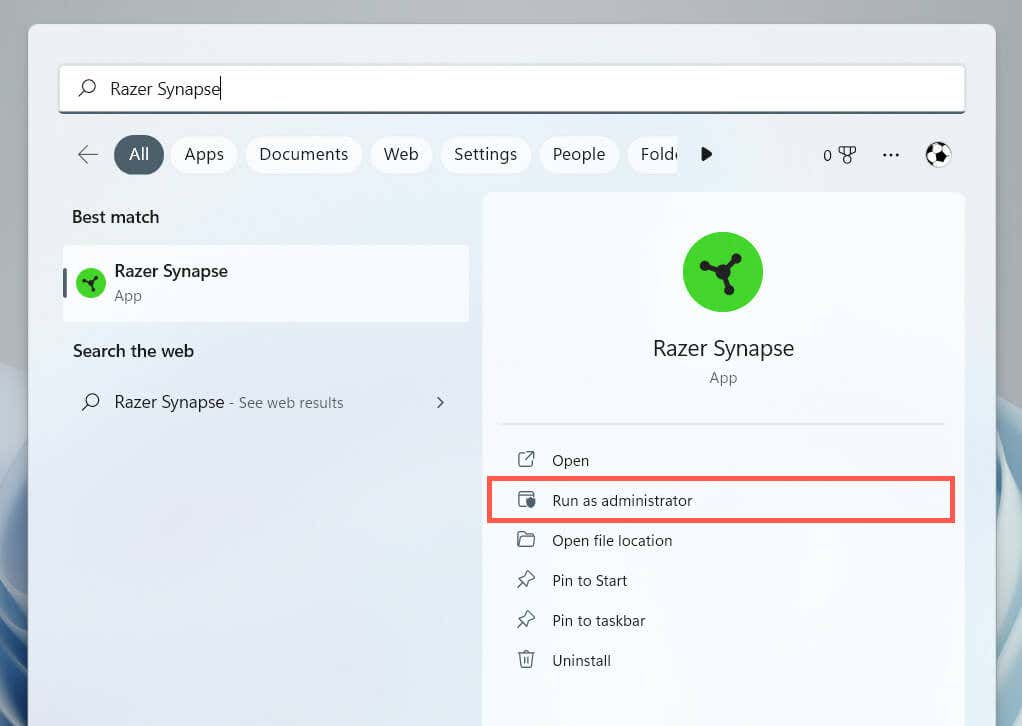
Si eso te ayuda, aprende a configurar Razer Synapse para que siempre se ejecute con privilegios administrativos.
5. Desenchufe y vuelva a conectar los periféricos Razer
En raras ocasiones, Razer Synapse puede fallar al iniciarse a menos que desconectes y vuelvas a conectar tus periféricos Razer. Retire sus cables USB, reinicie su computadora y vuelva a enchufarlos.
Si utiliza algún dispositivo Razer inalámbrico, apáguelo y vuelva a encenderlo; También debes quitar y volver a conectar todos los receptores USB inalámbricos Razer.
6. Actualizar y reparar Razer Synapse
Los problemas específicos de la versión del software Razer Synapse son otra razón que plantea problemas al intentar abrir el programa. Por lo tanto, es una buena idea buscar e instalar cualquier actualización pendiente. Para hacer eso:
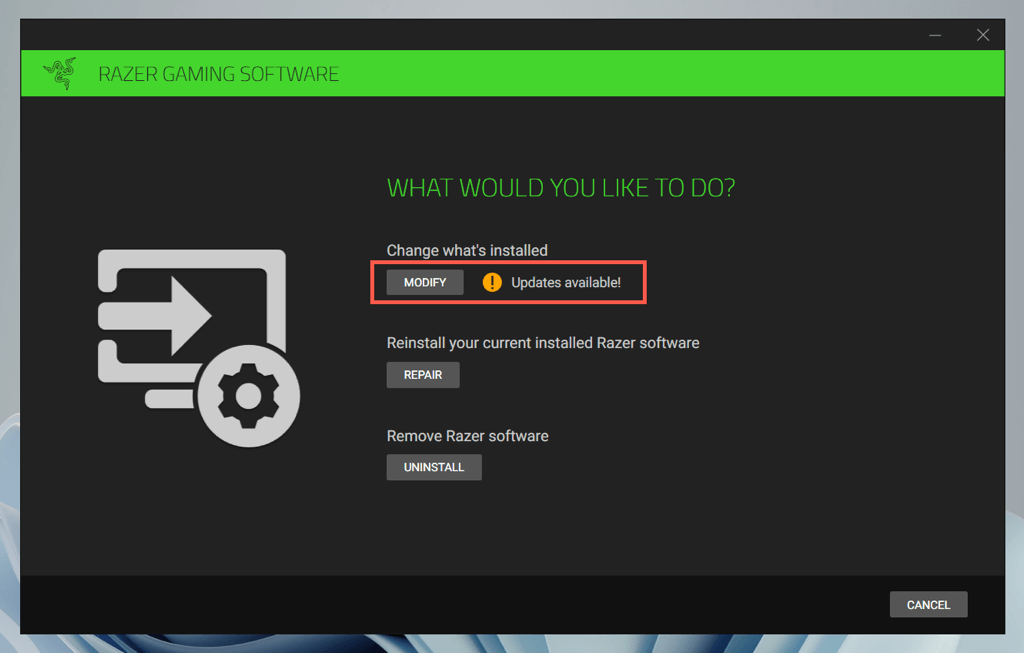
Si las actualizaciones no solucionan Razer Synapse (o si no hay nuevas actualizaciones), debes reparar el programa. Repita los pasos anteriores, pero elija la opción Reparar.
7. Reinstale Razer Synapse
Si actualizar o reparar Razer Synapse no ayuda, intenta reinstalar el programa. Para hacer eso:

Si tienes problemas para desinstalar Razer Synapse, utiliza el botón Panel de control de Windows para eliminarlo. Así es como:
8. Desinstalar el sonido envolvente Razer
Razer Surround Sound es una aplicación opcional que mejora las capacidades de los auriculares Razer. Sin embargo, tiende a entrar en conflicto con Razer Synapse, así que intenta eliminarlo de tu computadora.
Si eso te ayuda, pero también quieres usar Razer Surround Sound, prueba reinstalar la última versión del programa.
9. Reinstale los controladores del dispositivo Razer
Desinstala y reinstala tus dispositivos Razer para solucionar los problemas que resultan de controladores de hardware corruptos. Si estás eliminando los controladores de un mouse Razer, mientras tanto debes usar otro dispositivo señalador para interactuar con el sistema operativo.
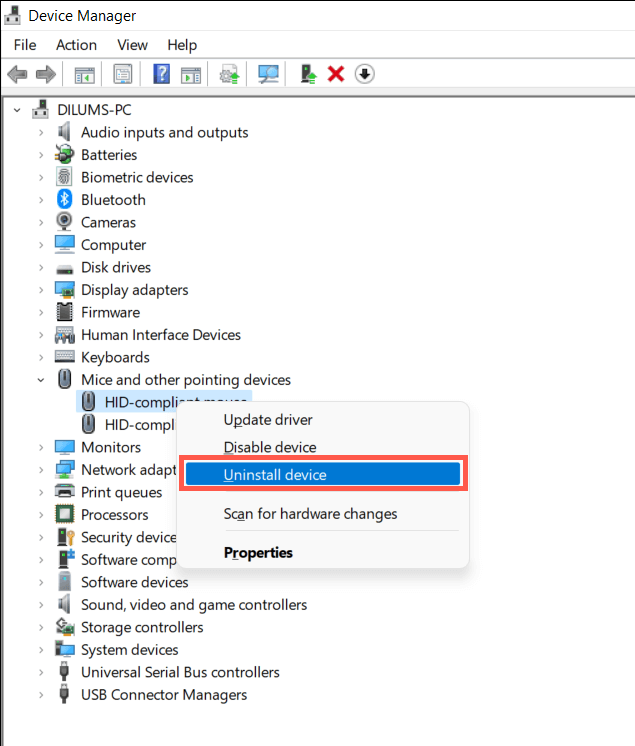
Nota: Los dispositivos Razer también pueden aparecer con controladores genéricos de Windows: ratón compatible con HID, dispositivo de teclado HID, etc.p>
10. Actualice Windows a su última versión.
Razer Synapse funciona mejor en las últimas versiones de Windows 10 y 11. Para actualizar el sistema operativo y todos los componentes del sistema:
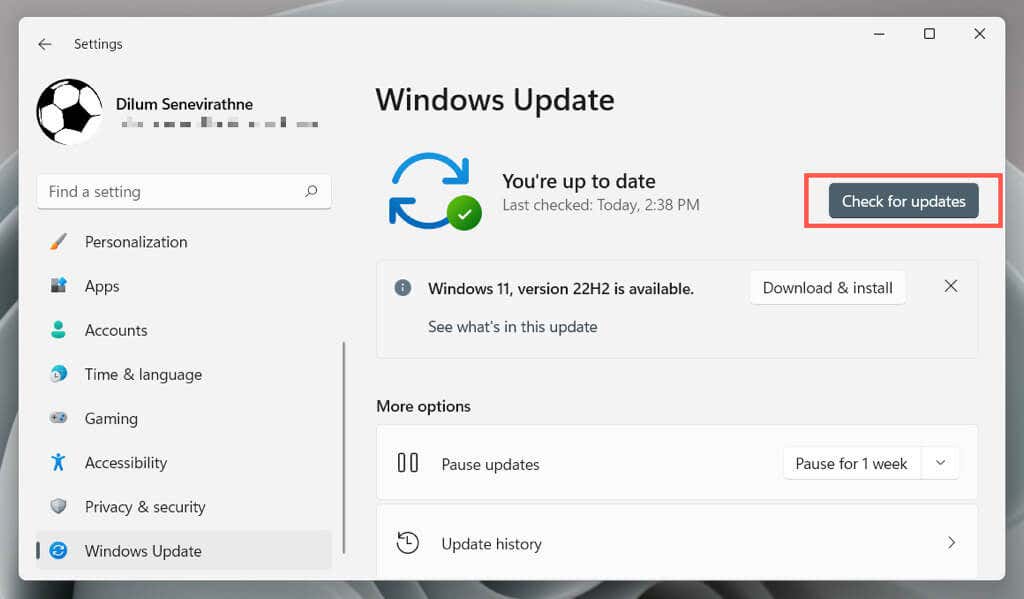
Razer también ofrece actualizaciones de controladores de hardware a través de Windows Update. Para comprobarlo, seleccione Opciones avanzadas>Actualizaciones opcionalesen la misma pantalla.
11. Reparar Microsoft .NET Framework
Un Microsoft .NET Framework defectuoso también es una explicación probable para una instalación problemática de Razer Synapse. La forma más rápida de solucionarlo es descargar y ejecutar Herramienta de reparación de Microsoft .NET Framework.

Si necesita ayuda adicional, consulte nuestros Guía de solución de problemas de Microsoft .NET Framework para obtener instrucciones completas paso a paso.
12. Agregue Razer Synapse a su software antivirus
Los programas antivirus de terceros pueden impedir que Razer Synapse se abra. Si tiene uno en su computadora, intente pausarlo. Si eso ayuda, agregue Razer Synapse a la lista de excepciones de software y firewall de la utilidad para evitar falsas interferencias.
Si solo usas protección nativa a través de Seguridad de Windows, el Firewall de Windows Defender podría ser lo que esté bloqueando la ejecución del programa. Para solucionarlo:
C:\Program Files(x86)\Razer\Synapse3\WPFUI\Framework\Razer Synapse 3Host\
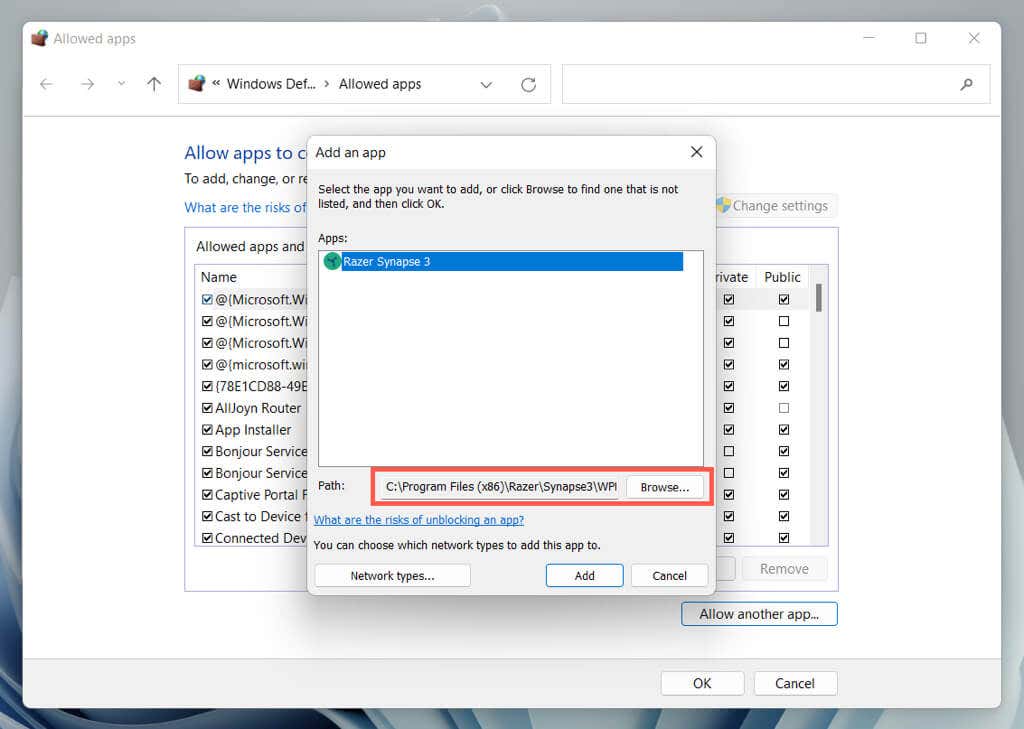
13. Arranque limpio de su computadora
Inicie limpiamente su PC con Windows 10 u 11 para identificar programas que entran en conflicto con Razer Synapse. Para hacer eso:

Razer Synapse se abre de nuevo
Con suerte, las soluciones anteriores funcionaron y Razer Synapse se abrirá nuevamente en su PC con Windows. Las soluciones rápidas, como reiniciar Razer Synapse a la fuerza, reiniciar el proceso o servicio subyacente o reparar el programa, casi siempre arreglarán las cosas. Recuerde revisarlos la próxima vez que el programa no se abra.
Si el problema se vuelve persistente y ninguna de las instrucciones de este tutorial ayuda, póngase en contacto con el soporte técnico de Razer para obtener más consejos para solucionar el problema.
.