El error "El proveedor de archivos en la nube no se está ejecutando" de OneDrive aparece por varios motivos. Es posible que su PC con Windows tenga un error o que haya desactivado la opción de sincronización de OneDrive, lo que provocó que la aplicación muestre el mensaje de error anterior. Hay algunas formas de solucionar este problema en OneDrive y le mostraremos cómo hacerlo.
Algunas de las razones por las que aparece un código de error 0x8007016A en OneDrive son que la función Archivos bajo demanda de la aplicación está habilitada, el plan de energía actual de su PC está restringiendo el funcionamiento completo de la aplicación, los archivos principales de su aplicación están defectuosos y más.

Desactivar la función Archivos bajo demanda de OneDrive
Cuando obtienes un 0x8007016A Error de OneDrive, la primera solución básica que puedes aplicar es desactivar la función Archivos bajo demanda de la aplicación. Los usuarios de varios foros confirman que este método les ha ayudado a resolver su problema de OneDrive.
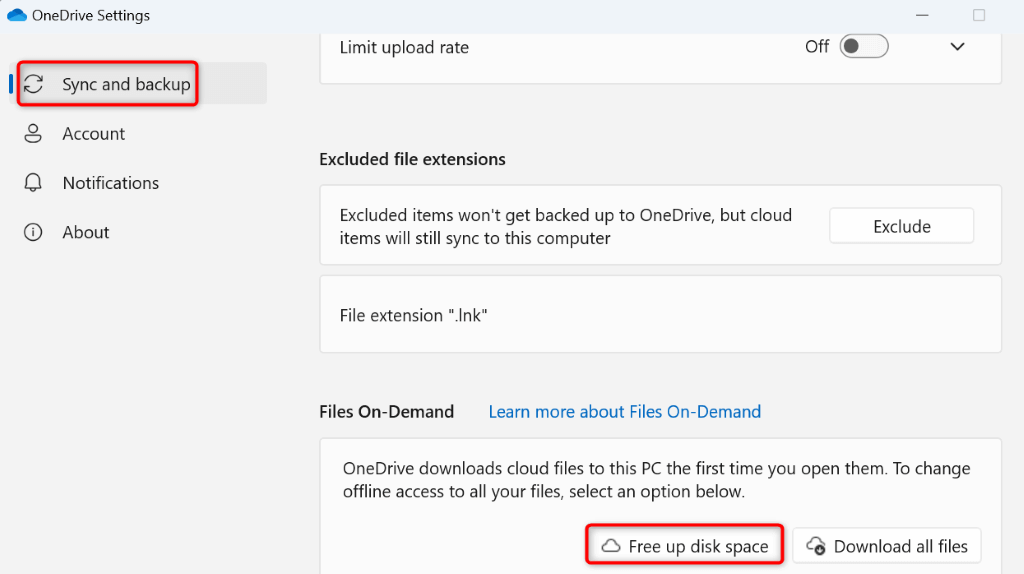
Habilitar la opción de sincronización de OneDrive
Normalmente, OneDrive sincroniza continuamente sus archivos locales y en línea para garantizar que todo esté actualizado. Sin embargo, cuando recibe un error 0x8007016A, es posible que la opción de sincronización de su aplicación esté deshabilitada. Este hace que la aplicación no sincronice sus archivos, lo que lleva al error anterior.
En este caso, reanude la sincronización de OneDrive y el problema se resolverá.
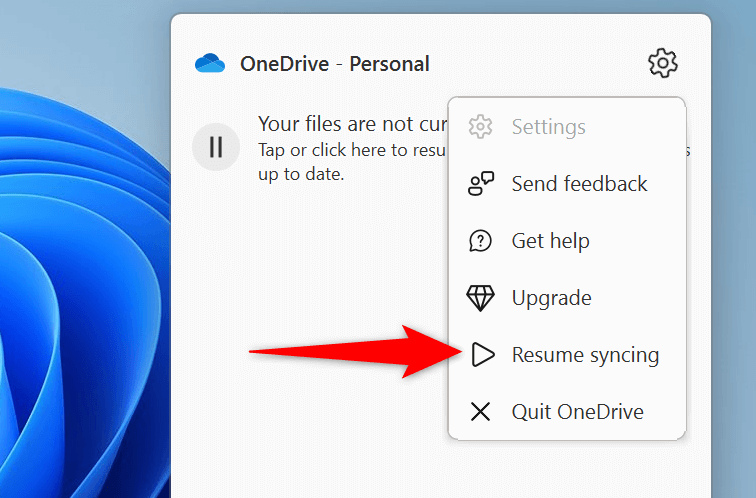
Cambie el plan de energía de su PC
El plan de energía activo de su PC decide cómo funcionan sus distintas aplicaciones. Es posible que haya habilitado un plan de energía conservador, que limita el funcionamiento de sus aplicaciones. Esta puede ser la razón por la que OneDrive no funciona normalmente y causa el problema anterior.
En este caso, cambie su plan de energía actual al de alto rendimiento y tu problema se resolverá..
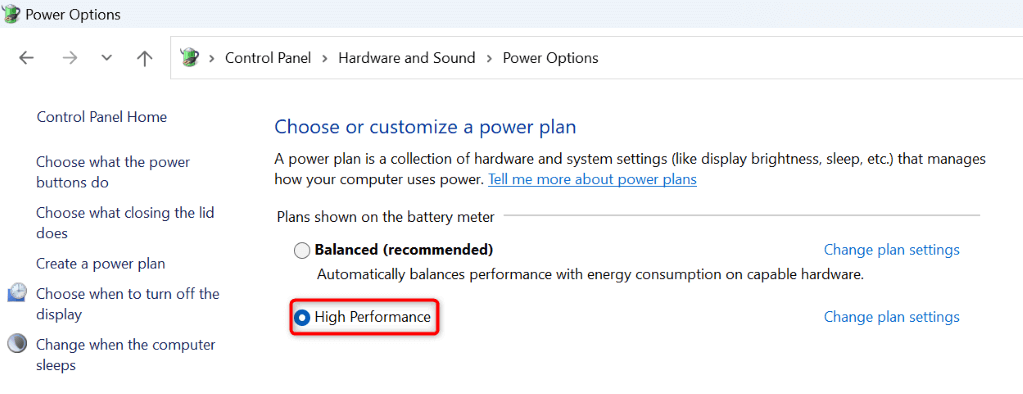
Si no ve el plan Alto rendimientoen su pantalla, cree y habilítelo manualmente de la siguiente manera:
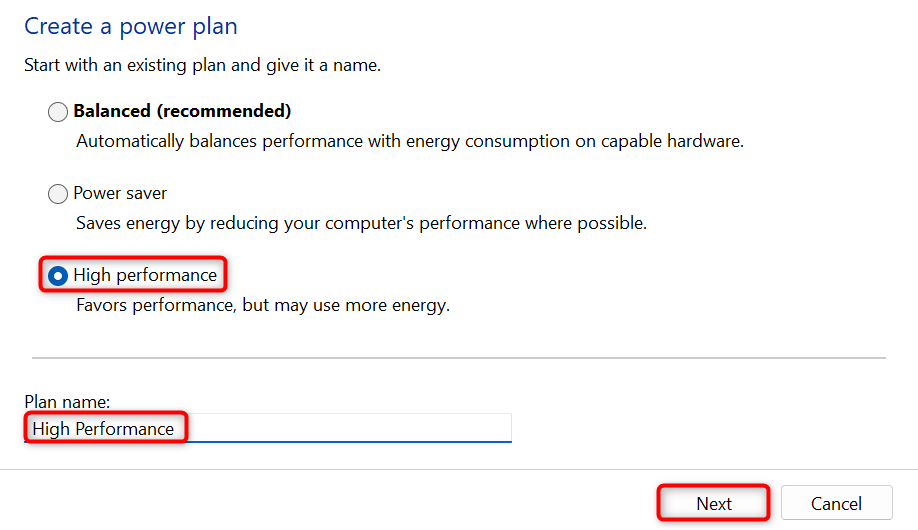
Actualice su versión de Windows para corregir errores de OneDrive
Si el problema de OneDrive 0x8007016A persiste, es posible que su sistema Windows tenga un error. Este error puede estar interfiriendo con el funcionamiento de OneDrive y provocando que la aplicación produzca el mensaje de error anterior.
En este caso, intente corregir los errores de su sistema antes del actualizando tu versión de Windows. Al hacerlo, se obtienen varias correcciones de errores que corrigen los errores en su sistema existente.
En Windows 11
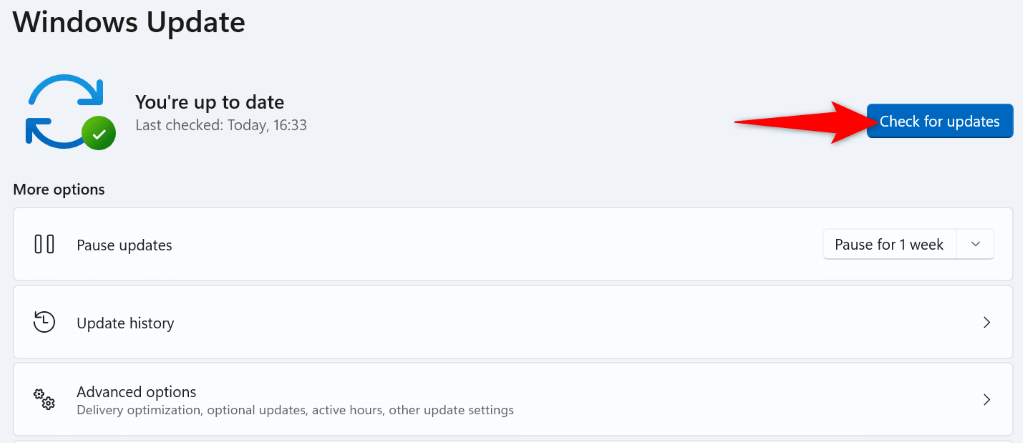
En Windows 10
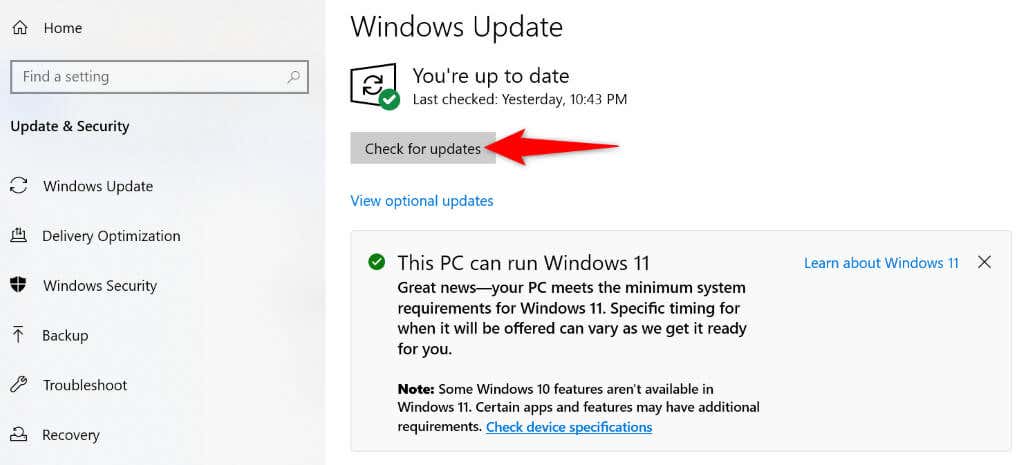
Restablezca la aplicación OneDrive en su PC
Una de las razones por las que aparece un error de OneDrive 0x8007016A es que las preferencias de su aplicación son defectuosas. Las opciones especificadas incorrectamente pueden hacer que su aplicación muestre varios errores. En este caso, puede restablecer su aplicación a la configuración predeterminada para posiblemente solucionar su problema..
No pierdes tus archivos cuando restableces OneDrive; sólo se pierden las personalizaciones de tu aplicación.
%localappdata%\Microsoft\OneDrive\onedrive.exe /reset
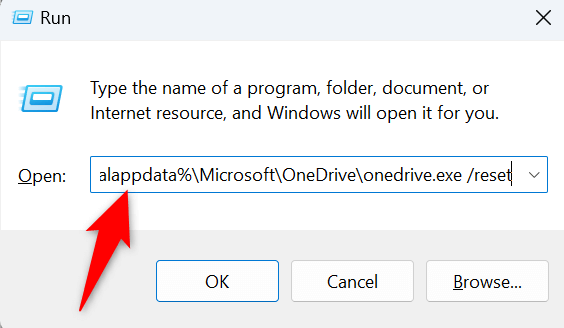
C:\Program Files\Microsoft OneDrive\onedrive.exe /reset
C:\ Archivos de programa (x86)\Microsoft OneDrive\onedrive.exe /reset
Desinstala y reinstala OneDrive en tu PC>h2>
Si todos tus esfuerzos han sido en vano y tu problema de OneDrive 0x8007016A aún no se soluciona, tu última solución es eliminar y reinstalar la aplicación OneDrive en tu PC. Al hacerlo, se eliminan todos los archivos de la aplicación de su PC, algunos de los cuales pueden estar causando su problema.
Nuevamente, no pierdes tus archivos cuando reinstalas OneDrive. La aplicación resincronizará sus archivos cuando la reinstale y vuelva a iniciar sesión en su cuenta.

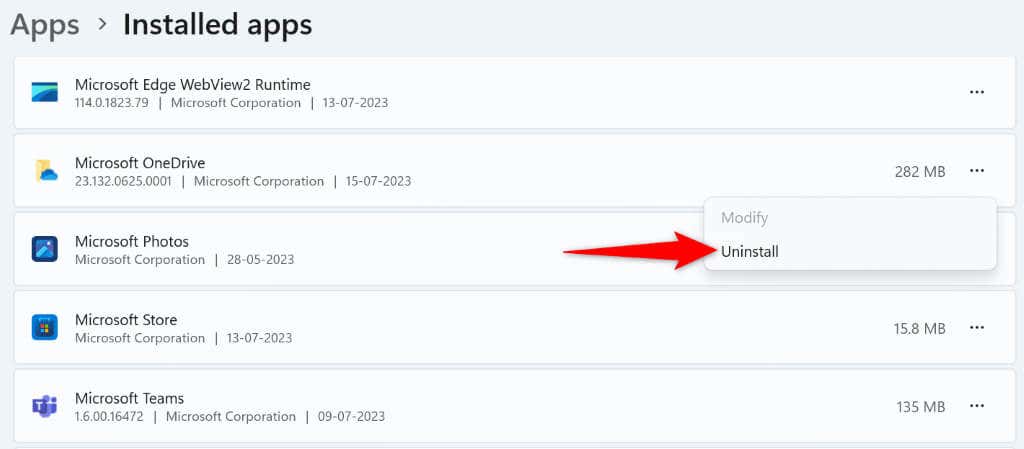
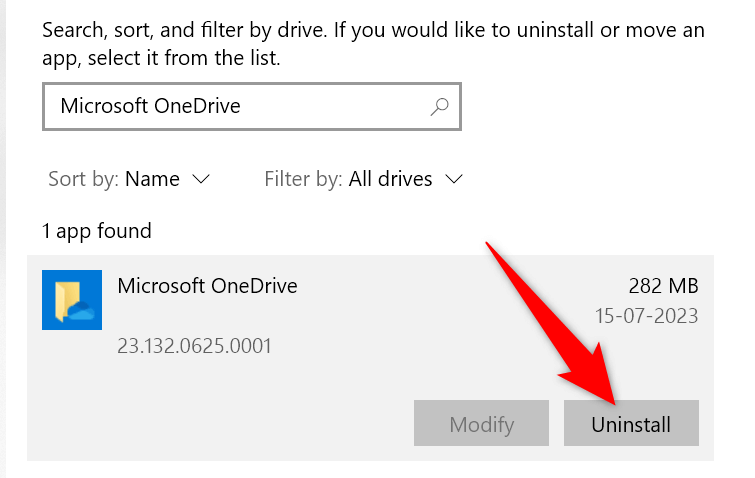
Resolución del error de OneDrive 0x8007016A no es tan difícil como crees
Los diversos errores de OneDrive pueden impedirle descargar o cargar archivos afectar a su cuenta de almacenamiento en la nube. Si sus problemas persisten y no puede hacer que la aplicación funcione, utilice los métodos descritos anteriormente. Estos métodos solucionan los mismos elementos que posiblemente pueden causar sus problemas con OneDrive, permitiéndole reparar su aplicación y reanudar sus tareas de transferencia de archivos...