¿Quieres detener la sincronización de OneDrive en tu PC con Windows? Tienes varias formas de lograrlo. Por ejemplo, puede pausar brevemente toda la actividad de OneDrive, evitar que se descargue o realice copias de seguridad de carpetas específicas, restringirla a redes no medidas y más. Incluso puedes ir hasta el final y desactivar o desinstalar OneDrive si eso es lo que quieres.
En este tutorial, aprenderá varios métodos que puede utilizar para evitar que el popular servicio de almacenamiento en la nube de Microsoft sincronice archivos y carpetas en la PC. Se aplican a las versiones de OneDrive para Windows 11 y Windows 10.
1. Pausar toda la actividad de OneDrive
Puedes pausar OneDrive temporalmente, incluso si está sincronizando cosas activamente, cuando quieras en Windows 11 y Windows 10. Esto es muy útil si quieres liberar ancho de banda en una conexión a Internet más lenta.
Para pausar OneDrive, simplemente seleccione el ícono de la nube OneDrive cerca del área de notificación y seleccione Ayuda y configuración >Pausar sincronización . Luego, elija una duración: 2 horas , 8 horas o 24 horas . Si no ve el ícono de OneDrive, seleccione la flecha Mostrar íconos ocultos en la barra de tareas.
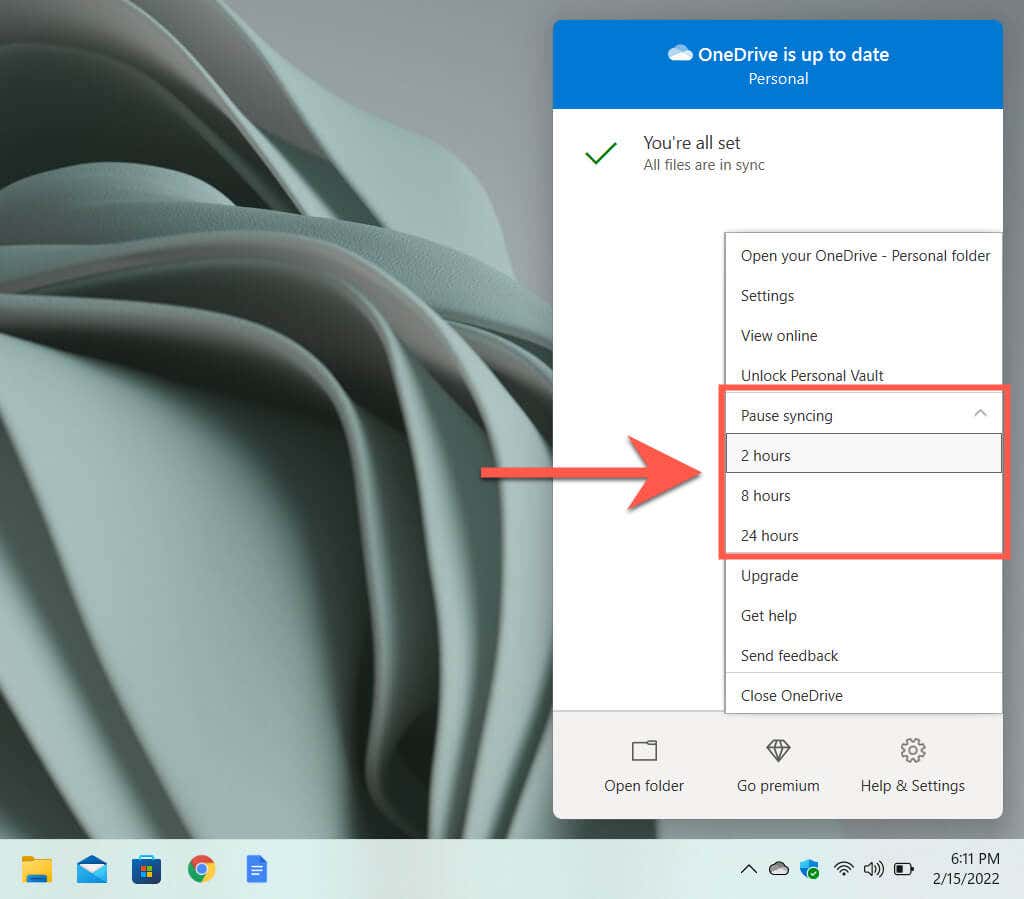
OneDrive comenzará a sincronizarse automáticamente después de la duración que seleccione. O bien, vuelva a abrir el menú OneDrive y elija Reanudar sincronización para que se sincronice manualmente. Pausar y reanudar cargas y descargas también puede ayudar a solucionar problemas de sincronización en Microsoft OneDrive.
2. Cierra la aplicación OneDrive
También es posible detener la sincronización de OneDrive indefinidamente cerrándolo. Para hacerlo, seleccione el icono de Microsoft OneDrive y seleccione Ayuda y configuración >Cerrar OneDrive . Luego, seleccione Cerrar OneDrive nuevamente para confirmar.
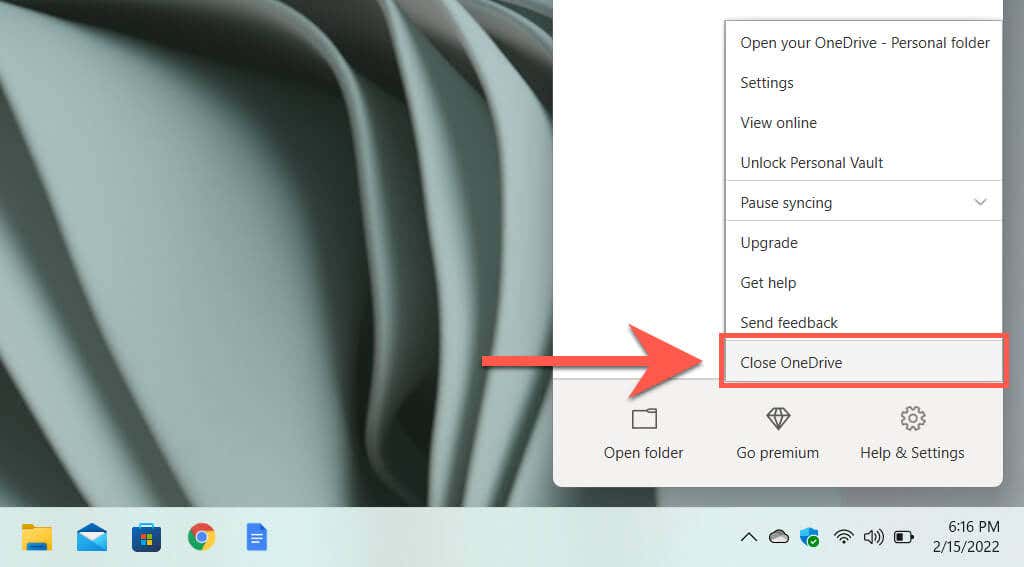
Simplemente busque OneDrive y ábralo a través del menú Inicio cuando quiera comenzar a sincronizar nuevamente. También se iniciará automáticamente la próxima vez que reinicies tu computadora.
Si cierra OneDrive pero también desea que deje de iniciarse automáticamente después de reiniciar el PC, simplemente abra el cuadro de diálogo Microsoft OneDrive y seleccione Configuración en OneDrive. y desactive la casilla Iniciar OneDrive automáticamente cuando inicio sesión en Windows en la pestaña Configuración ..

3. Pausar OneDrive en redes medidas
También puedes evitar que OneDrive se sincronice en una red particular configurándola como una conexión medida en Windows 11/10. Para hacerlo, abra el menú Wi-Fi /Ethernet a través de la bandeja del sistema y seleccione Información (Windows 11) o Propiedades (Windows 10).
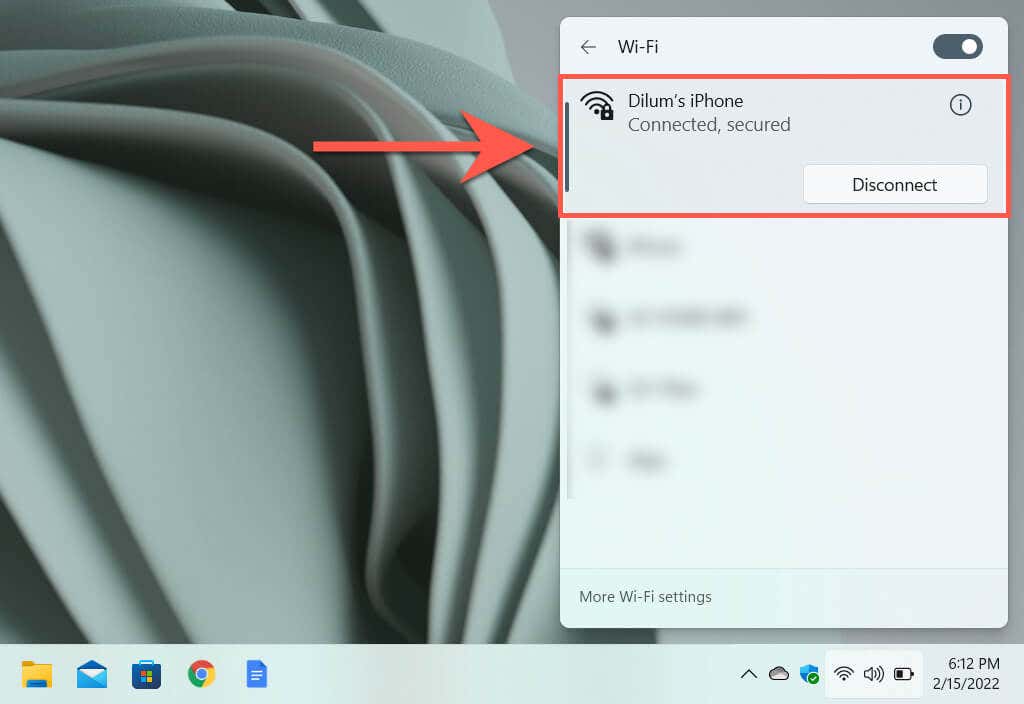
En la pantalla de propiedades de la red Wi-Fi/Ethernet que aparece luego, active el interruptor junto a Conexión medida (Windows 11) o Establecer como conexión medida ( Ventanas 10). Esto debería pausar instantáneamente la sincronización de OneDrive en tu PC.
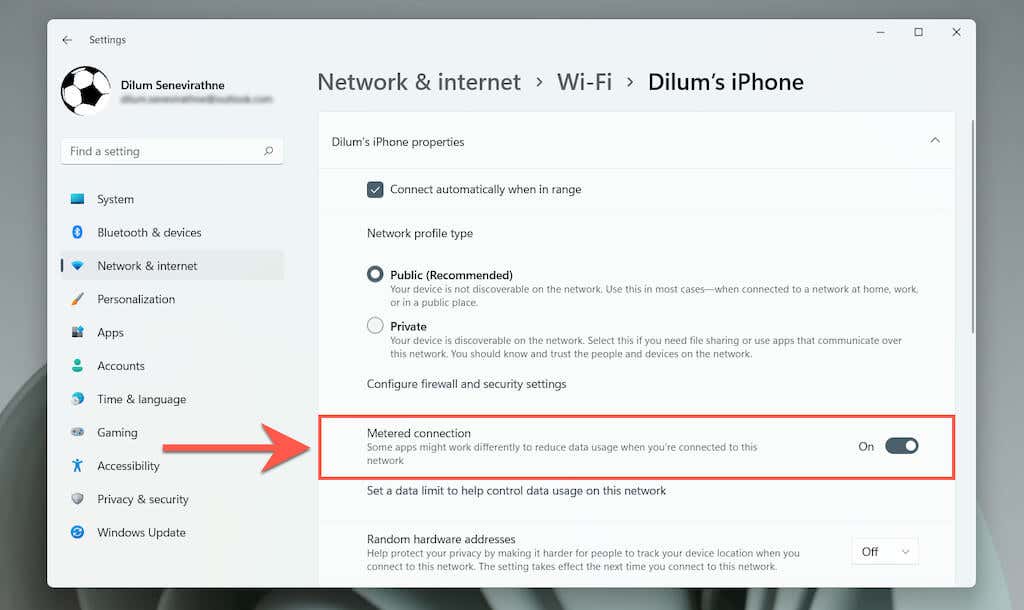
Si eso no pausa OneDrive, abra el cuadro de diálogo Configuración de OneDrive y marque la casilla junto a la opción Pausar automáticamente la sincronización cuando este dispositivo esté en una red medida . p>
4. Pausar OneDrive en modo de ahorro de batería
¿Le preocupa que OneDrive afecte la duración de la batería de su computadora portátil? Activar el modo de ahorro de batería pausará automáticamente toda la actividad de OneDrive. Entonces, comience abriendo la aplicación Configuración en Windows 11/10.

Luego, vaya a Sistema >Energía y batería /Batería >Ahorro de batería y seleccione Actívalo ahora junto aAhorro de batería . El modo de ahorro de batería también se activará automáticamente cuando la duración de la batería caiga por debajo del 20%. Sin embargo, puedes abrir el menú Activar ahorro de batería automáticamente en y aumentarlo hasta el 50%.
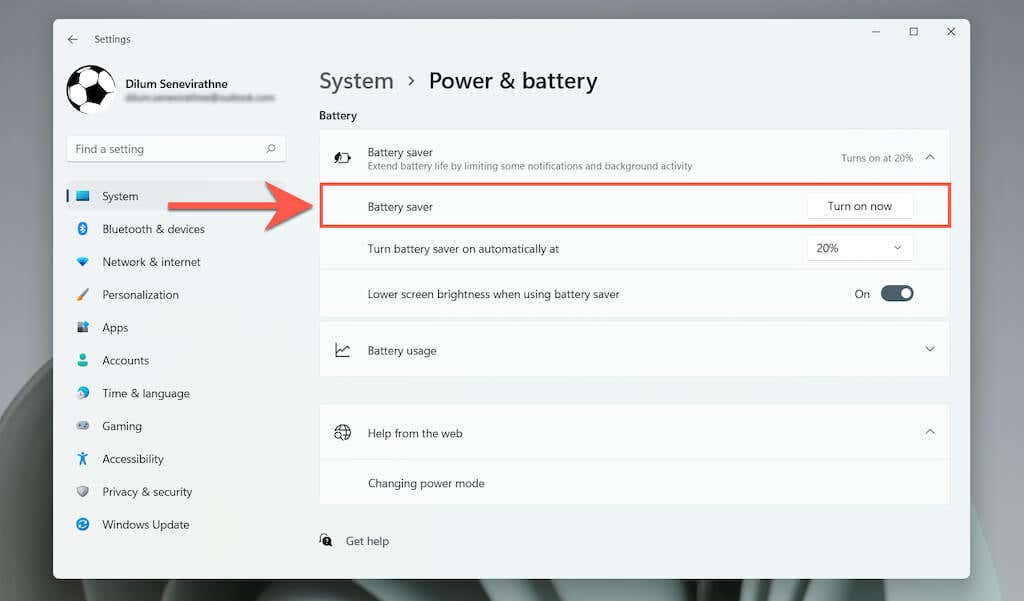
Si la activación del modo de ahorro de batería no pausa OneDrive, abra el cuadro de diálogo Configuración de OneDrive y marque la casilla junto a Pausar automáticamente la sincronización cuando este dispositivo esté en modo de ahorro de batería .
5. Dejar de sincronizar carpetas específicas de OneDrive
De forma predeterminada, OneDrive sincroniza todos sus archivos y carpetas desde los servidores de Microsoft a su PC. Sin embargo, puede especificar OneDrive para sincronizar lo que desee. Para hacerlo, abra el cuadro de diálogo Configuración de OneDrive, cambie a la pestaña Cuentas y seleccione el botón Elegir carpetas ..

En la ventana emergente Elegir carpetas que aparece, desmarque las casillas junto a los archivos y carpetas que desea que OneDrive deje de sincronizar con su PC. No olvides seleccionar Aceptar para guardar los cambios.
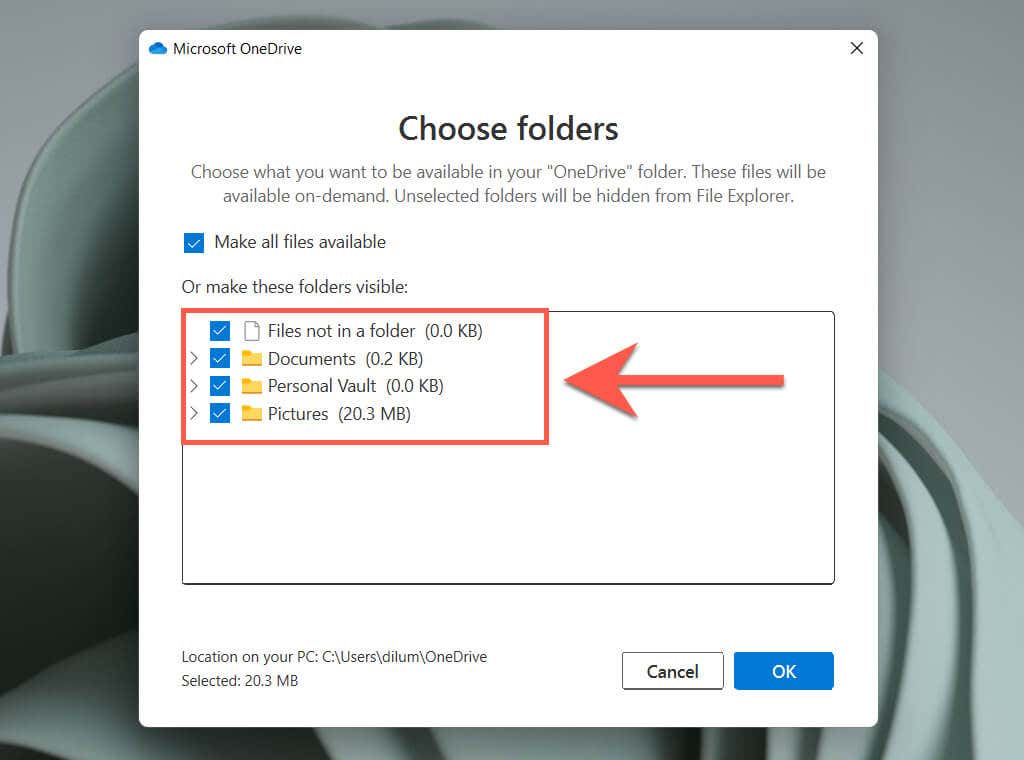
6. Administrar carpetas de respaldo de OneDrive
OneDrive realiza una copia de seguridad de las carpetas Fotos, Escritorio y Documentos de su PC de forma predeterminada, pero eso podría llenar rápidamente su plan de almacenamiento en la nube. Para administrar sus carpetas de respaldo, abra el cuadro de diálogo Configuración de OneDrive, cambie a la pestaña Copia de seguridad y seleccione el botón Administrar copia de seguridad .

En la ventana emergente Administrar copia de seguridad de carpeta que aparece, desmarque las carpetas de las que no desea que OneDrive realice una copia de seguridad en la nube.

7. Evitar que las aplicaciones de Office se sincronicen con OneDrive
¿Quiere evitar que las aplicaciones de Microsoft Office sincronicen archivos con OneDrive? En el cuadro de diálogo Configuración de OneDrive, simplemente cambie a la pestaña Office y desmarque la casilla junto a Usar aplicaciones de Office para sincronizar los archivos que abro . p>
8. Dejar de sincronizar fotos, vídeos y capturas de pantalla con OneDrive
OneDrive puede almacenar fotos y vídeos de dispositivos externos (como cámaras y teléfonos inteligentes) que conecte a su PC. También es capaz de cargar y guardar automáticamente tus capturas de pantalla. Si desea detener algo de esto, abra el cuadro de diálogo Microsoft OneDrive y desactive las casillas de verificación en las secciones Fotos y vídeos y Capturas de pantalla .
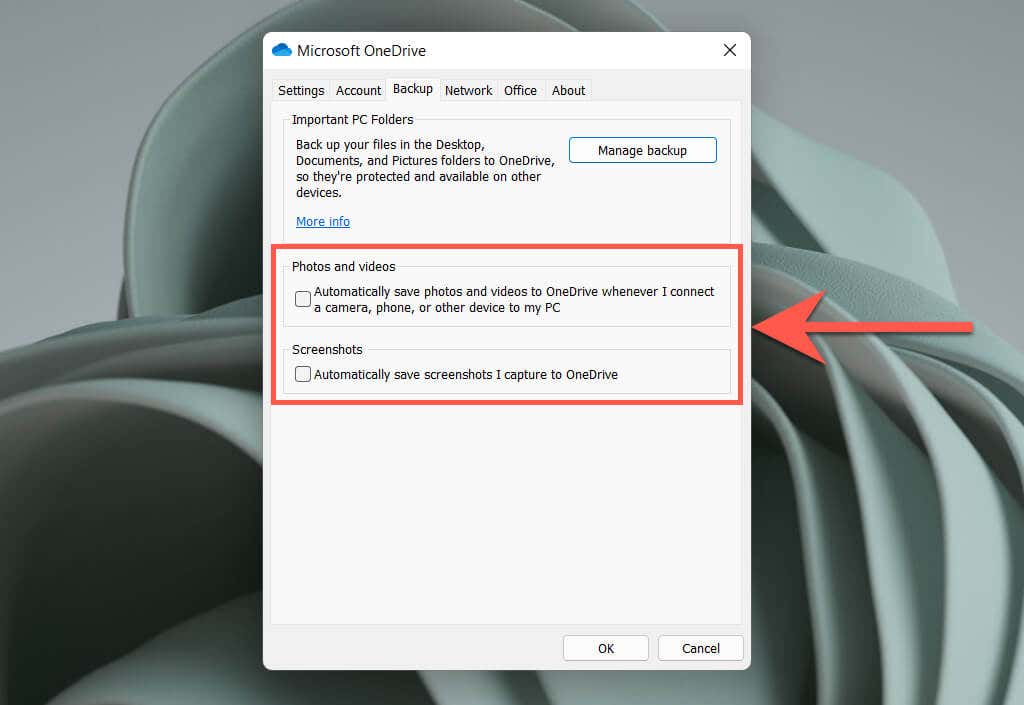
9. Desactivar OneDrive en PC
Si ya no desea utilizar OneDrive para sincronizar archivos y carpetas en su PC, tiene la opción de desvincular su cuenta de OneDrive. Para hacerlo, abra el cuadro de diálogo Configuración de OneDrive, cambie a la pestaña Cuenta y seleccione la opción Desvincular esta PC .
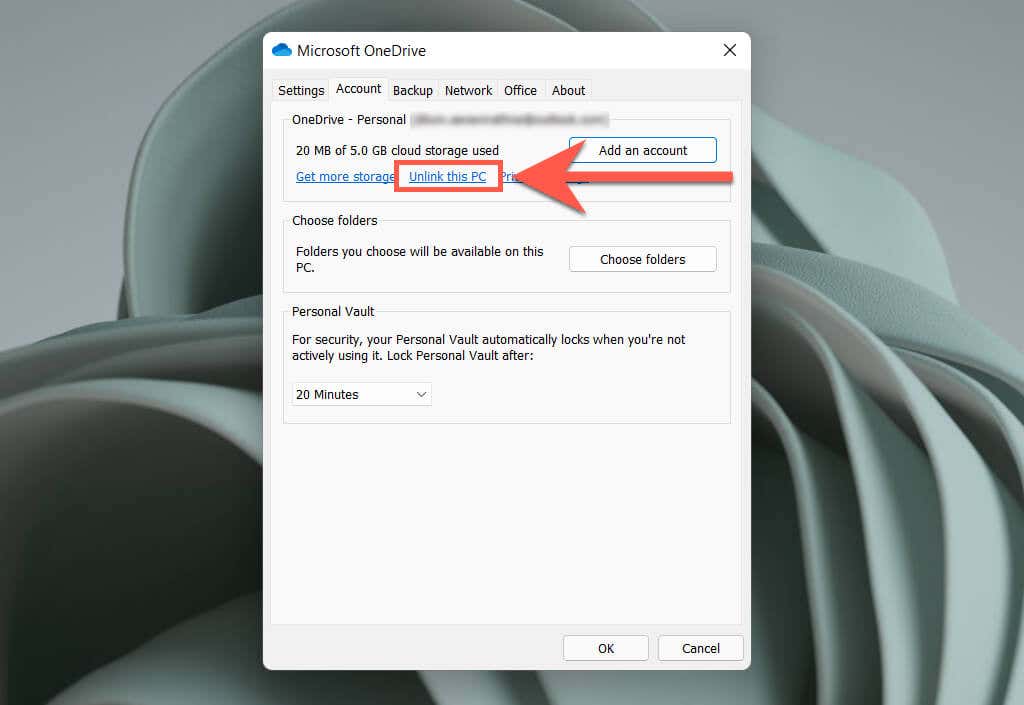
Luego, seleccione Desvincular cuenta para confirmar que desea desvincular OneDrive. Todos los archivos de OneDrive que ya haya sincronizado localmente con su PC seguirán siendo accesibles a través del Explorador de archivos. También puedes acceder a los archivos de los que has realizado una copia de seguridad en OneDrive en OneDrive.com..

¿Quieres volver a utilizar OneDrive? Simplemente inicie sesión en la aplicación OneDrive con las credenciales de su cuenta de Microsoft.
10. Desinstalar OneDrive en la PC
Si prefieres un servicio alternativo de almacenamiento en la nube como Google Drive o Dropbox y no tienes intención de volver a usar OneDrive, puedes elegir desinstale la aplicación OneDrive de su PC.
Para hacerlo, desvincule su cuenta de Microsoft de OneDrive siguiendo las instrucciones anteriores. Luego, haga clic derecho en el botón Inicio y seleccione Aplicaciones y características .

En la ventana Aplicaciones y características que aparece, seleccione Microsoft OneDrive >Desinstalar . Debes elegir Desinstalar nuevamente para confirmar.

Eso debería hacer que Windows elimine OneDrive de su PC. Si cambias de opinión más tarde, siempre puedes descargue e instale OneDrive desde el sitio web de Microsoft y continuar desde donde lo dejaste.
.