Alternar los colores de filas y columnas en excel, también conocido como bandas, es una forma de hacer que el documento sea más fácil de leer. Esta práctica es útil cuando tienes documentos con muchos datos, ya sea un proyecto escolar o laboral. Microsoft Excel no tiene un botón dedicado para alternar colores de filas y columnas, por lo que tendrás que ser creativo para lograr el resultado de filas con bandas.
Un documento de Excel ofrece varias formas de alternar colores de filas y columnas. Por ejemplo, puedes seleccionar filas y columnas específicas y aplicar un color a cada una de ellas. Aunque esto puede parecer una solución simple, aplicar manualmente los colores de filas y columnas sería tedioso si su hoja de cálculo de Excel contiene miles de entradas. Imagine tener que hacerlo con todos los documentos de un libro de trabajo. Entonces, veamos qué puede hacer para alternar rápidamente los colores de filas y columnas en Microsoft Excel.
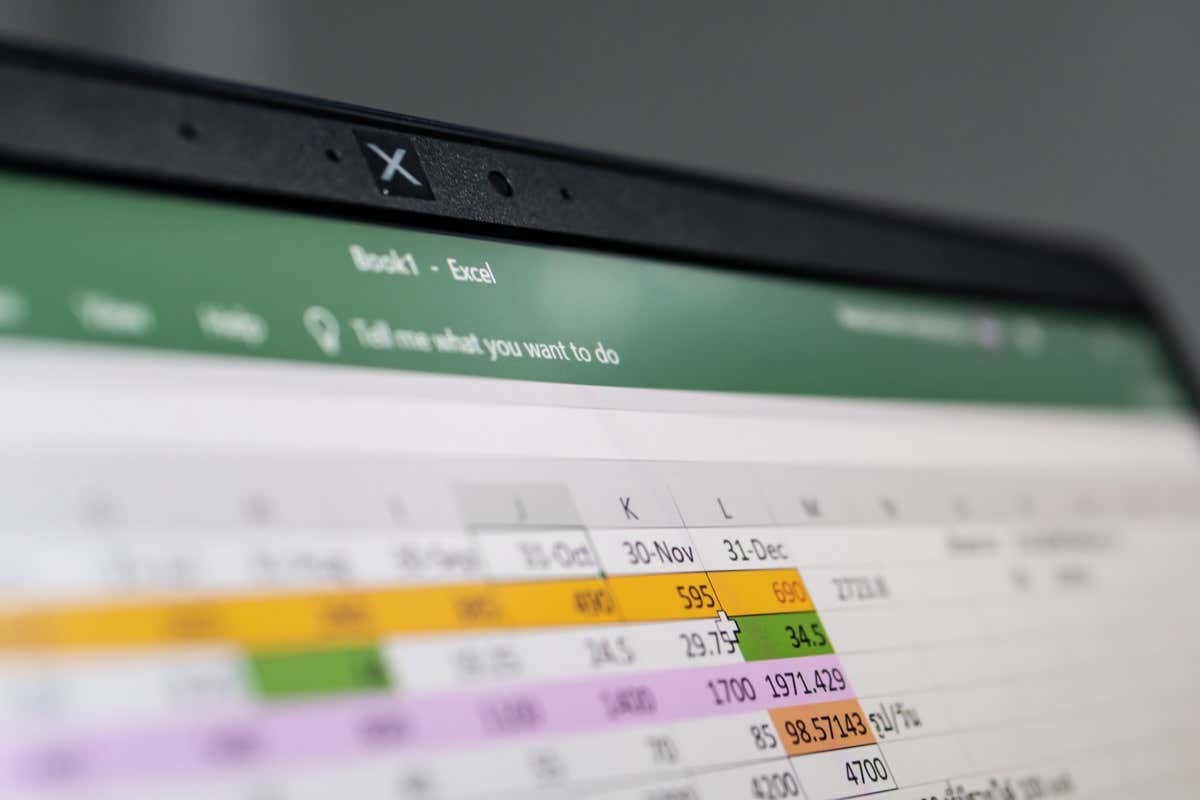
1. Colorea filas y columnas usando bandas de estilo de tabla
Usar los estilos de tabla predefinidos es una forma rápida de aplicar colores alternativos a las filas del documento de Excel. Todo lo que tendrás que hacer es seleccionar tus celdas y convertirlas en una tabla.
Convertir celdas y filas de Excel en una tabla es fácil. Simplemente selecciónelos y presione Ctrl+Ten su teclado. Este Atajo de teclado de Excel convertirá automáticamente su selección en una tabla y no se perderá ningún dato en las celdas. Haga clic en Aceptar cuando se le solicite.
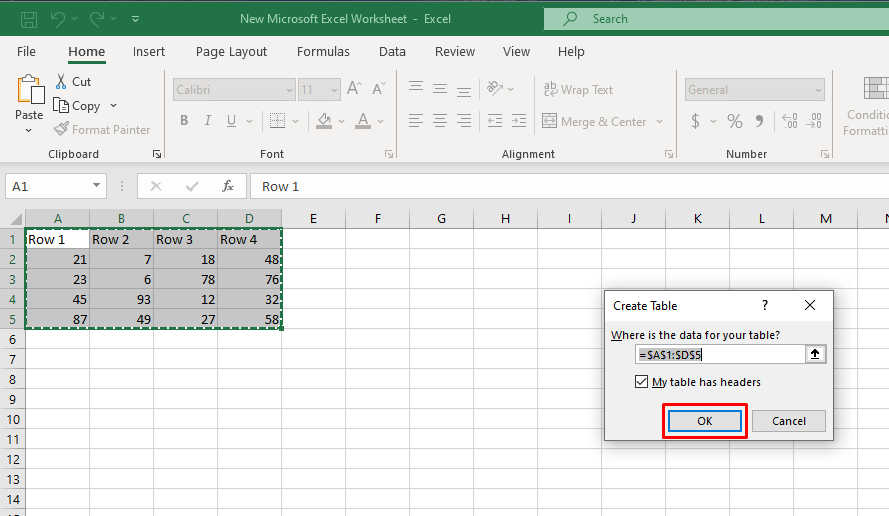
A una tabla creada de esta manera se le aplicarán bandas de filas automáticas. Las filas pares e impares de su tabla se sombrearán en diferentes colores y las bandas continuarán incluso cuando agregue o elimine filas de su tabla.
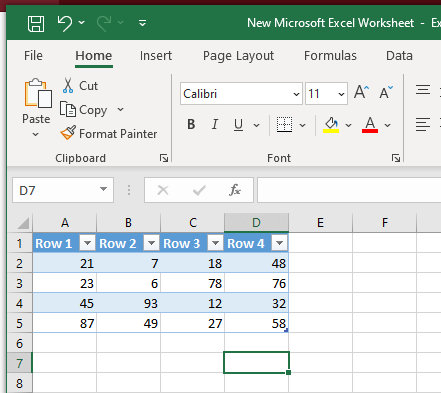
Si desea cambiar a columnas con bandas en lugar de filas:
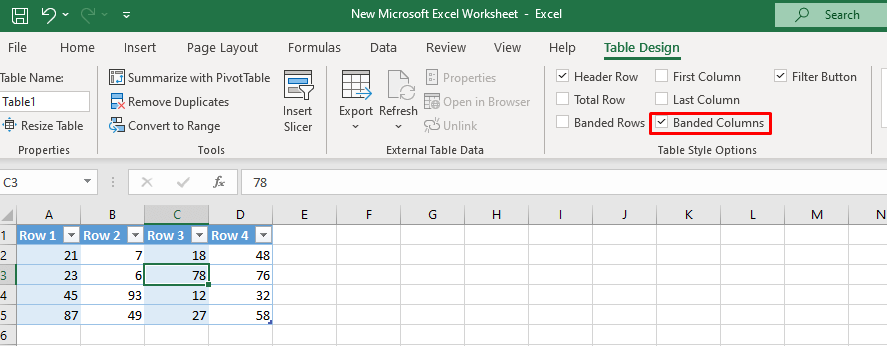
Recuerde que puede aplicar este método a todo el documento, pero no es la mejor solución para demasiados datos o varias hojas de trabajo. Quizás sería más inteligente considerar utilizar el formato condicional.
Cambiar el estilo de la tabla
Si no le gustan los colores aplicados a la tabla de Excel con bandas automáticas (normalmente son azul y blanco), puede cambiarlos. Así es cómo:.
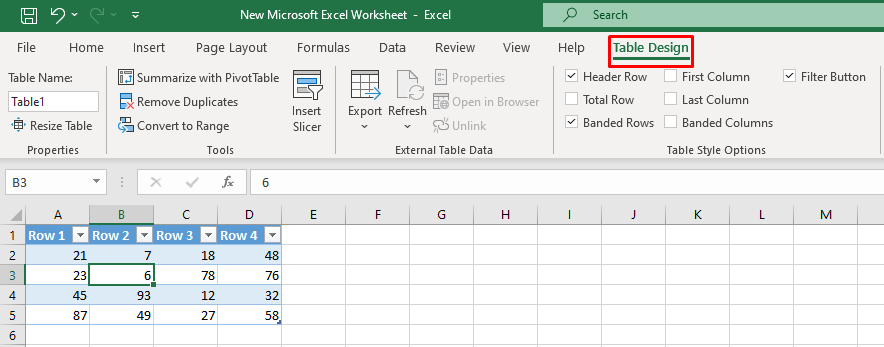
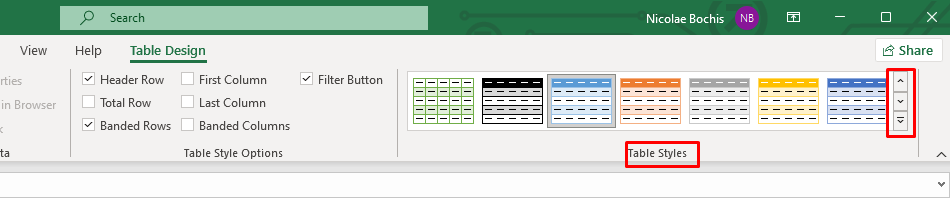
Utilice el estilo de tabla personalizado
Si necesita resaltar un número diferente de filas en una franja diferente (en lugar de cada dos filas), deberá crear un estilo de tabla personalizado.
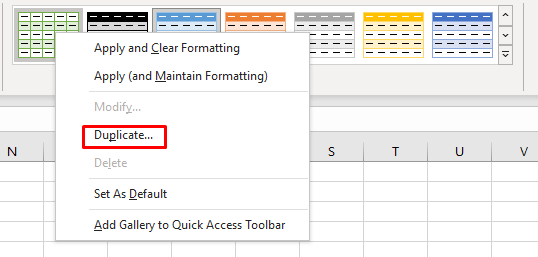
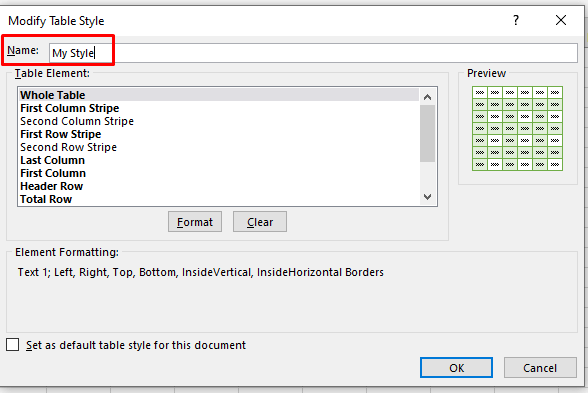
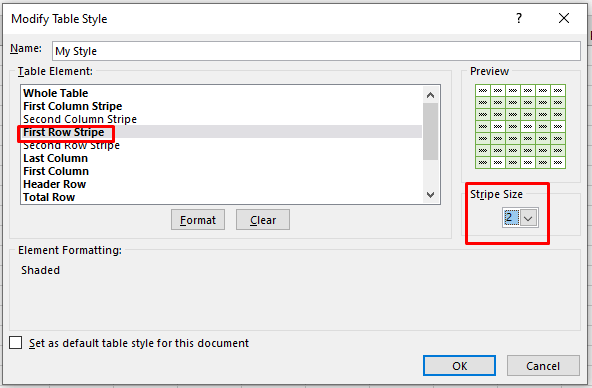
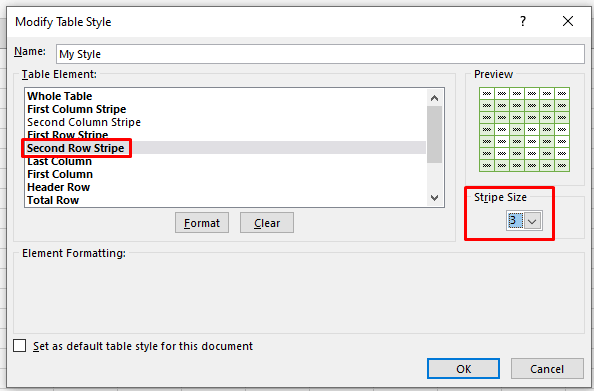
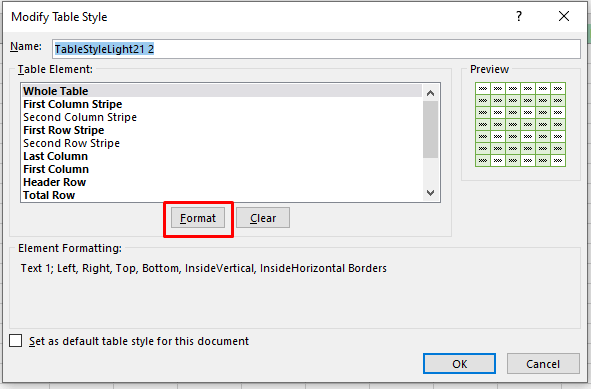
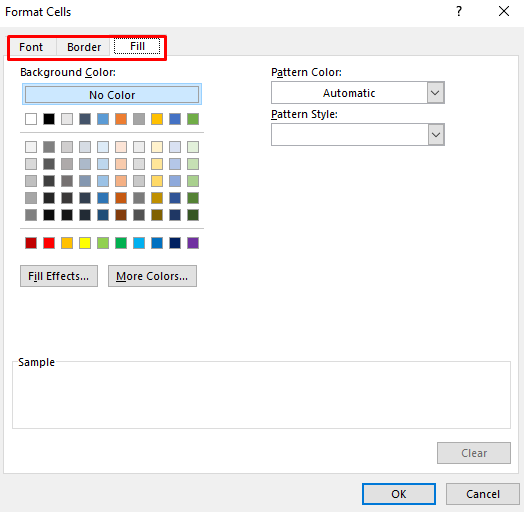
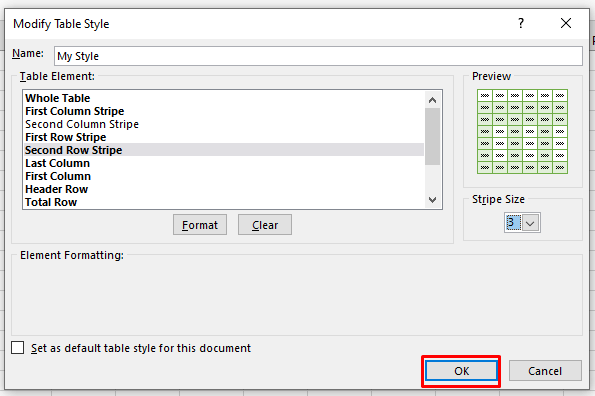
Volver al rango original
Si no desea mantener sus datos dentro de una tabla de Excel y prefiere las celdas de Excel, siempre puede convertir la tabla nuevamente al rango habitual de Excel. Haga clic en cualquier lugar de su tabla para seleccionar una celda aleatoria y luego haga clic derecho. Seleccione Tablaen el menú y luego haga clic en Convertir en rangoen el menú contextual.
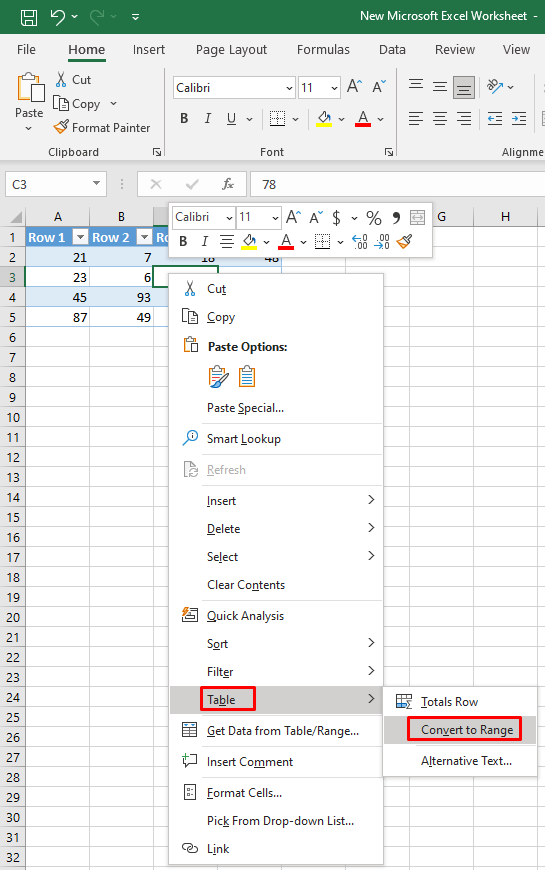
Sin embargo, al hacer esto, las bandas automáticas se detendrán. Aunque las filas que seleccionó permanecerán sombreadas, ninguna fila nueva que agregue tendrá color..
2. Colores de fila alternativos con formato condicional
Usar formato condicional para colorear filas en un documento de Excel es más complicado. Sin embargo, este proceso le ayudará a ser tan creativo como desee con las rayas de cebra en sus hojas de trabajo. En esta sección, aprenderá a colorear filas alternas y a agregar un segundo color o colorear los grupos de filas. Hay una fórmula diferente para los diferentes tipos de sombreado que desea aplicar.
Resalte cada dos filas y columnas con formato condicional
Resaltar cada dos filas o columnas con formato condicional tendrá el mismo efecto que hacerlo con estilos de tabla. La diferencia es que trabajará directamente con celdas de Excel en lugar de convertir sus datos en una tabla y volver al rango original. Además, con el formato condicional, las bandas de color permanecerán intactas incluso cuando agregues o elimines filas y columnas.
Siga estos pasos:
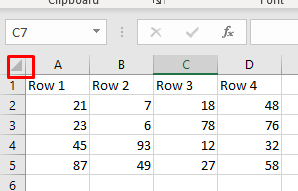

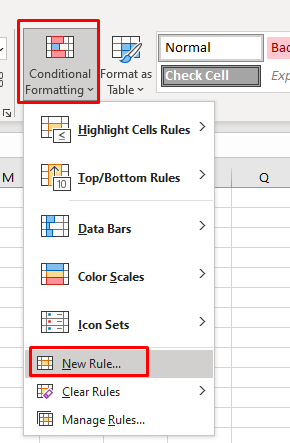

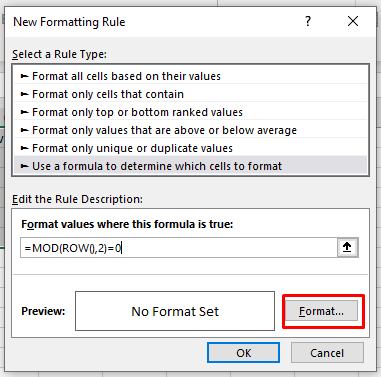
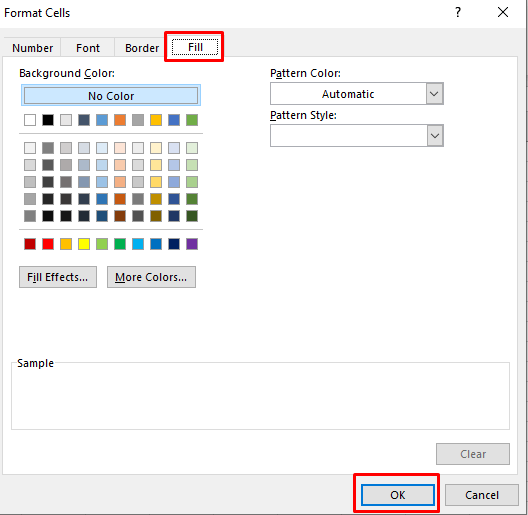
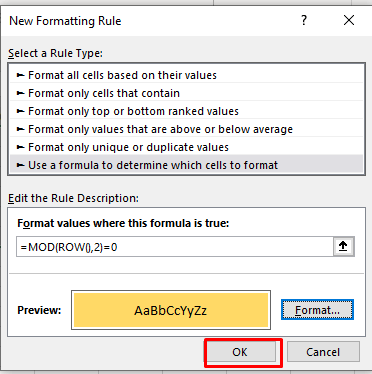
Su documento de Excel ahora debería verse así:
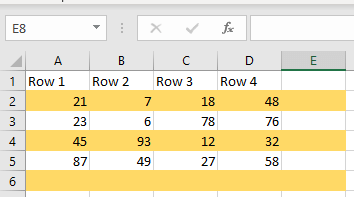
Si deseas rellenar las filas blancas con diferentes colores, deberás repetir estos pasos. Crea una nueva regla pero esta vez usa esta fórmula: =MOD(ROW(),2)=1
Seleccione un color diferente y su documento de Excel debería verse similar a este:
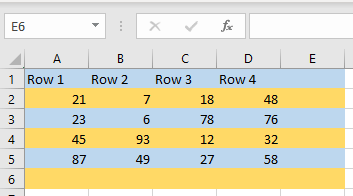
Como habrás notado, para colorear filas pares, usarás el valor 0, y para colorear filas impares usarás el valor 1..
Grupos alternos de filas con diferentes colores
Sombrear grupos de filas con formato condicional exige una fórmula más compleja. Pero los pasos siguen siendo los mismos.
Para resaltar el primer grupo y todos los demás, usarás:
=MOD(FILA()-NúmFila,N*2)+1<=N
Para resaltar el segundo grupo y todos los grupos pares usarás:
=MOD(FILA()-NúmFila,N*2)>=N
Nota: N es el número de filas en cada grupo y usted puede determinarlo. Esto significa que debes sustituir la N en la fórmula con el número elegido.
Aquí hay algunos ejemplos:
Colorea cada dos filas (comenzando desde el primer grupo): =MOD(ROW()-2,4)+1<=2
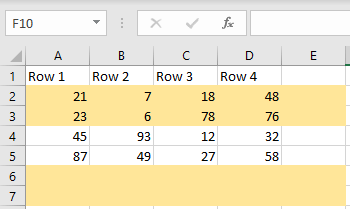
Colorea cada dos filas (comenzando desde el segundo grupo): =MOD(ROW()-2,4)>=2
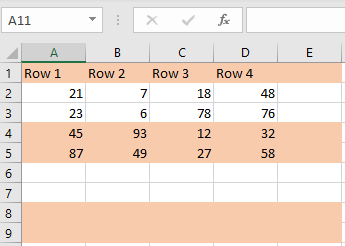
Colorea cada tres filas (comenzando desde el segundo grupo): =MOD(ROW()-3,6)>=3
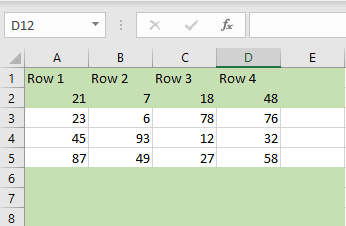
Colorea las filas con tres colores diferentes (usarás tres fórmulas para lograr esto): =MOD(ROW()+3-1,3)=1
=MOD(FILA()+3-1,3)=2
=MOD(ROW()+3-1,3)=0
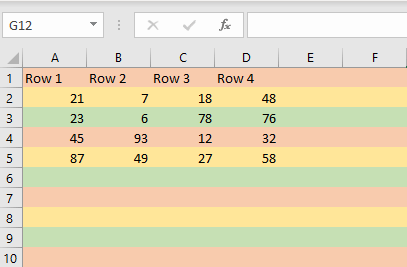
3. Colorear columnas alternativas con formato condicional
Si desea aplicar colores a las columnas en lugar de a las filas mediante formato condicional, lo único diferente es la fórmula que usaría. Todos los demás pasos para la regla de formato condicional son los mismos.
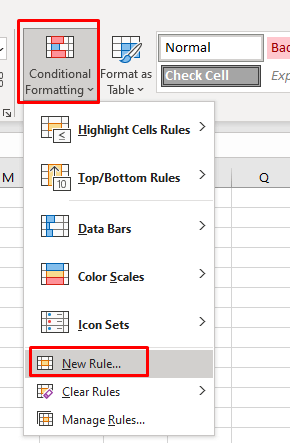
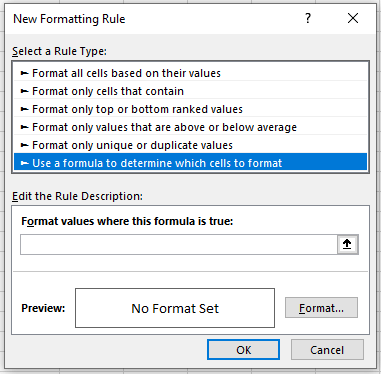
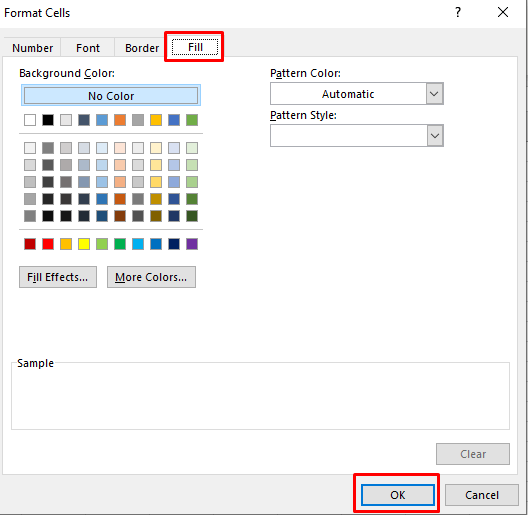
Aquí hay algunas fórmulas de ejemplo para colorear las columnas de su documento de Excel:
Colorea cada dos columnas: =MOD(COLUMN(),2)=0 o =MOD(COLUMN(),2)=1
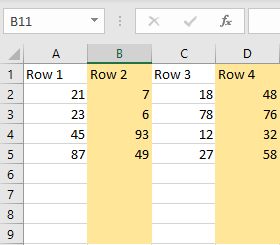
Grupo de colores de dos columnas (comenzando desde el primer grupo): =MOD(COLUMN()-1,4)+1<=2
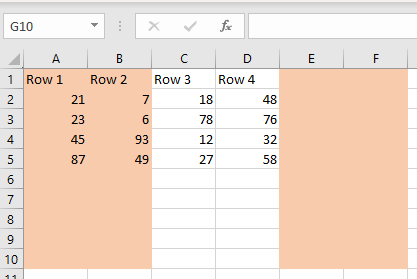
Columnas de colores con tres colores diferentes:
=MOD(COLUMNA()+3,3)=1
=MOD(COLUMNA()+3,3)=2.
=MOD(COLUMNA()+3,3)=0
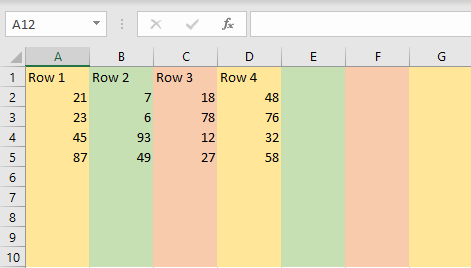
Alternar colores de filas y columnas en Microsoft Excel es una habilidad valiosa para cualquiera que trabaje con hojas de cálculo. Mejora el atractivo visual de sus datos y ayuda a la legibilidad, haciendo que la información compleja sea más fácil de entender de un vistazo.
.