VLC es un reproductor multimedia que puede usar en su computadora, pero también es una forma práctica de enviar videos y música a su Chromecast. El uso de VLC con Chromecast le permite compartir casi cualquier archivo multimedia con su televisor en segundos.
Quizás quiera reproducir iTunes en su televisor, enviar algunos videos caseros a la pantalla grande de la sala de estar o transmitir algo en vivo a través de VLC y reenviar a tu HDTV. No importa la razón, VLC hace que conectar su computadora a su Chromecast sea muy fácil.

Archivos multimedia CastVLC a Chromecast
Paso 1: Descargue e instale VLC. Si ya lo tiene, asegúrese de que sea la versión 3 o posterior porque fue entonces cuando se agregó la funcionalidad de Chromecast.
Sugerencia: Puede verificar la versión que tiene a través de la Ayuda>Acerca demenú.
Paso 2: Abra la Reproducción>Renderizador, y luego seleccione su Chromecast de la lista.
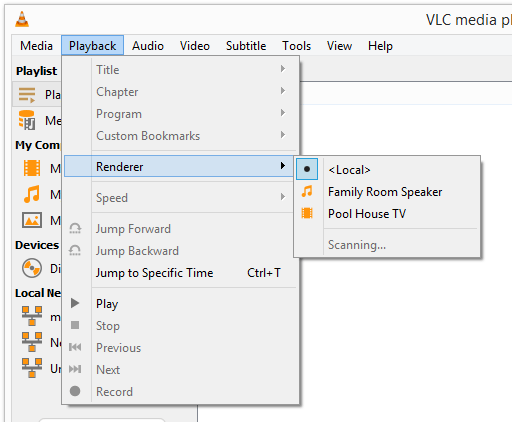
Si su Chromecast no está en la lista, verifique que esté encendido a través de un puerto USB en el televisor o una toma de corriente. También asegúrese de que Chromecast y su computadora estén en la misma red.
In_content_1 all: [300x250] / dfp: [640x360]->Paso 3: use el menú Mediospara importar el archivo que desea reproducir en su Chromecast. Hay una opción para seleccionar solo un archivo o una carpeta completa. Incluso puede emitir un flujo de red ordisc desde su unidad de disco.
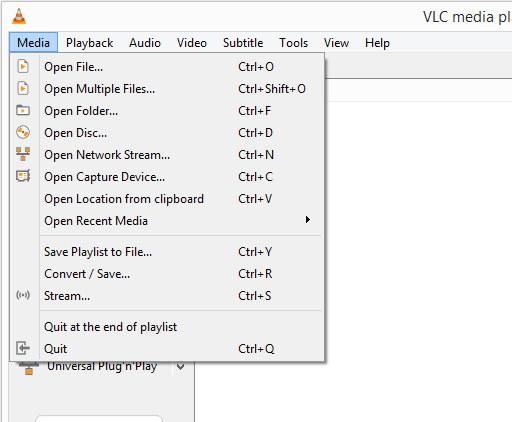
VLC acepta muchos formatos de archivo, incluidos los populares como MKV, MP4, FLV, MP3 y WMA.
Nota: aparece la notificación de "Advertencia de rendimiento" de If y no se reproduce nada en Chromecast, haga clic en Aceptarpara convertir el archivo a un formato que VLC pueda usar.
¡Eso es! Tu televisor ahora debería estar reproduciendo lo que sea que le hayas dicho a VLC.
También puede reproducir otras cosas a través de Chromecast, como Netflix, YouTube, una pestaña de Chrome o incluso todo su escritorio, pero ninguna de esas cosas requiere VLC.