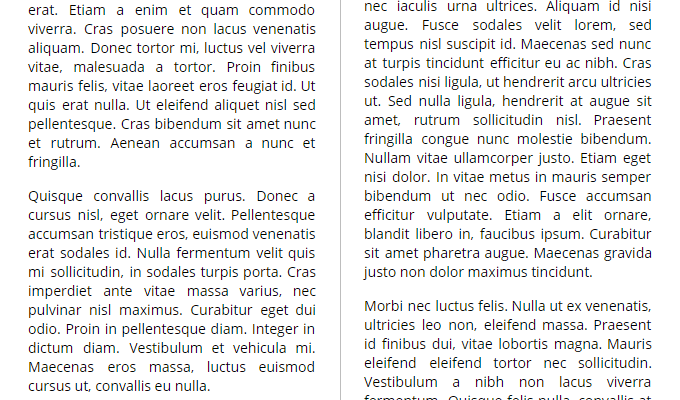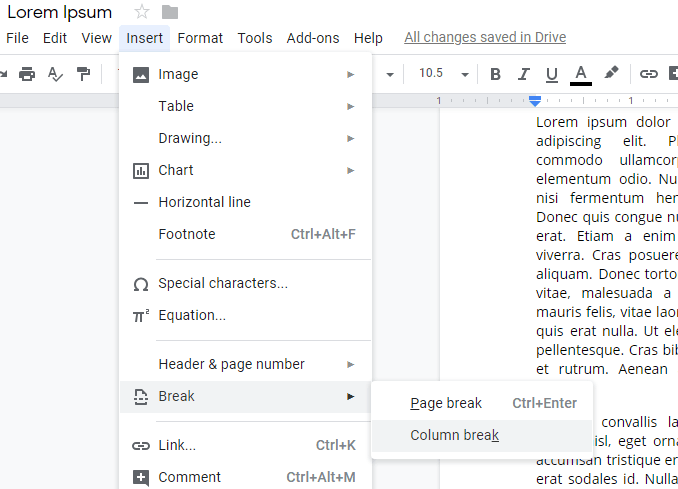Como un servicio multiplataforma basado en la web, Google Docs es la solución ideal para muchos a la hora de crear y alojar archivos y documentos personales.
Cuando se usa barebones, puede actuar simplemente como Bloc de notas con control de versiones para todas sus necesidades de anotación. Sin embargo, para usuarios avanzados, es mucho más.
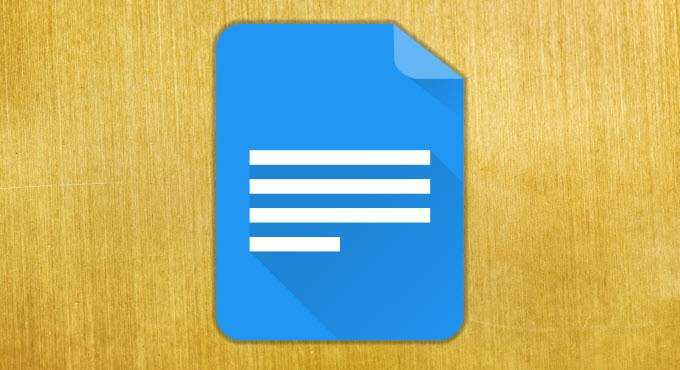
Anteriormente escribimos sobre cómo puede cambiar un documento a orientación horizontal en Google Docs, pero una de las características menos conocidas disponibles en Google Docs es la capacidad de dividir su documento en varias columnas.
Esto es excelente cuando escribe algo como un folleto o un boletín informativo, y Google Docs admite la creación de documentos con dos y tres columnas. Es muy sencillo de configurar, así que veamos cómo hacerlo.
Cómo usar múltiples columnas en Google Docs
Para comenzar a configurar su documento de múltiples columnas, haga clic en Opción de menú Formateary desplazar Columnasen el menú ampliado. Aquí, verá iconos de páginas con una, dos y tres columnas.
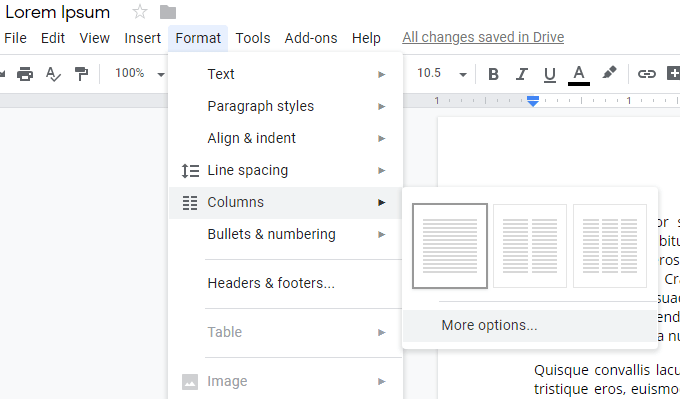
Estos tres íconos de página le dan un vistazo de lo que desea, pero al hacer clic en Más opciones ...ofrece más control sobre el diseño de su página.
In_content_1 all: [300x250] / dfp: [640x360]->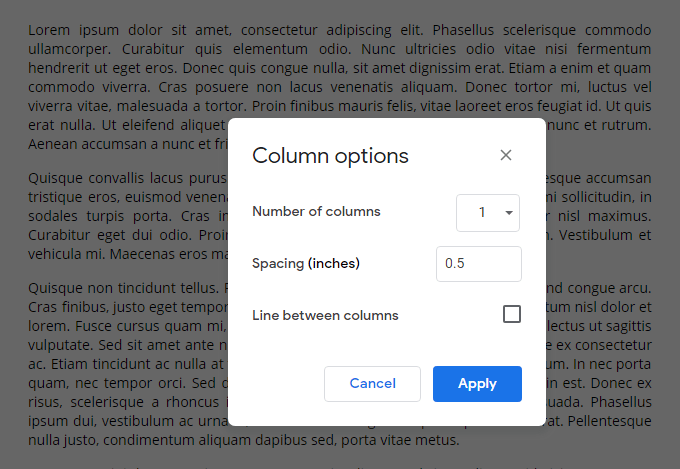
En esta pantalla, usted puede seleccionar entre una, dos y tres columnas, el espacio (en pulgadas) entre cada columna, y si debe haber una línea visible que separe cada columna. Haga clic en Aplicarpara guardar los cambios cuando haya terminado.
Así es como se ve un documento de dos columnas con un espacio de 0.5 pulgadas y una línea entre columnas: