La transmisión es un método para proyectar o enviar contenido de forma inalámbrica a una pantalla diferente, como su televisor o segundo monitor. Una vez que configura tu dispositivo Google Chromecast, puede reproducir cualquier contenido desde su dispositivo móvil o computadora de escritorio en su televisor o monitor remoto, con el dispositivo convirtiéndose en un control remoto.
Le ahorra las molestias dolorosas de conectar su PC a su televisor utilizando un cable HDMI, que depende en gran medida de la longitud del cable. Además, le permite duplica toda tu pantalla o cualquier pestaña del navegador en Google Chrome de forma inalámbrica con unos pocos clics para que pueda ver archivos estáticos como fotos, mostrar una presentación o ver un sitio web a mayor escala.

Para crear la conexión de escritorio Chromecast, necesitará un dispositivo Google Chromecast, su PC, una conexión a Internet y el televisor al que está transmitiendo.
Cómo Chromecast Casting Works
La principal diferencia entre usando un cable HDMI para mostrar la pantalla de su escritorio en su televisor y la transmisión es que el primero está conectado, mientras que el segundo es un proceso inalámbrico . Sin embargo, con la transmisión, el contenido se transmite a su televisor desde un servicio compatible como Netflix o YouTube y otros.
Esencialmente, lo que está haciendo es decirle a su dispositivo Chromecast que vaya al servicio, por por ejemplo, Netflix, busca un video en particular y reprodúcelo en tu TV. Su dispositivo, por ejemplo, su teléfono inteligente, se convierte en el control remoto desde donde juega, hace una pausa, salta al siguiente episodio o elige un video completamente diferente.
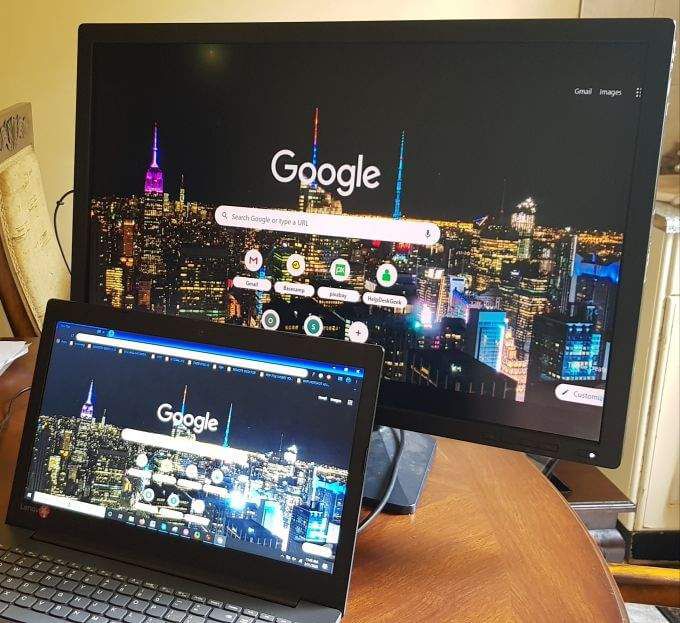
A diferencia de los teléfonos inteligentes, que dependen de desde la nube a transmitir contenido desde Netflix o YouTube, su escritorio depende de la potencia informática de su PC para transmitir contenido desde su escritorio a un televisor o monitor remoto.
In_content_1 all: [ 300x250] / dfp: [640x360]->Chromecast Desktop Casting
Herramientas que necesitará
El primer paso es verifica la red WiFi de su dispositivo de escritorio Chromecast para asegurarse de que esté en la misma red WiFi que su PC. Chromecast solo puede recordar una red WiFi a la vez, así que si cambiaste la tuya, configura Chromecast en la nueva red o conéctate a una nueva si lo prefieres.
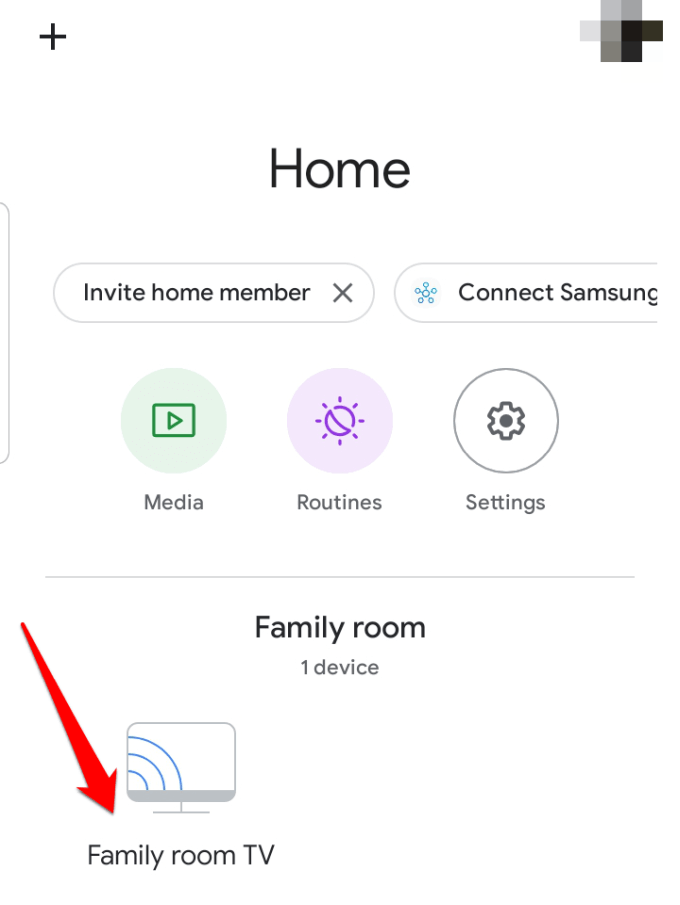
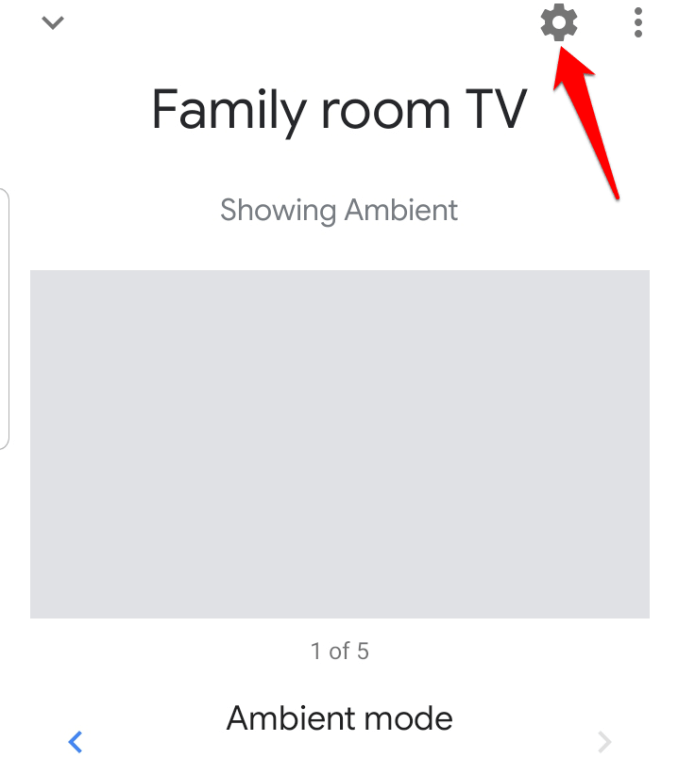
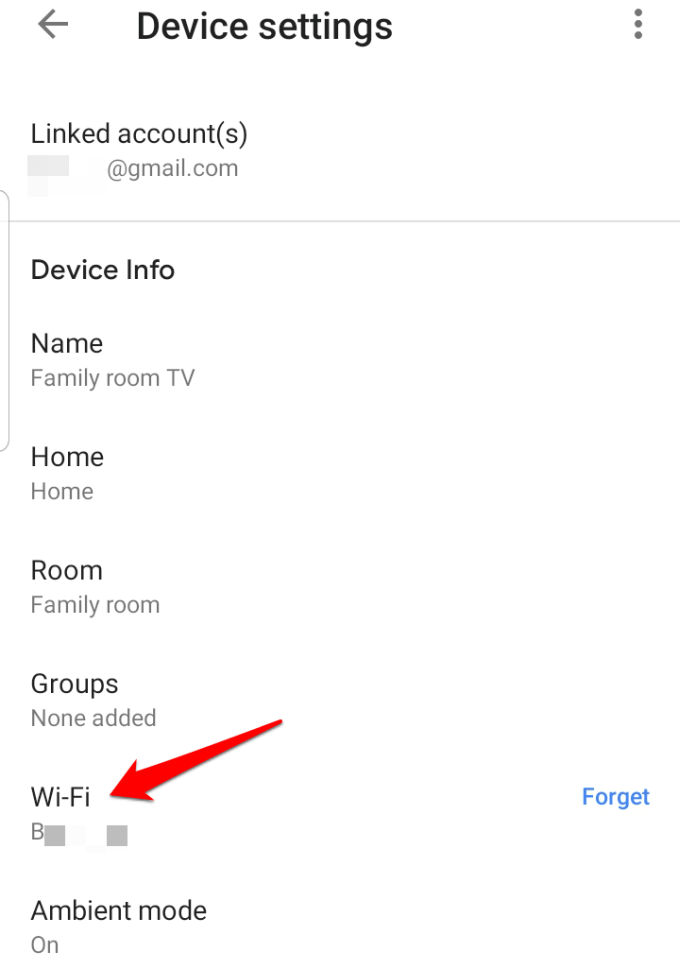
Transmitir toda la pantalla de tu escritorio
Puedes transmitir toda la pantalla de tu computadora usando Windows, Chrome en Mac y Chromebooks.
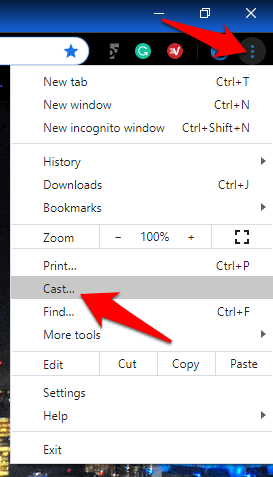
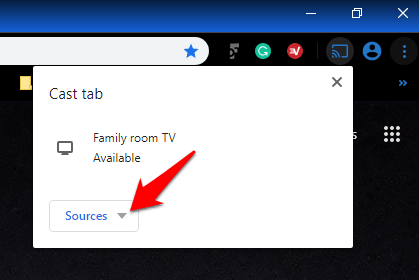
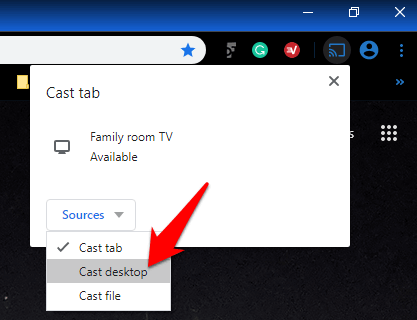
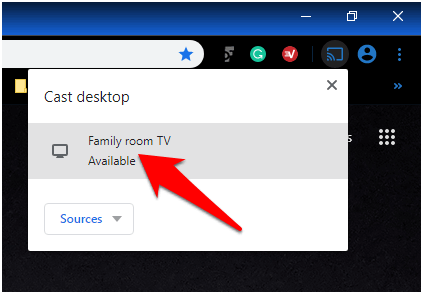
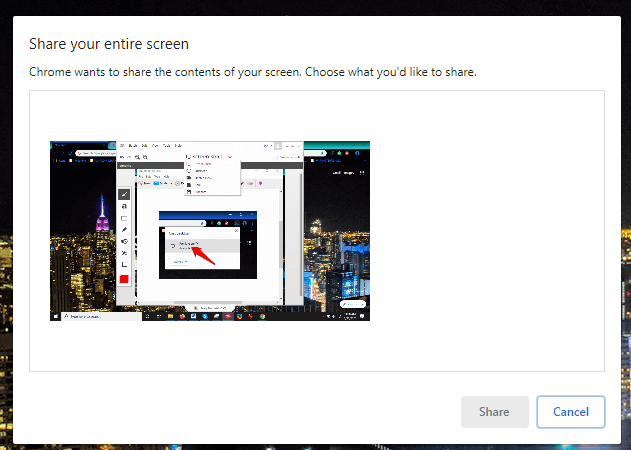
Transmitir una pestaña en Chrome
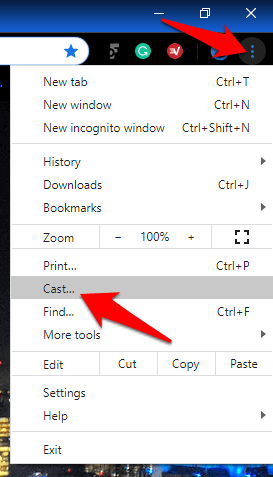
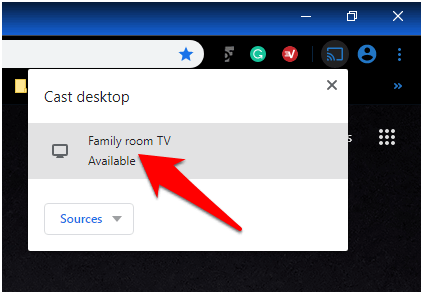
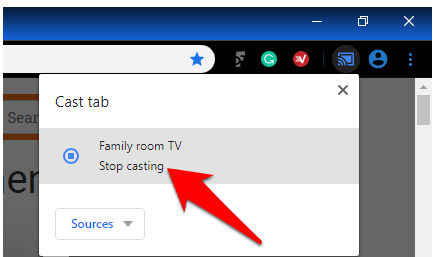
Nota: Si este proceso suena largo, es posible acortarlo en Chrome agregando un botón de Cast. Puede anclarlo a la barra de herramientas de Chrome para que sea más fácil acceder la próxima vez que quiera usarlo desde cualquier página web.
Para anclar el botón Transmitir, haga clic en Más>Transmitir ...en Chrome. El botón aparecerá temporalmente en la barra de herramientas del navegador, pero puede hacer clic con el botón derecho en el botón Transmitir y seleccionar Mostrar siempre el iconopara mantenerlo allí permanentemente.
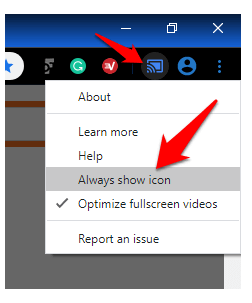
Transmitir medios (fotos y videos)
Puede ver fotos o videos en su televisor desde su PC haciendo clic en Transmitiren el navegador Chrome. Las imágenes o videos se mostrarán tanto en la PC como en la TV, pero el sonido se reproducirá en su TV, excepto en las aplicaciones y otras pestañas, cuyos sonidos también se reproducirán en su computadora.
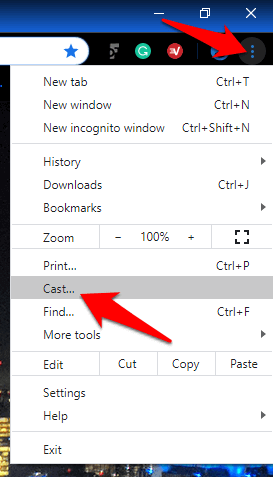
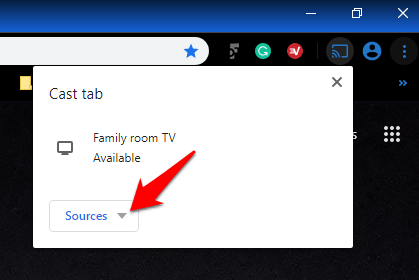
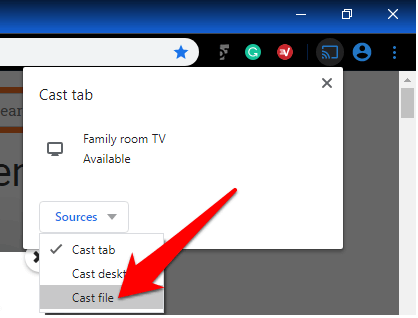
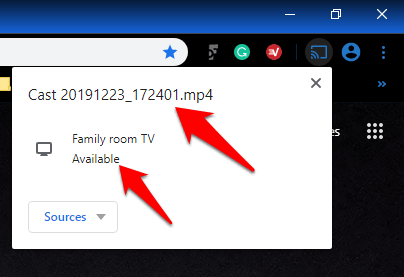
Amplíe su Screen Real Estate
Hay tantos cosas geniales que puedes hacer con Chromecast, y Chromecast Desktop Desktop es solo uno de ellos. Qué tan bien funcionará esto depende de la fuerza y la confiabilidad de su señal WiFi y la potencia informática de su PC. No es tan perfecto como transmitir usando un cable HDMI, pero es el método inalámbrico más fácil y económico para reflejar todo su escritorio en su televisor.
Háganos saber si alguno de estos pasos funcionó para usted, y si tiene algún problema, comparta con nosotros dejando su comentario en la sección a continuación.