Los equipos productivos y exitosos saben que software de videoconferencia es la piedra angular de su éxito.
Herramientas como el Zoom Cloud Meetings gratuito permiten que grupos de personas trabajen juntos en una reunión virtual cara a cara.
Enfocar es una solución de comunicaciones de video basada en la nube para colaboración, chat en vivo, conferencias de audio y video, grabaciones de reuniones y seminarios web en todos los dispositivos.
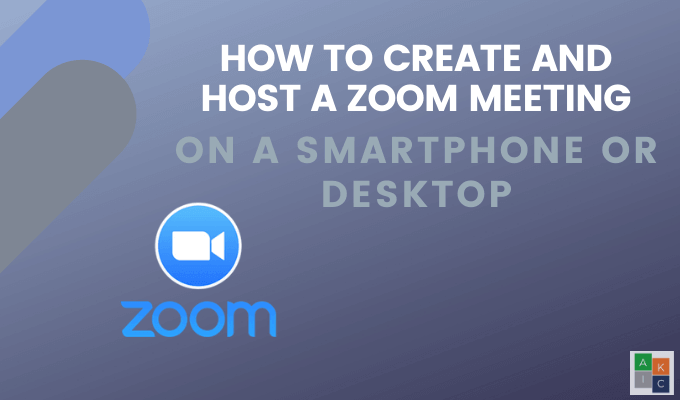
Este artículo le mostrará cómo crear y organizar una reunión de Zoom en la nube en su escritorio o teléfono inteligente.
Comience con Zoom Cloud Meetings en su escritorio
Primero, debe crear una cuenta y descargar la aplicación si desea organizar una reunión de Zoom ,
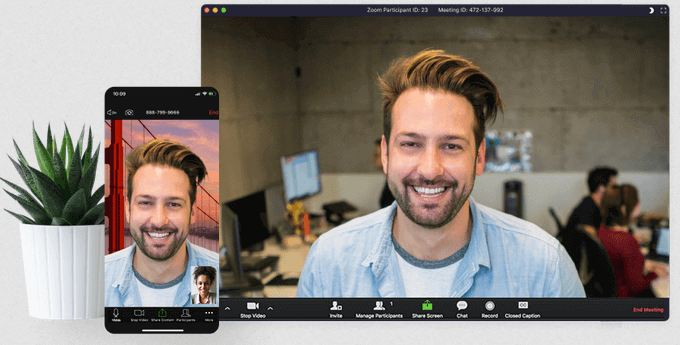
Regístrese para obtener una cuenta Zoom
Comience por ir a Zoom del sitio web, regístrese y Abrir una cuenta. Puede configurar su cuenta con su dirección de correo electrónico o iniciar sesión con Google o Facebook.
In_content_1 all: [300x250] / dfp: [640x360]->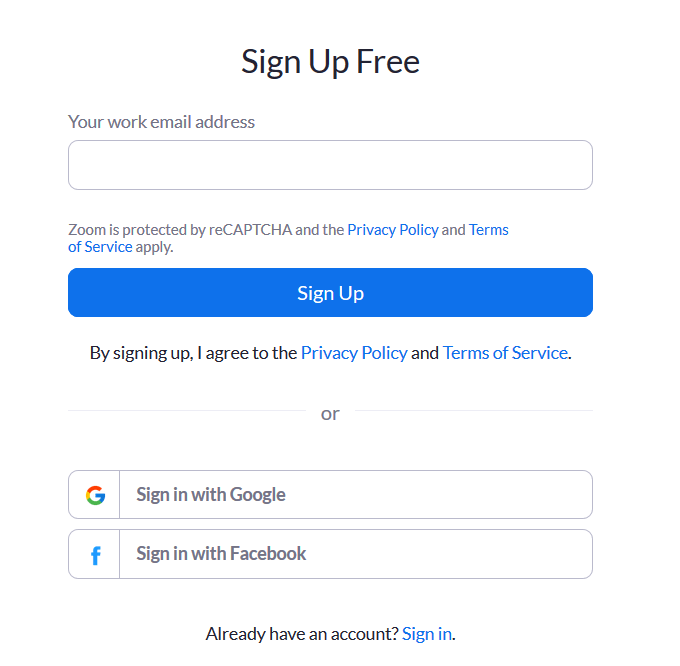
Zoom le enviará un correo electrónico de confirmación para activar su cuenta. Una vez activado, verá la pantalla de bienvenida donde ingrese su nombre, seleccione una contraseña y continúe.
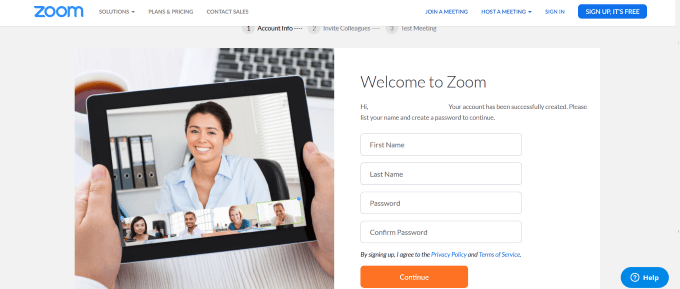
Ahora haga clic en el logotipo de Zoom en la esquina superior izquierda para volver a la página donde puede unirse o organizar una reunión.
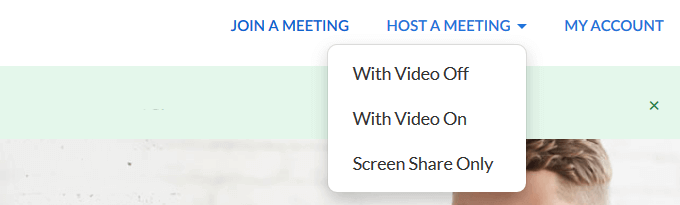
Cómo descargar la aplicación Zoom
Descargar el Aplicación de zoom del sitio web.
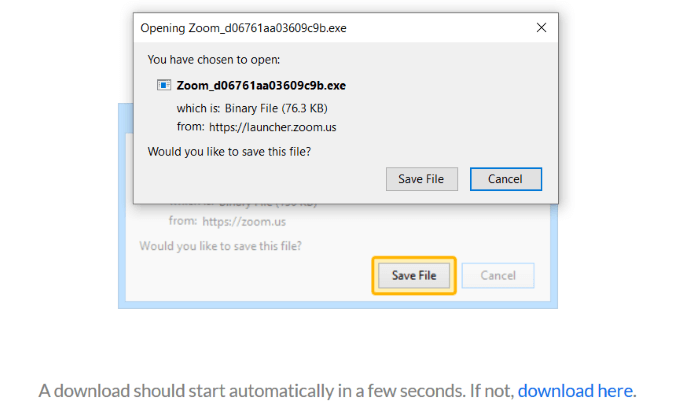
Esto descargará un paquete a su computadora como una aplicación independiente en su PC o Mac. Haga clic en Guardar archivopara iniciar la descarga.
Inicie el archivo .exe.
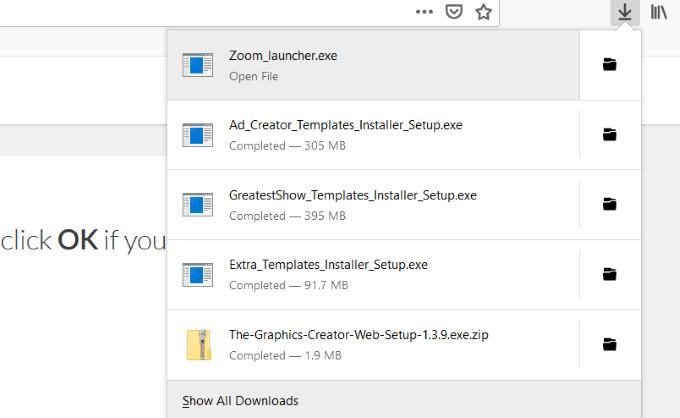
Para volver a la sección Inicio, haga clic en Home.
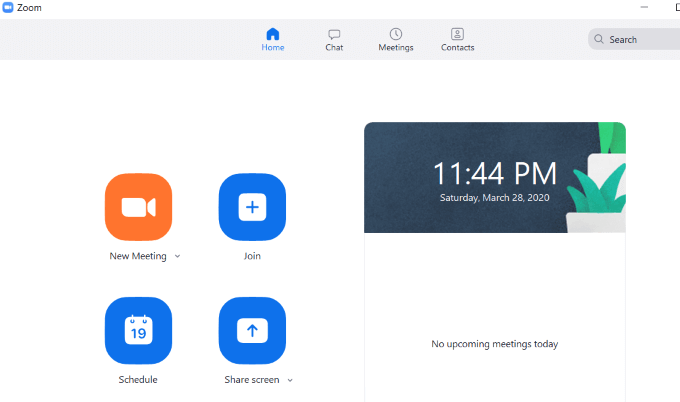
Cómo organizar reuniones de Zoom en Su escritorio
Zoom tiene una versión gratuita robusta y rica en funciones para hasta 100 participantes. La versión paga permite hasta 1000 visitantes para cualquier reunión.
Haga clic en Nueva reuniónen la pantalla de inicio para iniciar Zoom en su computadora. Elija Unirse con el audio de la computadora.
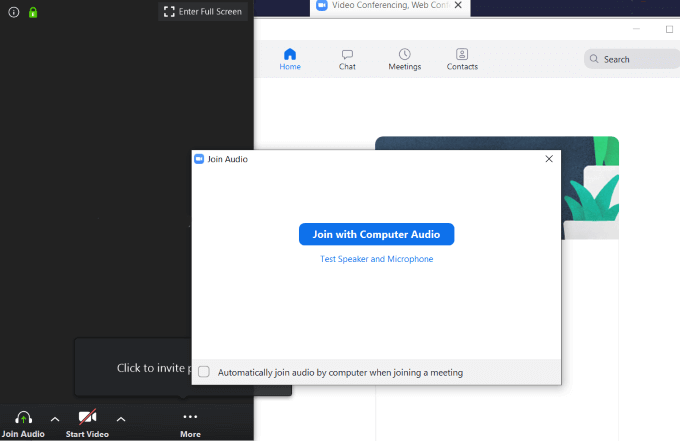
Hay varias opciones para las reuniones de Zoom, como puede ver en la captura de pantalla a continuación. Explicaremos cada uno comenzando de izquierda a derecha.

Opciones
El botón Silenciares útil si está organizando una reunión y no desea los participantes escucharán cualquier ruido extraño de su parte.
Haga clic en la flecha hacia arriba junto a Silencio para ver otras opciones.
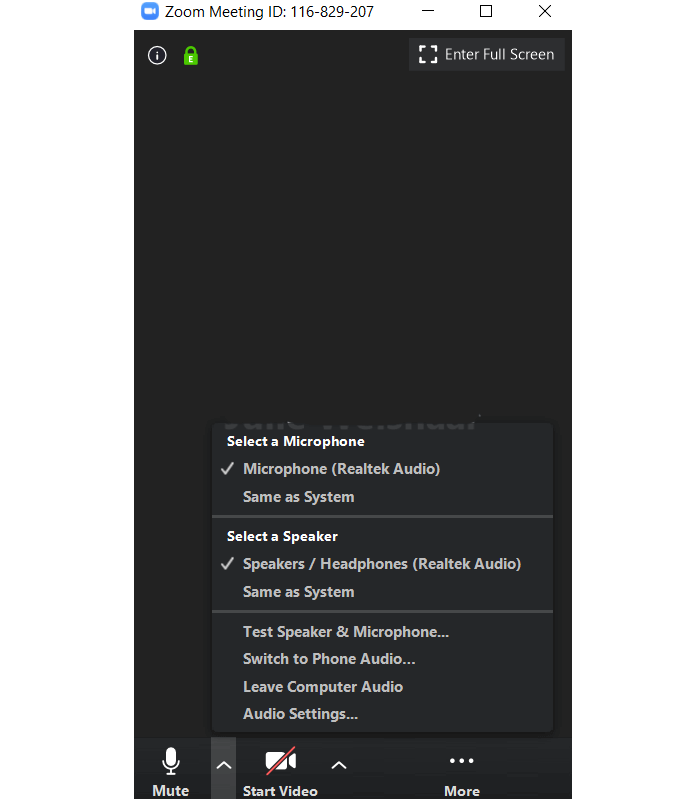
Seleccione el micrófono y el altavoz que desea usar para su reunión de las opciones disponibles.
Usar video
Para mostrarse en la reunión, haga clic en Iniciar video. Para detener el video, haga clic en Detener video.

Tenga en cuenta que detener el video no finaliza la reunión ni el audio. También hay una flecha hacia arriba junto a Iniciar videoy Detener videodonde puede elegir una cámara, un fondo virtual y otras configuraciones de video.
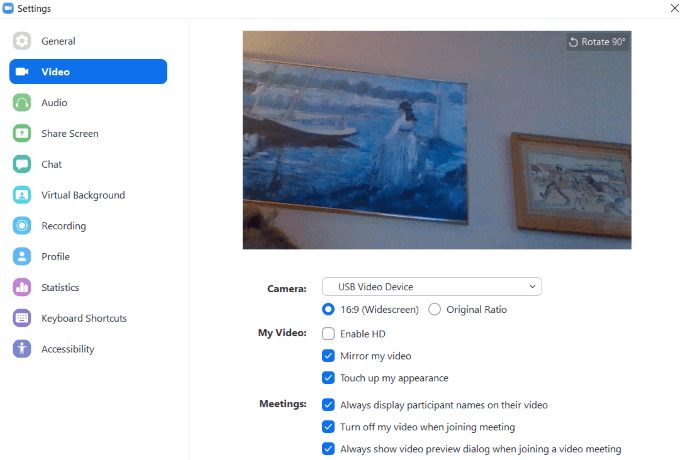
Cómo invitar a participantes
Después de configurar su audio y video, puede invitar a personas a unirse a su reunión. Haga clic en Invitar.puede usar sus contactos, correo electrónico o hacer clic en Copiar enlacepara obtener una URL para enviar manualmente.
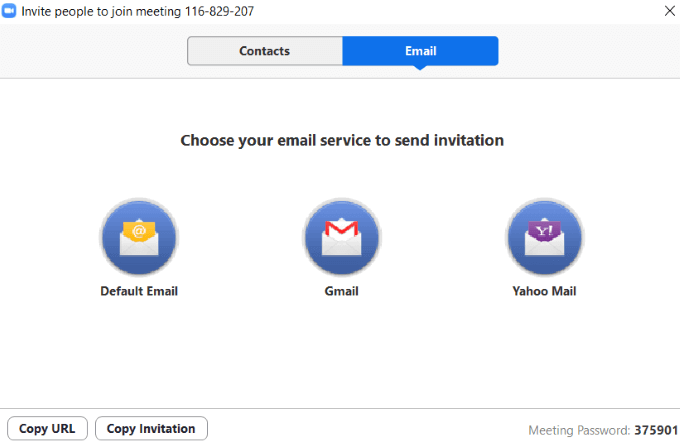
La opción de correo electrónico es muy sencilla.
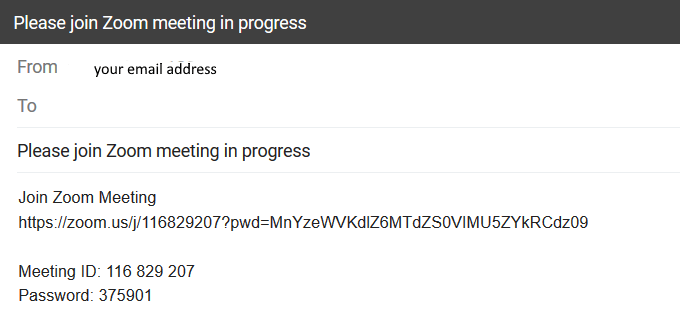
Mostrará cómo unirse a la reunión, incluida la URL, el ID de la reunión y la contraseña.
Administrar participantes
Ser capaz de gestionar a las personas en su reunión es especialmente útil si tiene muchos asistentes. Puede controlar a cada participante individualmente o como grupo.
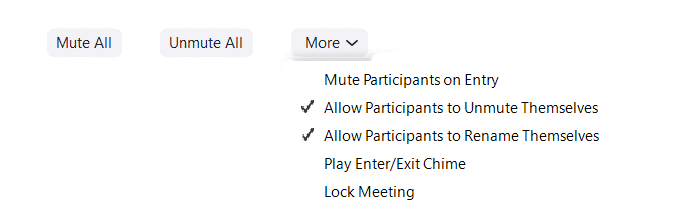
Si está presentando y no desea que otros interactúen, haga clic en Silenciar todo. Es útil Silenciar a los participantes al entraren caso de que no recuerden silenciarse a sí mismos.
Compartir
Hay tres categorías desde las que puede compartir.
Básico
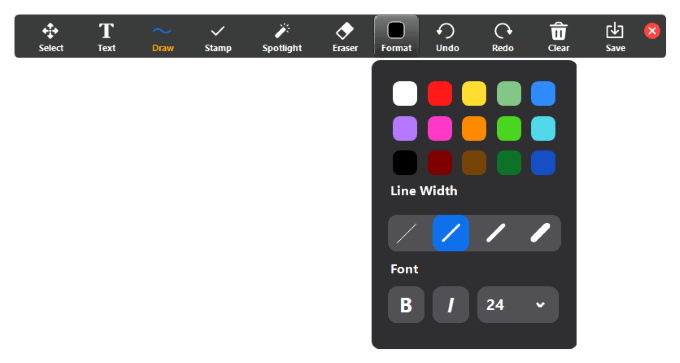
Avanzado
Compartir un porción de la pantalla, solo música o sonido de la computadora, o contenido de una segunda cámara.
Archivos
Comparta archivos con los participantes desde su disco duro, Dropbox , Microsoft OneDrive, Google Drive o Box.
También hay opciones avanzadas para compartir. Haga clic en la flecha hacia arriba junto a Compartir pantallaspara verlas.
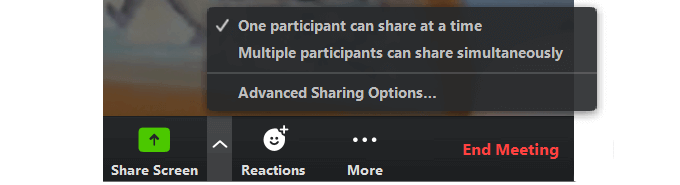
Cómo administrar el chat y grabar su reunión
La función de chat se encuentra en la pestaña Másdebajo de los tres puntos.
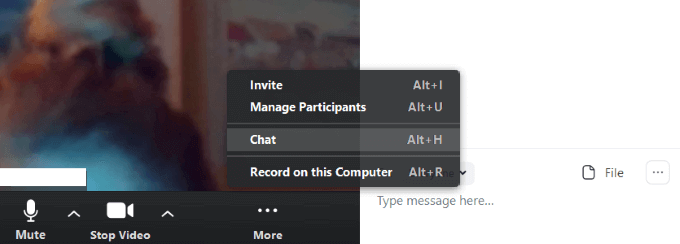
Esto permitirá a todos los participantes chatear y compartir archivos. Si no desea que todos puedan usar la función de chat, haga clic en los tres puntos al lado de Archivo.
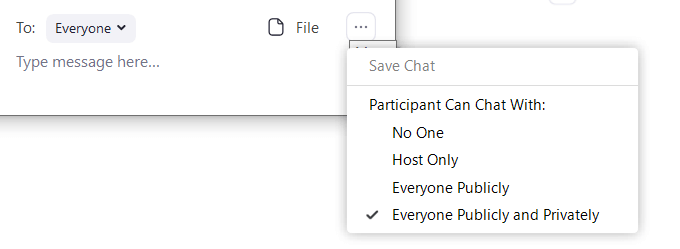
Elija entre:
La opción de graba tu reunión también se encuentra en la pestaña Más. Cuando detenga la grabación y finalice la reunión, se convertirá en un archivo MP4 en su escritorio.

Cuando termine su reunión, presione Finalizar reunión. Obtendrás dos opciones. Una es abandonar la reunión y dejar que otros continúen sin usted.
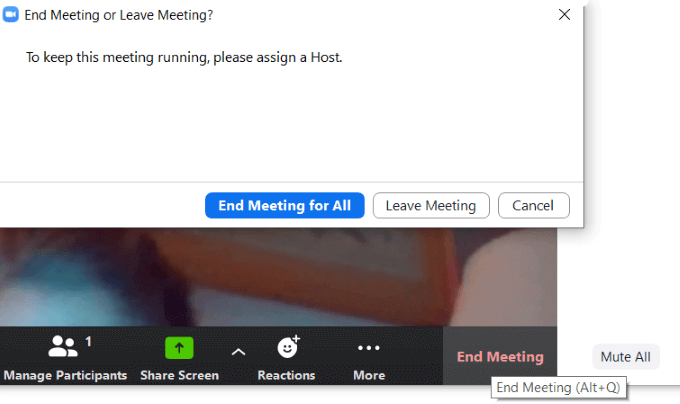
La otra opción es finalizar la reunión si usted es el anfitrión. Si está grabando la reunión, esté atento a la ventana emergente que le muestra dónde está el archivo MP4.
Regresará a la página de inicio donde podrá programar una nueva reunión o unirse a una existente.
Dónde encontrar su ID para reuniones con zoom
Para encontrar su ID de reunión personal desde la aplicación, haga clic en Reunionesen la barra de navegación superior en su pantalla de inicio.
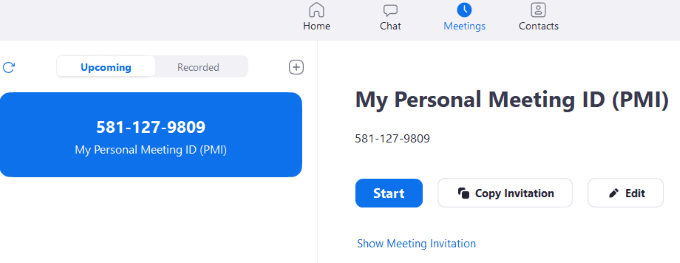
Dónde encontrar la URL de la reunión de Zoom Cloud
Para obtener la URL de la reunión, haga clic en Reunión desde la sección de inicio de la aplicación. Luego haga clic en Mostrar invitación de reunión.
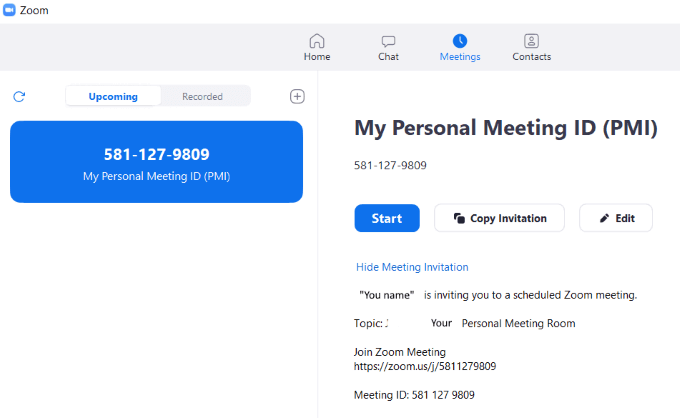
Cómo crear y organizar una reunión de zoom en su teléfono inteligente
La versión móvil de la aplicación Zoom en Android, iPhone y iPad es una versión simplificada de la plataforma en línea.
Las pestañas principales se encuentran en la parte inferior de la pantalla. La configuración en dispositivos móviles es diferente a la de escritorio debido al espacio limitado.
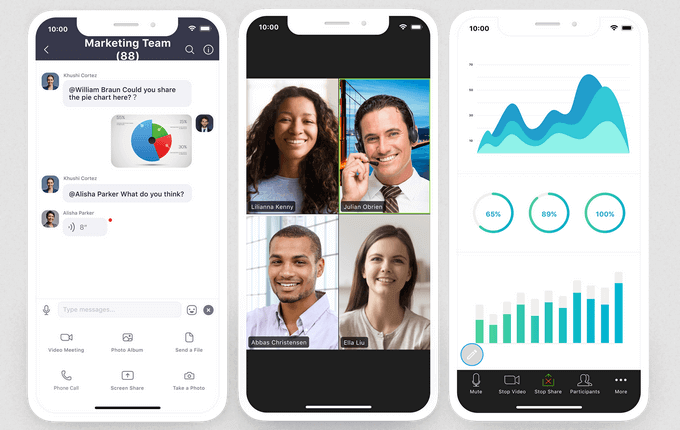
Descargue la aplicación en su dispositivo móvil. Para este artículo, utilizaremos un iPhone.
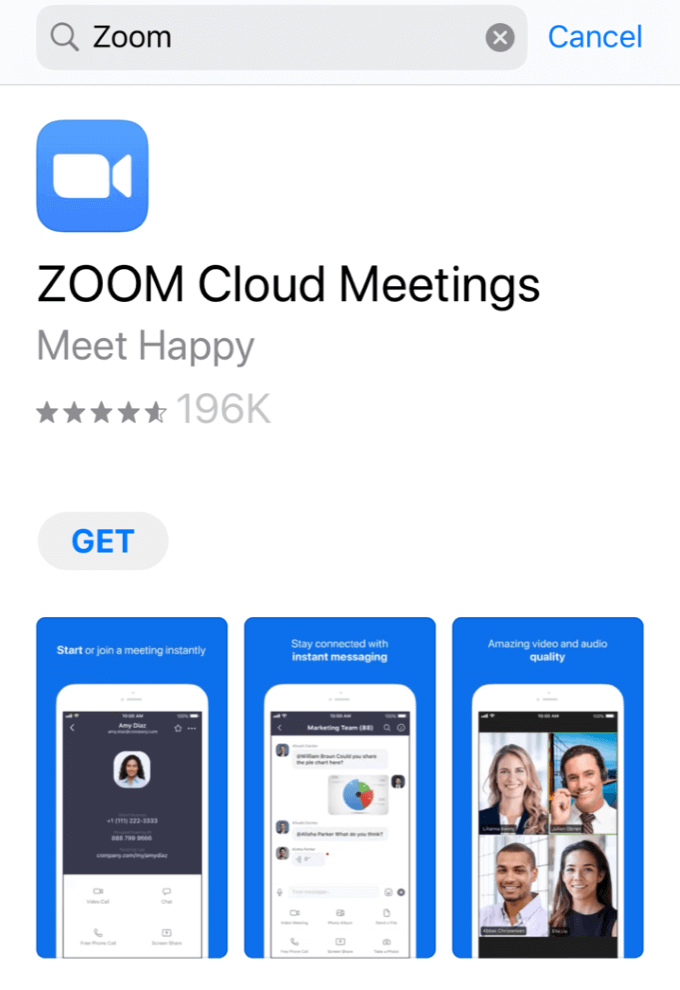
Inicie sesiónen su cuenta de Zoom o cree una haciendo clic en Registrarse.
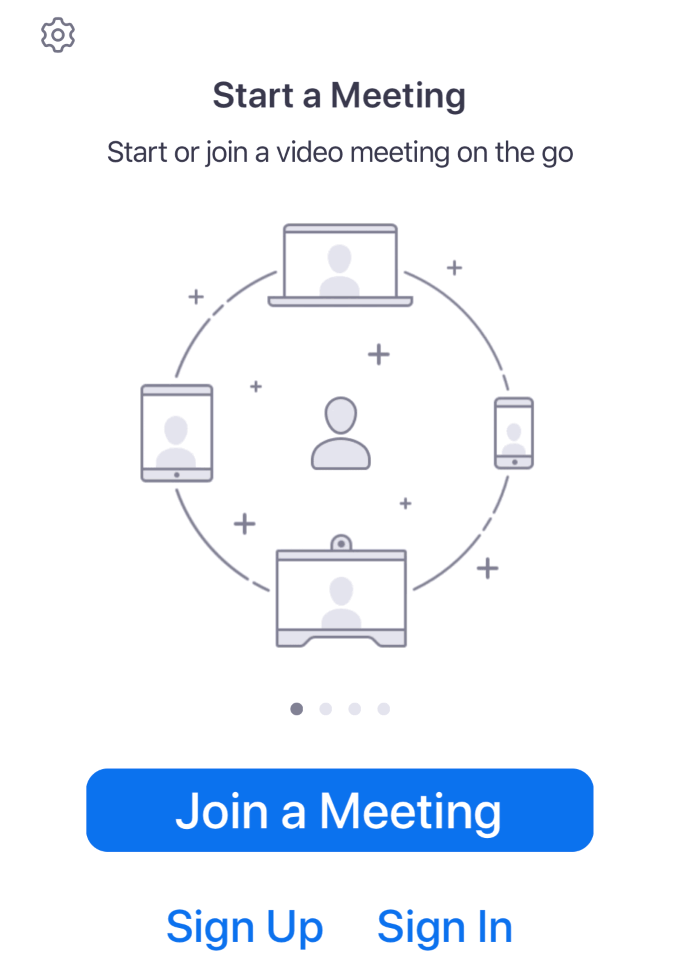
Ahora se encuentra en el área Meet & Chat de la aplicación Zoom. Cuando se inicia, se abre en la pestaña Inicio y Chat.
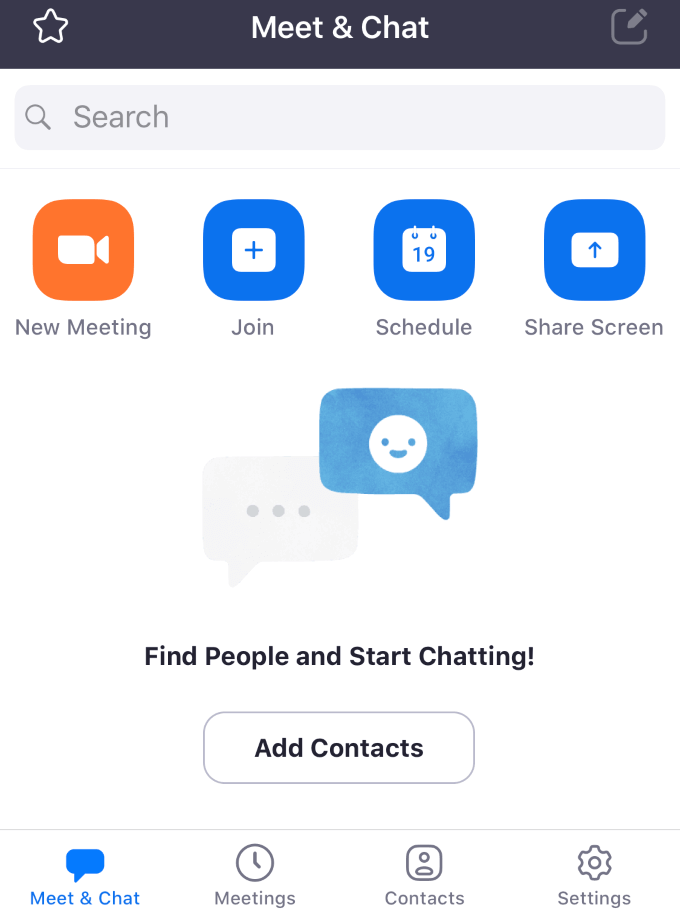
La pestaña Reunionesen la barra inferior mostrará los próximos eventos y su ID de reunión personal. Desde esta pantalla, puede iniciar una llamada, enviar una invitación o editar un evento.
Si tiene una próxima reunión, tóquela para agregar participantes y enviar invitaciones a los contactos por mensaje de texto o correo electrónico.
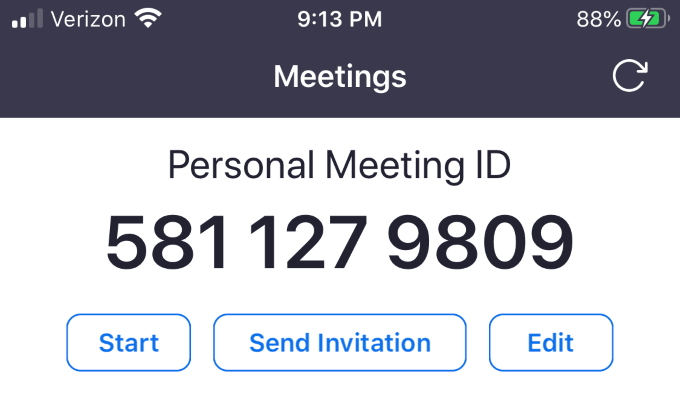
La pestaña Contactosse parece a la versión de escritorio. Enumera sus favoritos y otros en su lista de contactos.
Para agregar un contacto, toque el símbolo más en la esquina superior derecha. Esto abrirá un menú emergente para que pueda agregar un nuevo contacto, unirse a un canal público o crear un nuevo canal.
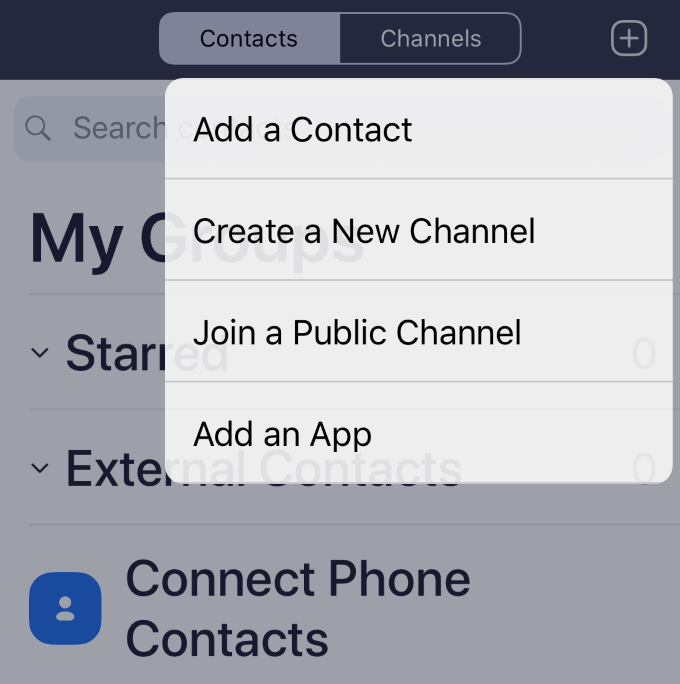
Contactos se refiere a personas individuales, mientras que los Canales son grupos de contactos .
Utilice la pestaña Configuraciónpara realizar cambios en su cuenta. La configuración del zoom está organizada por:
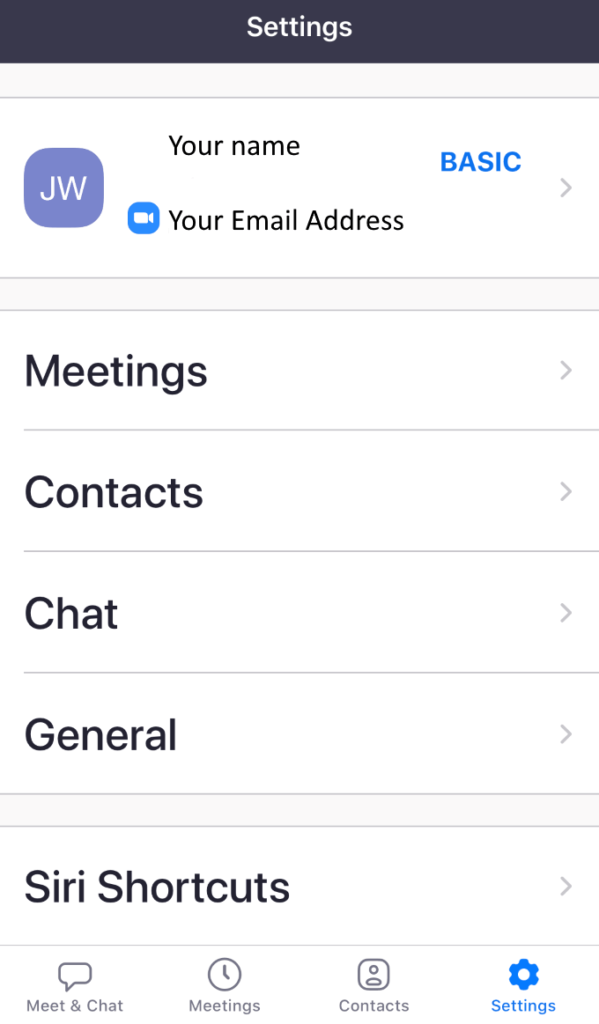
Toque su nombre en la parte superior de la pantalla para cambiar su foto de perfil, mostrar su nombre o actualizar su contraseña.
Cómo iniciar una reunión en dispositivos móviles
Para iniciar una reunión, haga clic en Nueva reunión>Iniciar una reunión.
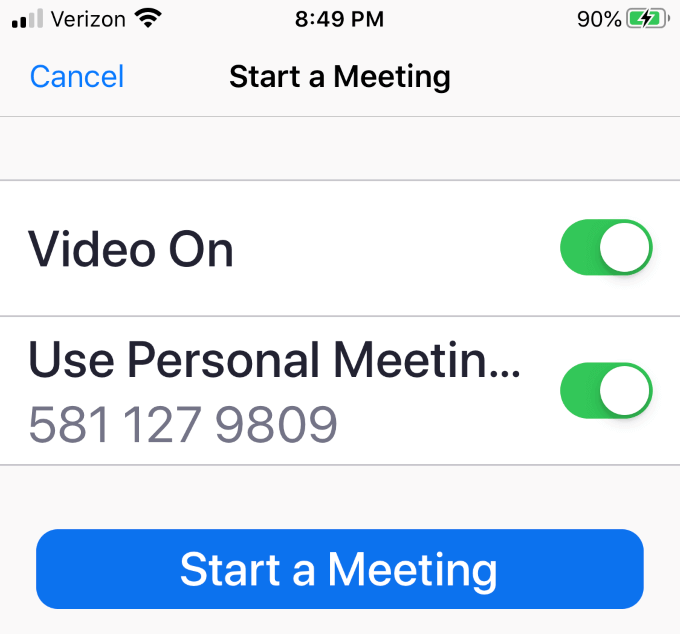
Para abrir el menú de la barra inferior, toque el centro de la pantalla.

Para invitar a otros a su reunión, haga clic en Participantes>Invitar.
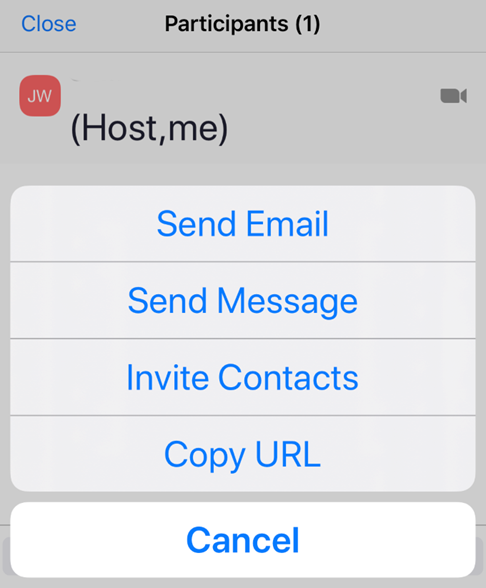
Puede enviar una invitación por correo electrónico, mensaje, contactos o enviando la URL de la reunión.
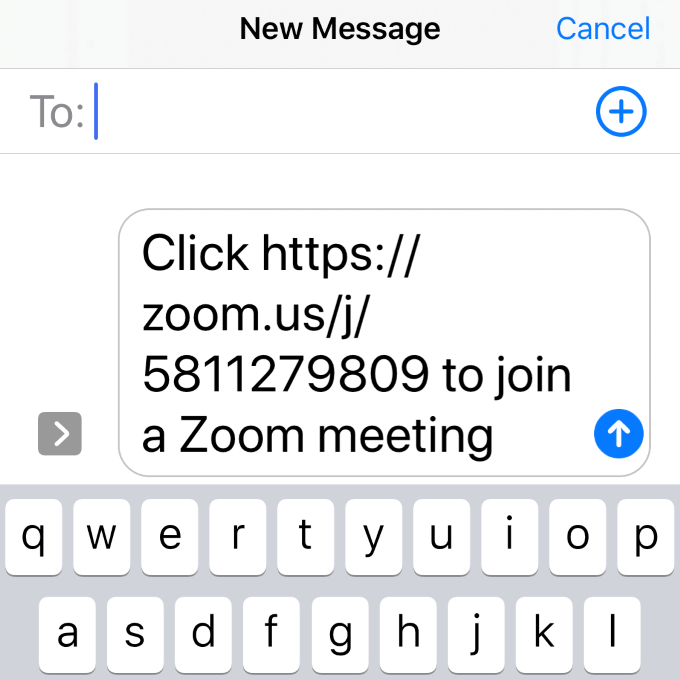
Su mensaje incluye el enlace para que los destinatarios hagan clic y se unan a su reunión.
¿Listo para organizar una reunión de Zoom Cloud?
Como puede ver, Zoom es una herramienta de reunión virtual sólida y gratuita que es fácil de usar y ofrece numerosas opciones para conocer a cualquier persona en cualquier lugar virtualmente.
La cantidad de usuarios de Zoom se ha disparado. 2,22 millones hasta ahora en 2020. Mientras que, en 2019, Zoom tenía 1.99 millones de usuarios.
¿Ha intentado usar las reuniones de Zoom en la nube para su negocio o para visitar virtualmente a familiares y amigos? Háganos saber sus mejores consejos para reuniones de Zoom.