Actualizar su computadora es emocionante. No hay nada mejor que desenvolver la caja y tomar un gran sorbo de ese olor a computadora nueva. Lo siguiente es configurar su nueva computadora, y transferir su licencia de Windows 10 a su nueva computadora es una parte vital de la misma.
Entonces, así es como se transfiere una licencia de Windows 10 a una nueva computadora.
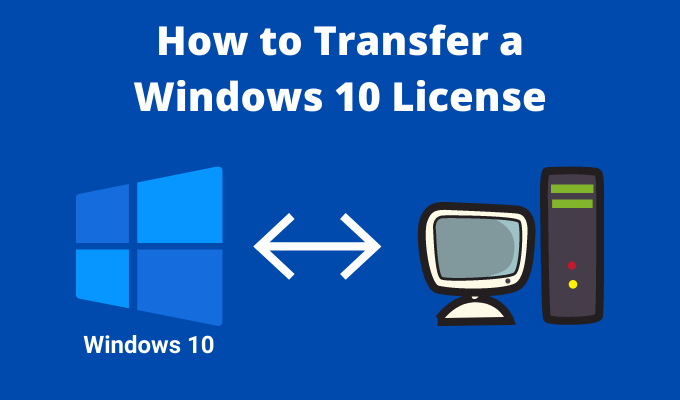
¿Puede transferir una licencia de Windows 10 a una computadora nueva?
Transferir su licencia de Windows 10 a una computadora nueva es una gran idea. Después de todo, mantiene bajo el costo de su nueva computadora si no necesita una nueva licencia. Sin embargo, si puede realizar la transferencia depende del tipo de licencia de Windows 10 que esté utilizando.
Hay tres tipos principales de licencias de Windows 10:
Minorista:compra una licencia minorista en línea y puede transferir la licencia entre diferentes computadoras
Volumen:Microsoft emite licencias por volumen de forma masiva a grandes organizaciones, como empresas, universidades o gobiernos, y permite clave de licencia única para activar numerosas instalaciones
Las licencias de Windows 10 están vinculadas al hardware del sistema. Específicamente, la placa base. Si intenta transferir un OEM de Windows o una licencia por volumen a una computadora nueva (por ejemplo, con una placa base diferente), el sistema de verificación de licencias de Windows rechazará el nuevo hardware.
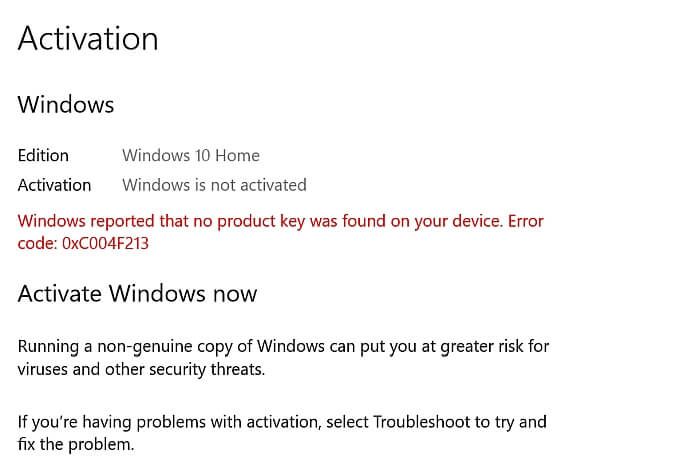
Considerando que, si tiene una licencia minorista de Windows 10, puede cambiar a una computadora diferente con una placa base diferente.
In_content_1 all: [300x250] / dfp: [640x360]->Una cosa que también es importante comprender es que puede actualizar su disco duro con una licencia OEM o por volumen. Cambiar su disco duro por un reemplazo más grande o más rápido está absolutamente bien según las reglas de licencia de Windows 10.
Además, hay ejemplos de usuarios que actualizan su placa base y continúan usando su licencia OEM, lo que hace que la situación sea un poco confusa (¡siga leyendo para obtener más información sobre esto!)
Cómo comprobar qué tipo de licencia de Windows 10 tiene
Es muy probable que tenga una licencia de OEM o minorista de Windows 10. Antes de intentar transferir su licencia de Windows 10 a otra computadora, verifique si es posible.
Escribe símbolo del sistema en la barra de búsqueda del menú Inicio. y abra la aplicación Símbolo del sistema. Ahora, ingrese el siguiente comando:
slmgr -dli
Espere un momento a que aparezca la ventana de Windows Script Host. Verá el tipo de licencia de Windows 10 junto a la Descripción. Indicará claramente qué tipo de licencia tiene, ya sea minorista, OEM o volumen.
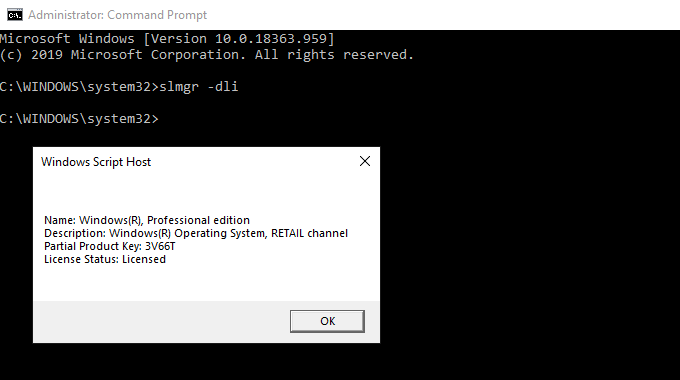
Hay dos formas de transferir su licencia de Windows 10 a una computadora nueva: ingresando una clave de producto o usando su cuenta de Microsoft.
Cómo transferir una licencia de Windows usando Su cuenta de Microsoft
Puede vincular su licencia de Windows 10 a su cuenta de Microsoft. Después de vincular su licencia a su cuenta de Microsoft, no tendrá que ingresar su clave de producto nuevamente después de reinstalar Windows. En su lugar, inicia sesión en su cuenta de Microsoft en la nueva instalación de Windows 10, y esta valida su licencia automáticamente.
Para averiguar si su licencia de Windows 10 y su cuenta de Microsoft están vinculadas, presione Tecla de Windows + Yo, diríjase a Sistema>Acerca de, luego seleccione Cambiar la clave del producto o actualizar su edición de Windows.
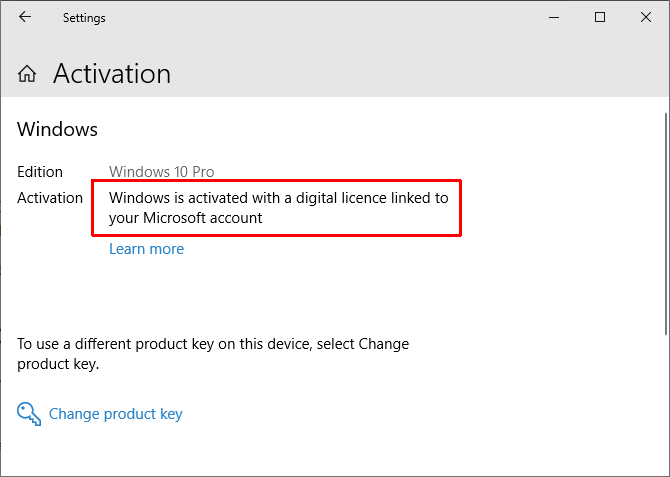
Si ve el mismo mensaje que en la imagen de arriba, su cuenta y licencia están vinculadas. Eso significa que puede iniciar sesión en su cuenta de Microsoft en su nueva computadora y validar la licencia sin ingresar una clave de producto.
Cómo vincular su licencia de Windows 10 y su cuenta de Microsoft
Si no ve el mensaje, puede siga estos pasos para vincular su cuenta. Presione Tecla de Windows + I, luego diríjase a Actualizaciones y seguridad>Activación. En Agregar una cuenta de Microsoft, seleccione Agregar una cuenta.
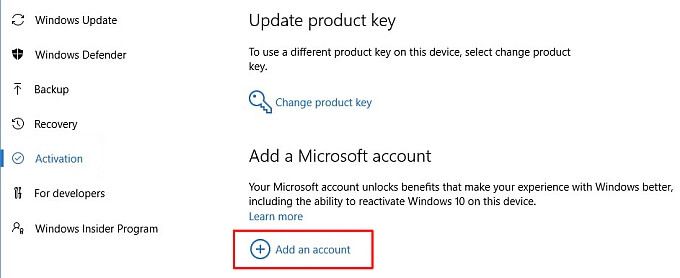
Inicie sesión en su cuenta de Microsoft con su dirección de correo electrónico y contraseña. Después de esto, tendrá que iniciar sesión en Windows utilizando los detalles de su cuenta de Microsoft (aunque puedes volver a una cuenta local una vez que transfiera su licencia).
Después de iniciar sesión, Microsoft vinculará su Windows 10 y su cuenta de Microsoft. Haga clic en Finalizary verá el mensaje que confirma el enlace.
Complete la transferencia de licencia de Windows
Después de confirmar la licencia y el enlace de la cuenta, puede iniciar sesión en su cuenta de Microsoft en su nueva computadora. Microsoft validará la licencia a través de su cuenta y la transferencia se completará.
Vinculación de la cuenta de Microsoft a una licencia OEM
Mientras su licencia OEM de Windows 10 se vincula a la placa base en una sola pieza de hardware, puede intentar transferir la licencia de Windows utilizando el método anterior. El proceso es el mismo, excepto que puede encontrar el siguiente mensaje de error:
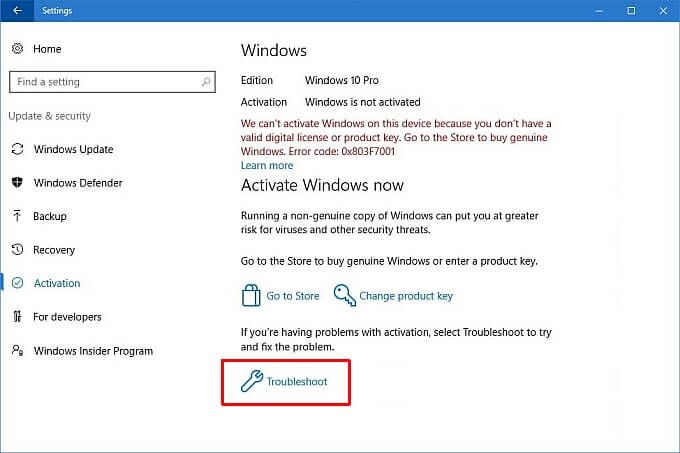
Seleccione Solucionar problemasen la parte inferior de la página, seguido de Cambié el hardware en este dispositivo recientemente. Luego, deberá iniciar sesión en su cuenta de Microsoft e identificar el dispositivo que está utilizando.
Tenga en cuenta que esto puede no funcionarpara todas las licencias OEM de Windows 10, ya que Microsoft tiene claro que solo puede usar una licencia OEM para una instalación. Esta transferencia de licencia parece funcionar principalmente cuando mueve un disco duro o SSD a una nueva computadora con la instalación de Windows intacta, en lugar de con una nueva instalación de Windows 10.
Cómo transferir una licencia de Windows Uso de una clave de producto
La segunda opción es la opción probada y comprobada. Tiene una clave de producto de licencia de Windows 10 comprada en línea. Hay dos puntos en los que puede ingresar su clave de producto de Windows 10, el primero de los cuales es durante el proceso de instalación de Windows 10:
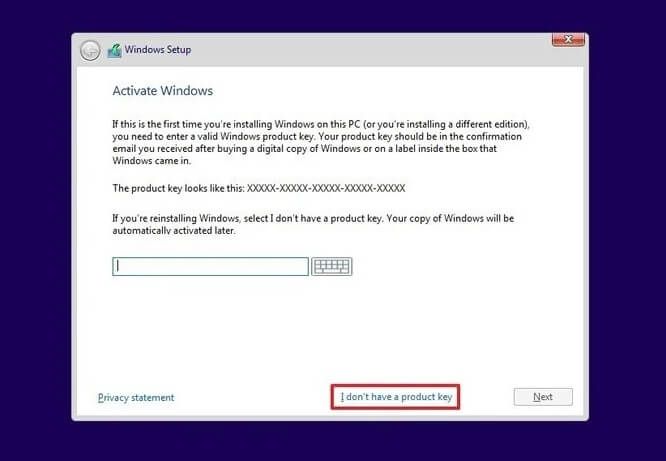
Alternativamente, puede esperar hasta que finalice la instalación de Windows 10, luego ingrese su clave en el panel de Configuración. Presione Tecla de Windows + I, luego diríjase a Actualizaciones y seguridad>Activación,luego Ingrese una clave de producto.
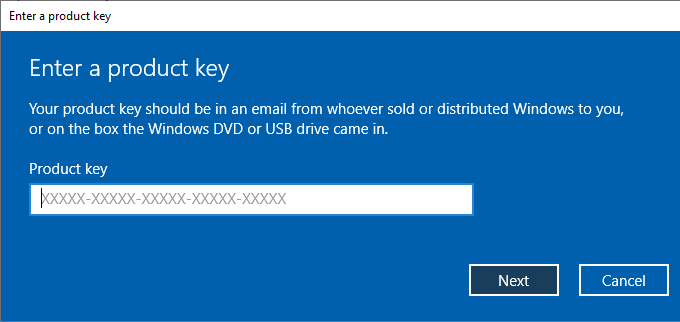
Ingrese su clave de producto de Windows 10, luego presione Siguientey siga las instrucciones en pantalla.
Puede transferir su licencia de Windows 10
Ha visto los dos métodos principales para transferir una licencia de Windows 10 a una computadora nueva. Además, ahora conoce la diferencia entre los tipos de licencia de Windows 10 y por qué ciertas licencias no funcionan cuando intenta cambiarlas a un nuevo hardware.
Si opta por una instalación limpia de Windows 10, asegúrese de echa un vistazo a cómo crear una memoria USB de instalación de Windows 10.