Con el rediseño visual completo de Windows 11, debes estar ansioso por mostrar la magnífica interfaz de usuario a tus amigos que aún no se han actualizado a la nueva versión. Pero espera un minuto: ¿cómo se toma exactamente una captura de pantalla de la pantalla de tu computadora con Windows 11?
Y no digas que puedes hacer clic en una foto con tu teléfono inteligente. Las fotografías de pantallas LED rara vez se ven bien o son legibles, ya que las cámaras no están diseñadas para fotografiar fuentes de luz directamente. Para realizar capturas de pantalla de páginas web, puede utilizar utilidades integradas en el navegador, pero eso no le ayuda durante el uso general de la computadora. No, necesitas una forma de tomar una captura de pantalla desde Windows 11.
Afortunadamente, existen varios métodos para hacerlo. Desde teclas de acceso directo hasta herramientas integradas, puedes tomar una captura de pantalla de muchas maneras diferentes. A continuación se ofrece una descripción completa de todos estos métodos.
Hacer una captura de pantalla en Windows 11 con atajos de teclado
La forma más rápida de tomar una captura de pantalla es utilizar un método abreviado de teclado adecuado. Si bien la tecla predeterminada para tomar una captura de pantalla es Imprimir pantalla (PrtSc), puedes combinarla con la tecla de Windows para obtener un resultado ligeramente diferente.
Tenga en cuenta que al usar el botón Imprimir pantalla se captura toda la pantalla, por lo que debe recortarla en un software de edición de imágenes si solo necesita un área en particular. O mejor aún, prueba con un método diferente.
PrtSc y Alt + PrtSc
Simplemente presionando la tecla PrtSc en la parte superior derecha de su teclado se toma una captura de pantalla y la copia en el portapapeles. Como esto requiere solo presionar una tecla, probablemente sea el método más fácil, aunque no brinda ninguna información ni siquiera lo guarda como un archivo.
Puedes pegar esta imagen en editores como Google Docs, o incluso al redactar un correo electrónico.
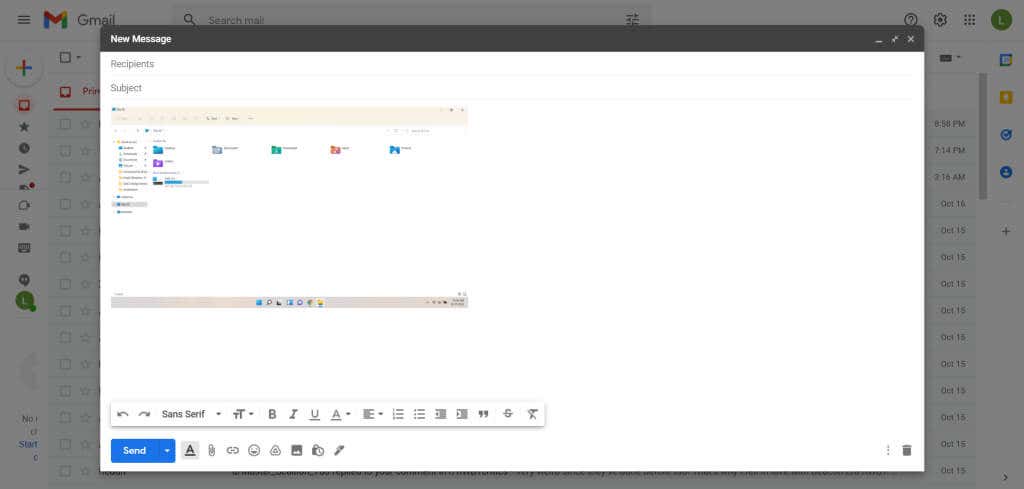
Si también presiona la tecla Alt, obtendrá una imagen de la ventana activa únicamente. Una vez más, la imagen se guarda en el portapapeles, por lo que tendrás que pegarla en un programa para poder verla.
Tecla Windows + PrtSc
En la mayoría de los casos, obtener la captura de pantalla en el portapapeles no es muy útil. Sería mejor obtener un archivo de imagen que luego puedas cargar fácilmente.
Para hacer esto, presione el botón Imprimir pantalla junto con la tecla de Windows. La pantalla se oscurecerá por un momento, indicando que se ha tomado una captura de pantalla. La imagen resultante se guarda en Imágenes >Capturas de pantalla. Las imágenes están numeradas, por lo que tomar varias capturas de pantalla en rápida sucesión no sobrescribe las imágenes anteriores, a diferencia del método anterior..
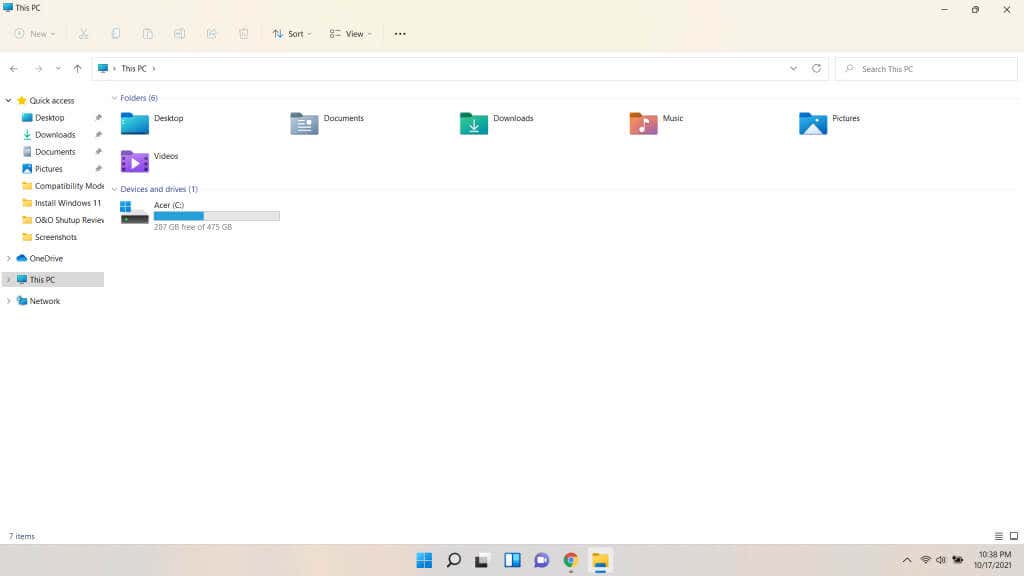
Guardar varias capturas de pantalla usando la barra de juegos de Xbox
La tecla PrtSc guarda la captura de pantalla en el portapapeles, que normalmente no es lo que desea. Y si lo usas con la tecla de Windows, sólo podrás capturar toda la pantalla a la vez. ¿Qué tal un método que te permita tomar múltiples capturas de pantalla de la ventana activa?
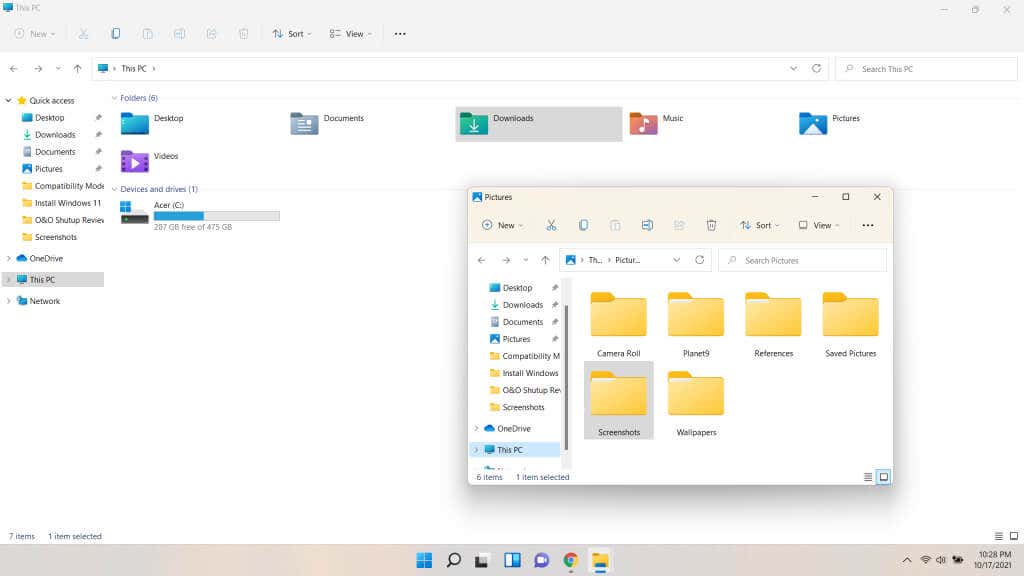
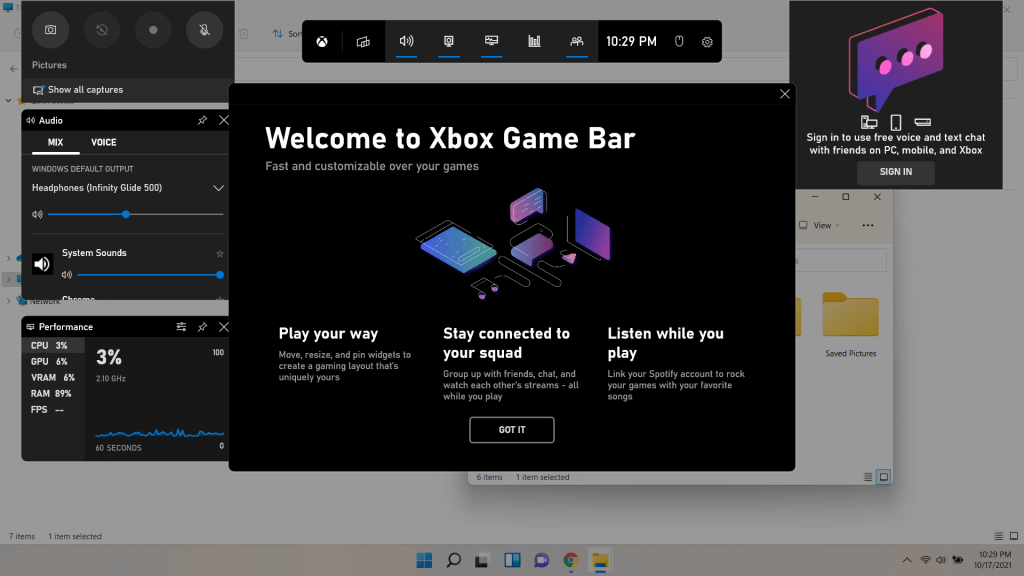
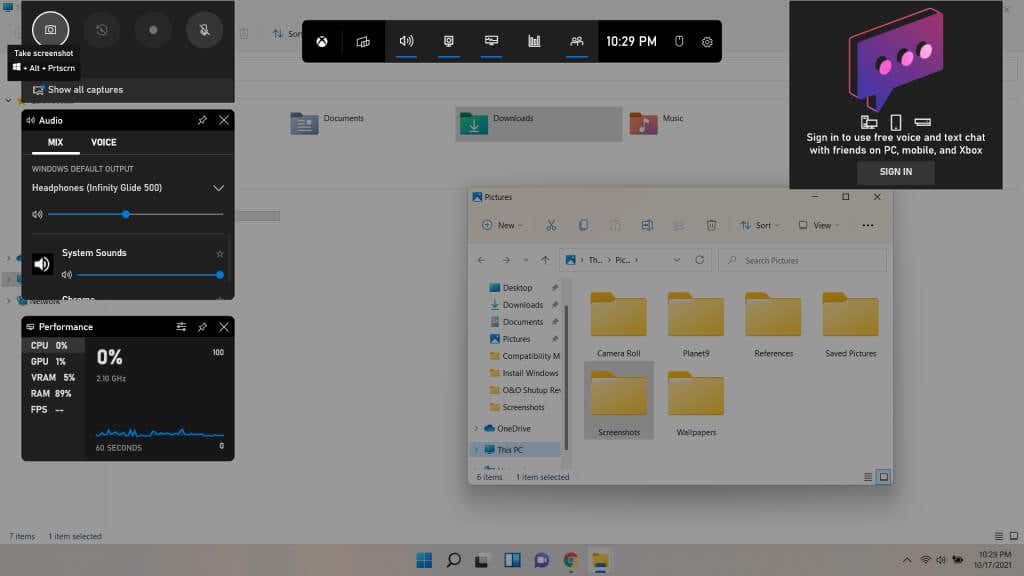
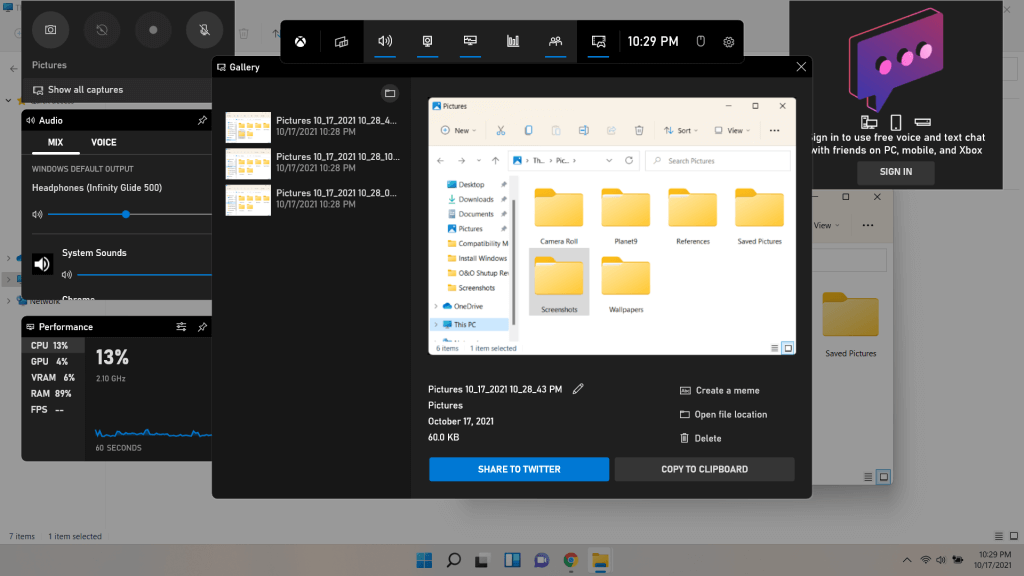
Las capturas de pantalla no son lo único que puedes tomar con la barra de juegos de Xbox. También se puede utilizar para grabar vídeos mientras se juega.
Capture capturas de pantalla flexibles con la herramienta de recorte en Windows 11
Hasta ahora hemos visto métodos para tomar capturas de pantalla de toda la pantalla o de la ventana activa. Pero ¿qué pasa si quieres capturar sólo una parte de una ventana? ¿Un menú, un icono o un área personalizada de tu elección?
Ahí es donde entra en juego la herramienta Recortes. Dividida en dos herramientas llamadas Herramienta Recortes y Recortar y dibujar anteriormente, se fusionaron en una sola aplicación en Windows 11. Puede usar esta aplicación para tomar capturas de pantalla de cualquier parte personalizada. de la pantalla, tanto rectangular como libre. Puedes ejecutarla como una aplicación, o usarla a través de cualquiera de las docenas de atajos de teclado que tiene.
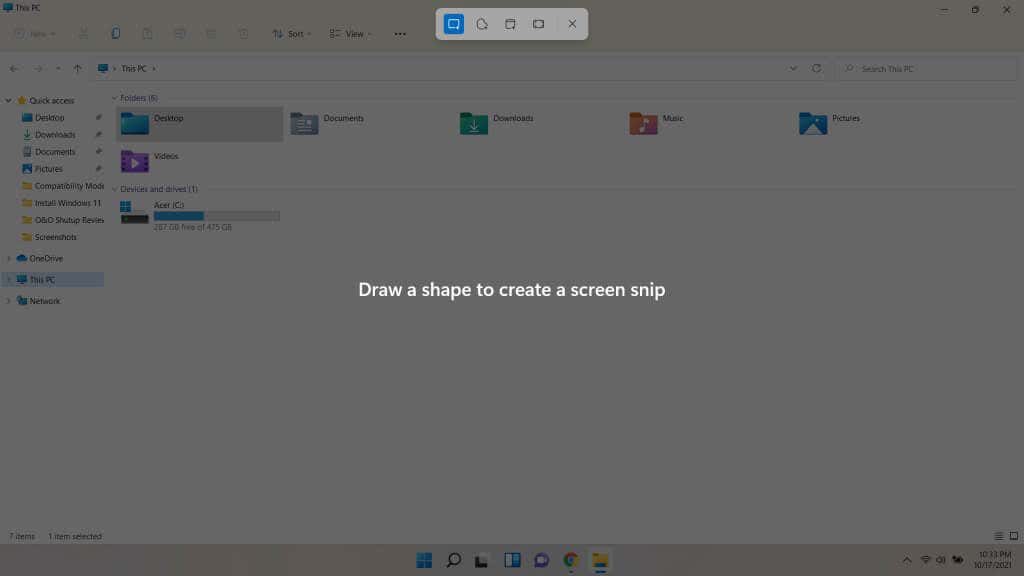
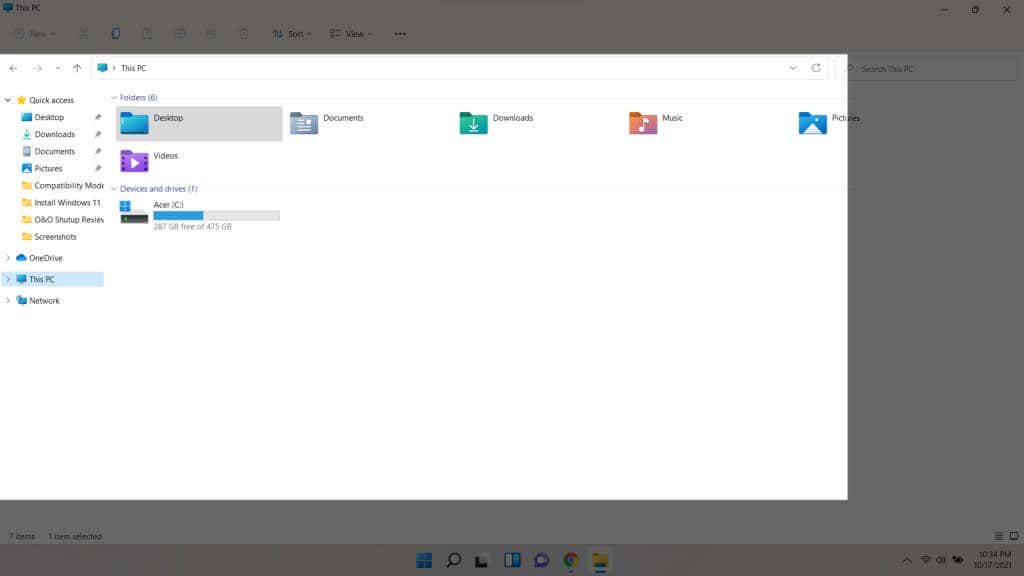
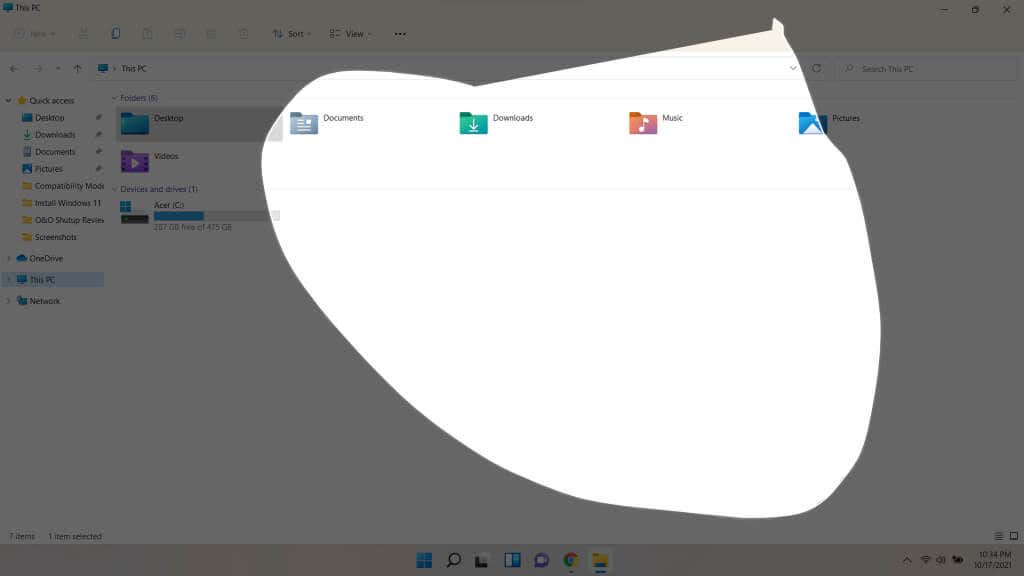
Tenga en cuenta que los recortes tomados de esta manera se copian en el portapapeles, como ocurre con la mayoría de los métodos abreviados de teclado. Para poder guardar los recortes como archivos de imagen y utilizar otras funciones avanzadas, debes abrir la aplicación completa.
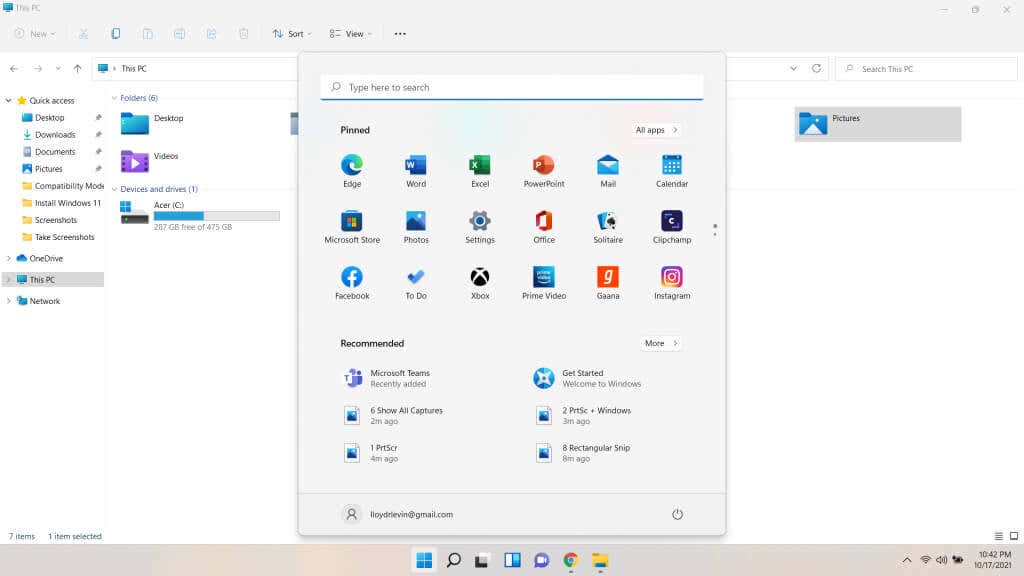
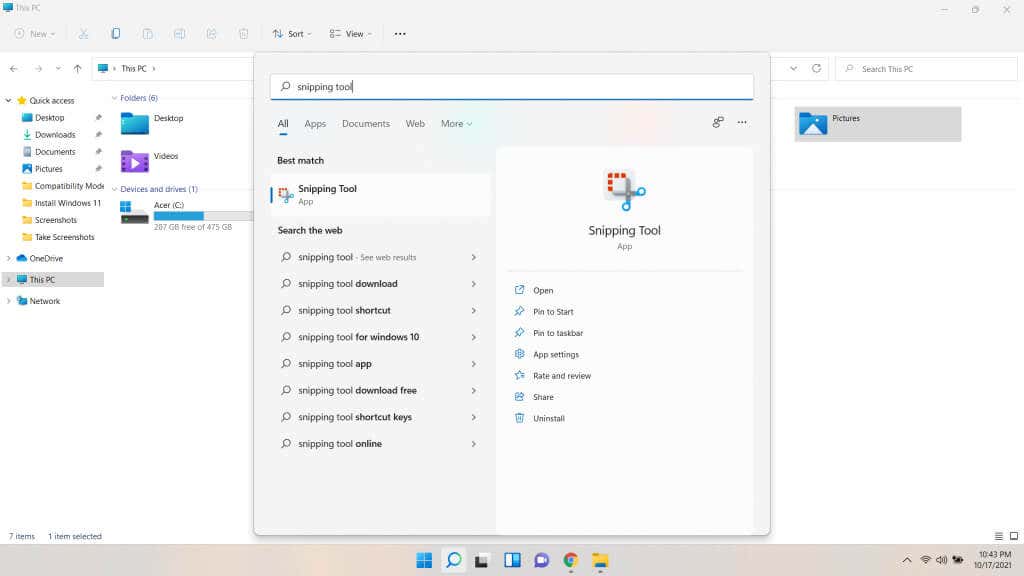
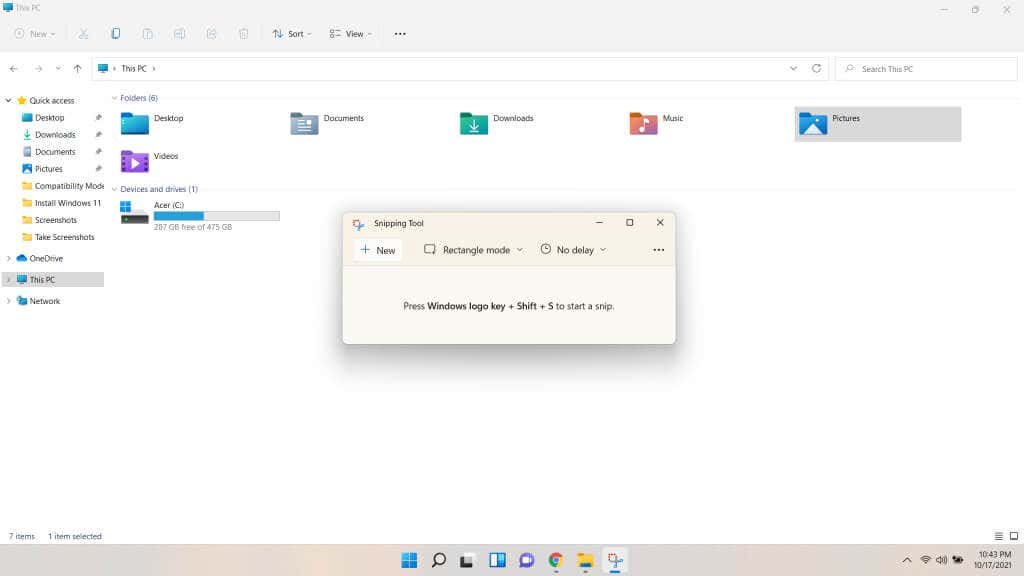
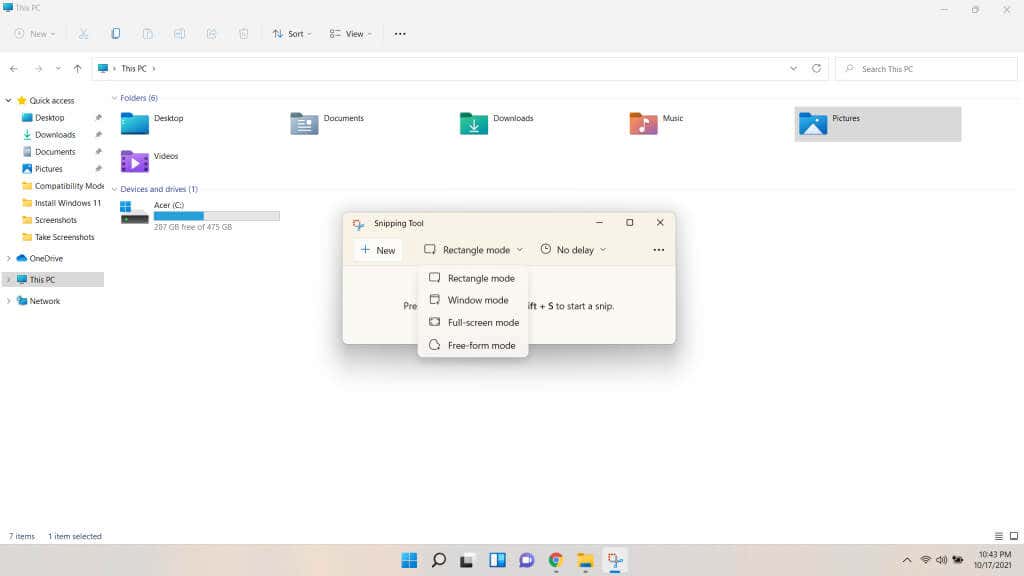
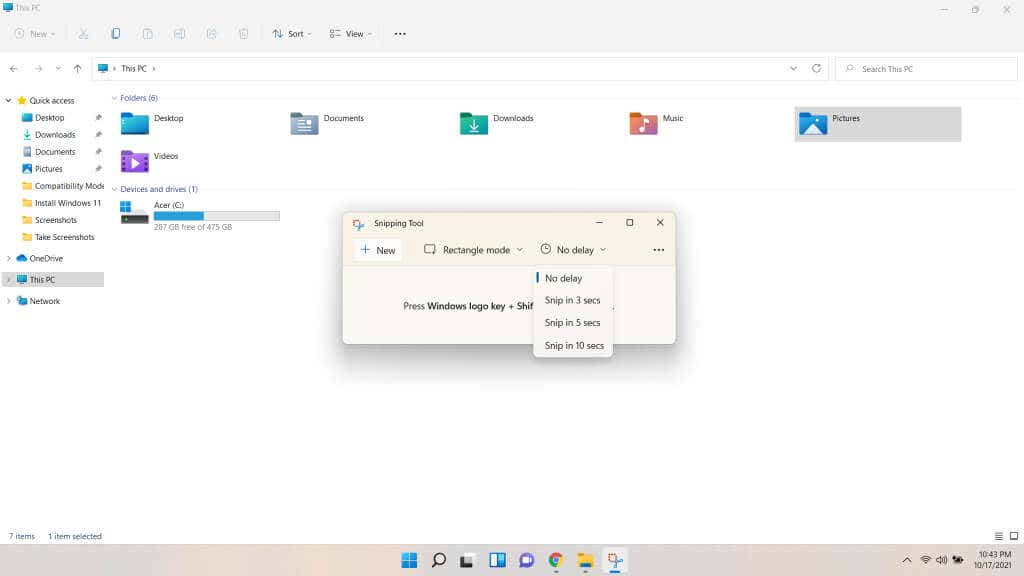
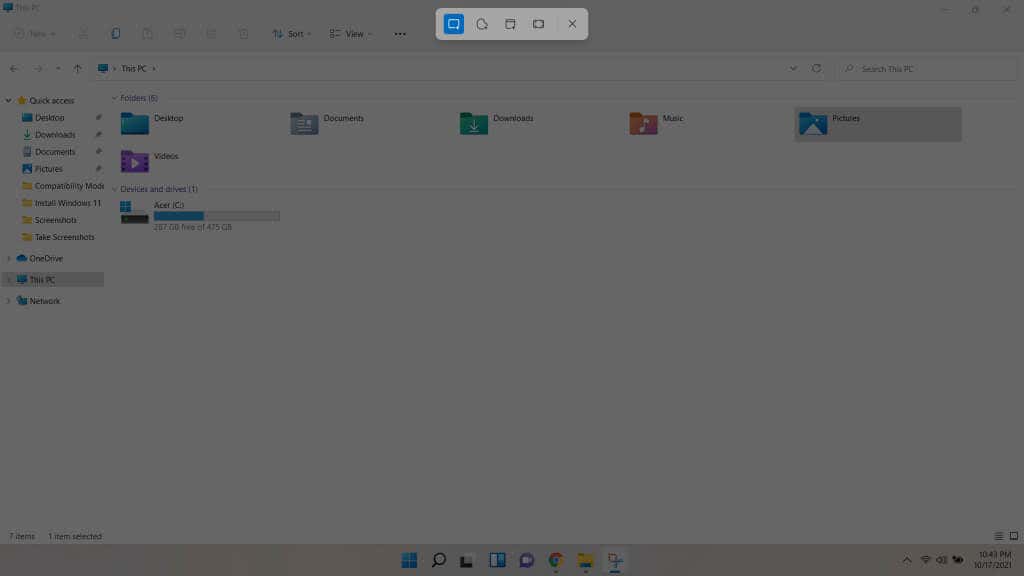
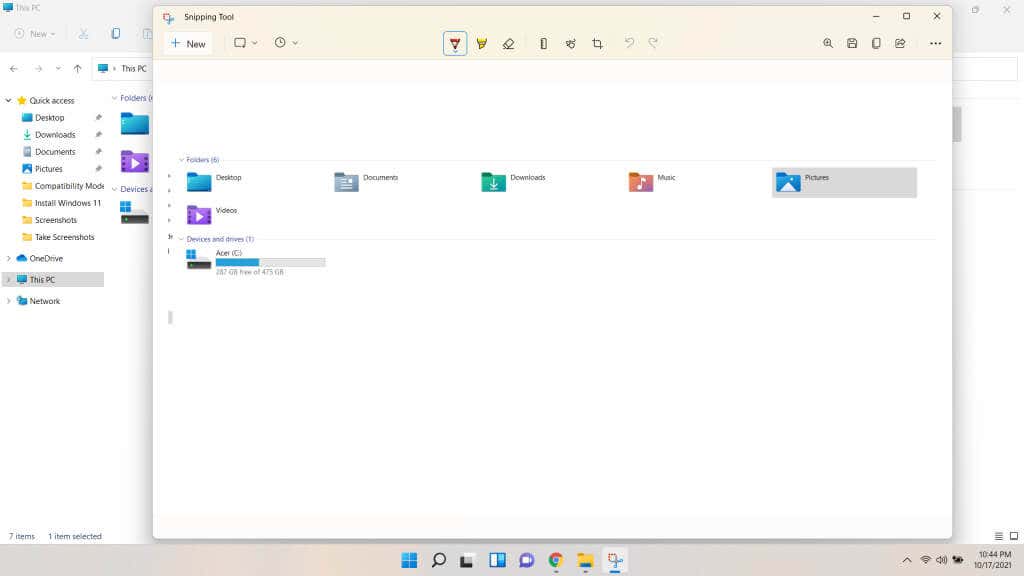
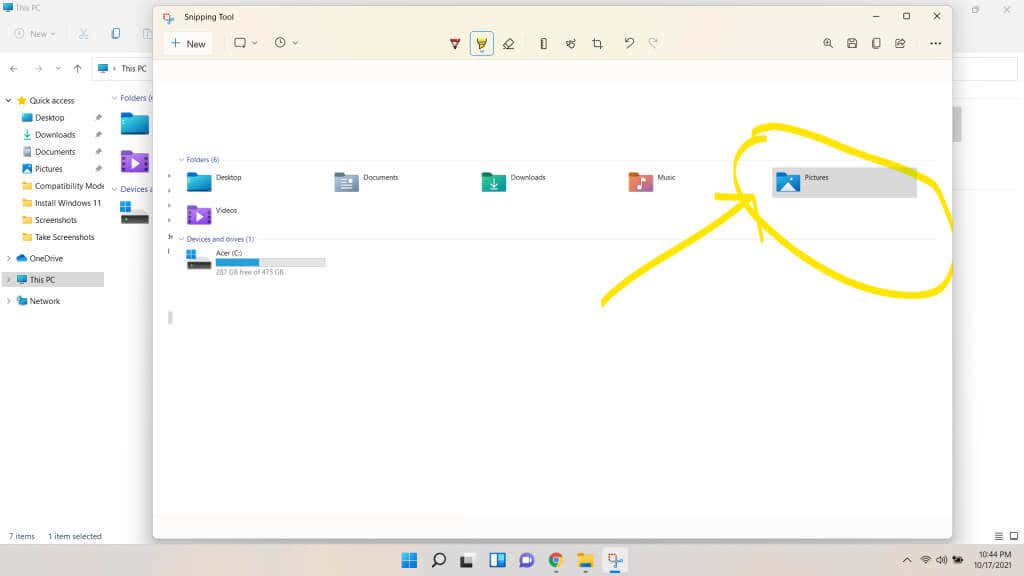
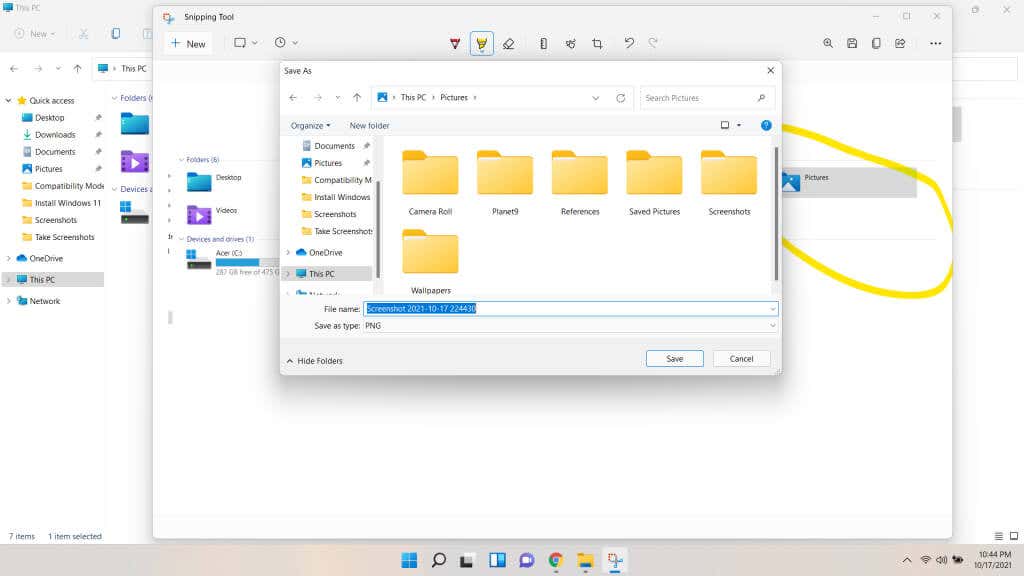
¿Cuál es la mejor manera de tomar una captura de pantalla en Windows 11?
Si solo buscas tomar una captura de pantalla rápida de toda la pantalla, simplemente presiona la tecla de Windows + PrtSc . Esto guardará la captura de pantalla como un archivo de imagen en la subcarpeta Capturas de pantalla de Imágenes. Sin embargo, en configuraciones de varios monitores, deberá probar algunos otros métodos.
Para pegar una imagen en un editor de documentos o correo electrónico, utilice cualquiera de los otros métodos abreviados de teclado. PrtSc para toda la pantalla, Alt + PrtSc para la ventana activa y Mayús + tecla de Windows + S para seleccionar una parte de la pantalla.
Sin embargo, el mejor método es la herramienta Recortar. Le permite establecer retrasos, hacer anotaciones sobre la captura de pantalla y guardarla con el nombre que elija. Esta flexibilidad hace que la herramienta Recortes sea la opción ideal cuando necesitas realizar varios recortes específicos, en lugar de una sola captura de pantalla.
.