El error "chrome-error://chromewebdata/" de Google Chrome puede parecer desalentador al principio, pero es fácil solucionar este problema en tu navegador web. Puede cambiar algunas opciones aquí y allá en su navegador y realizar algunos cambios en su sistema para resolver su problema. Aquí están todas las formas de hacerlo.
Algunas de las razones por las que obtienes un no puedo acceder a su sitio en Chrome y recibes un error pueden ser que tu enlace web (URL) o número de puerto son incorrectos, tu servidor no funciona, Archivos en caché de Chrome están defectuosos. , las extensiones de su navegador no funcionan correctamente, su computadora tiene una infección de malware o su perfil de Chrome está dañado.

Asegúrese de que su enlace web (URL) y número de puerto sean correctos
Cuando aparece el error "chrome-error://chromewebdata/", lo primero que debe hacer es verificar y asegurarse de que la dirección web y el número de puerto ingresados sean correctos. Una URL o un número de puerto no válidos pueden hacer que Chrome muestre el mensaje de error anterior.
Si su dirección web es correcta, asegúrese de que el número de puerto también sea correcto. Ciertas funciones del servidor requieren el uso de números de puerto específicos y usted debe usar un número válido para garantizar que Chrome pueda establecer su conexión.
Puedes comunicarte con el administrador de tu servidor para encontrar el nombre de host y el número de puerto correctos.
Asegúrese de que su servidor web esté funcionando
Una vez que haya verificado que la URL de su servidor y el número de puerto son correctos, asegúrese de que su servidor esté en funcionamiento. Es posible que su servidor esté experimentando un tiempo de inactividad, lo que hace que Chrome muestre un mensaje de error.
Hay varias razones por las que un servidor puede caer. En este escenario, comuníquese con la empresa de su servidor y verifique el estado del servidor. Si su servidor se enfrenta a una interrupción, espere hasta que su empresa solucione el problema y restablezca el funcionamiento del servidor.
Eliminar el contenido almacenado en caché del navegador web Google Chrome
La caché corrupta de Chrome puede dificultar el acceso a los sitios. Su error "chrome-error://chromewebdata/" puede ser el resultado de una caché de Chrome incorrecta. En este caso, puedes borre los archivos en caché de su navegador solucionar el problema.
Eliminar la memoria caché de tu navegador no elimina tu historial de navegación, tus favoritos, tus contraseñas ni ningún otro dato que hayas guardado en tu navegador. Chrome recreará el caché mientras navega por sitios en este navegador..
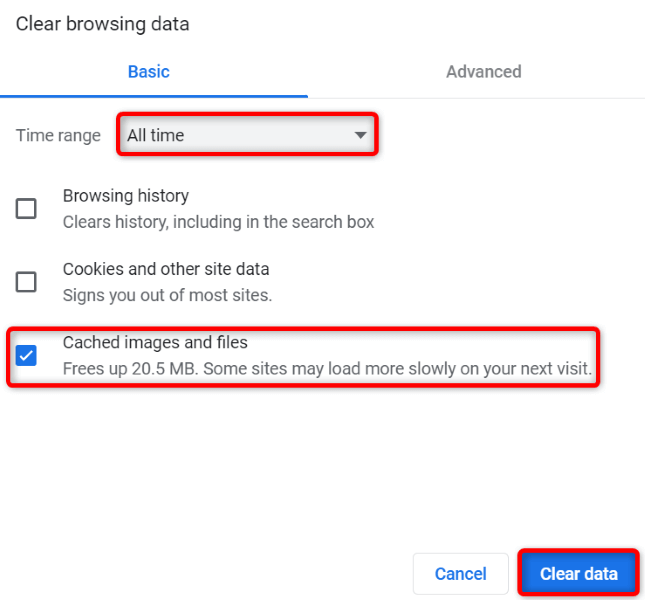
Solucione su error de Google Chrome desactivando las extensiones
Puedes instalar varias extensiones en Chrome para agregar más funcionalidades a tu navegador. Es posible que haya instalado una extensión con errores, lo que hace que Chrome muestre un mensaje de error al acceder a sus sitios.
En este caso, apaga todas tus extensiones de Chrome, luego habilite una extensión a la vez para encontrar al culpable.
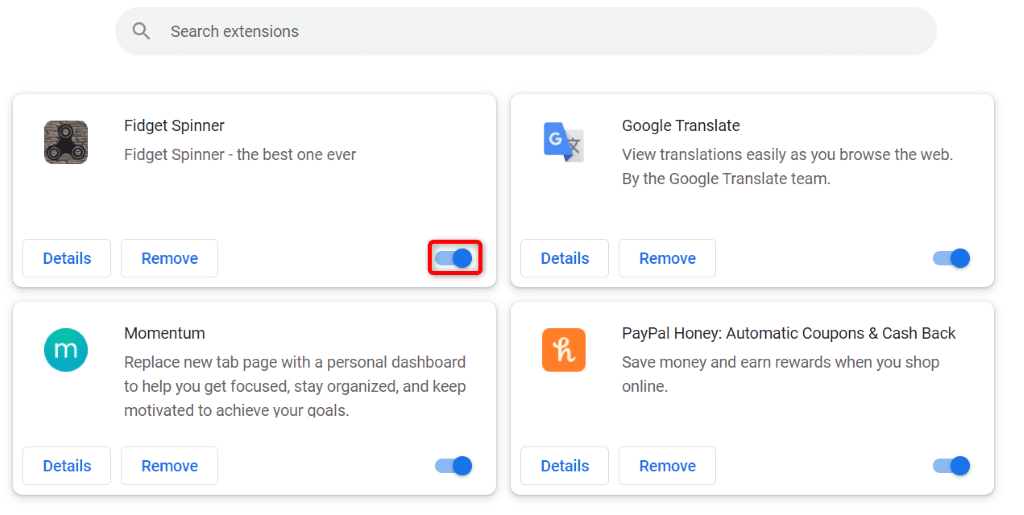
Ejecute un análisis de virus y malware en su computadora
El “chrome-error://chromewebdata/” de Chrome puede deberse a un virus o malware instalado en su sistema. Es posible que haya recibido esta amenaza de un archivo descargado u otra fuente, lo que ha causado varios problemas en su computadora.
Una forma de lidiar con esos virus y malware es ejecutar un análisis antivirus completo y encontrar y eliminar todas las amenazas de su máquina. Puede utilizar el antivirus Microsoft Defender integrado en Windows para hacerlo.

Actualizar Google Chrome
La versión anterior de la aplicación Chrome puede causar varios problemas, incluido el error "chrome-error://chromewebdata/". En este caso, puedes actualiza tu navegador a la última versión, que trae consigo muchas correcciones de errores, para resolver tu problema.
Actualizar Chrome es fácil y gratuito. A continuación te explicamos cómo hacerlo.
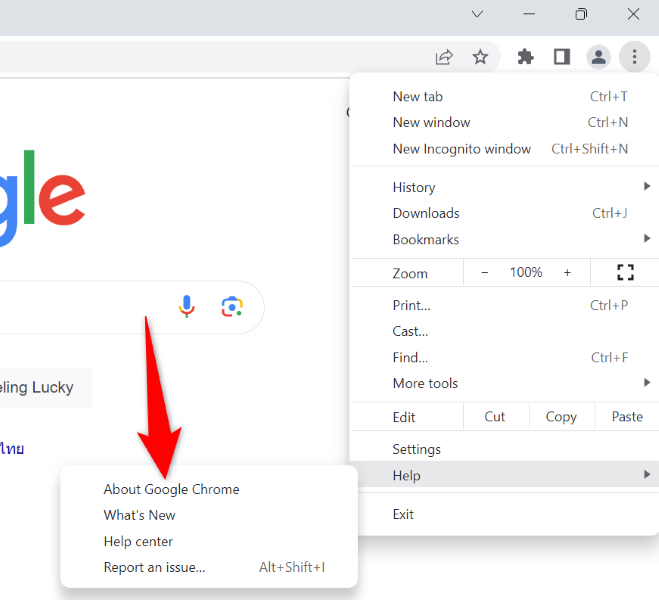
Crear y utilizar un nuevo perfil de Chrome
Si el error de Chrome persiste, es posible que el perfil de tu navegador esté dañado. Un perfil corrupto genera varios mensajes de error, incluido el que usted está experimentando. En este caso, tu mejor solución es crear y utilizar un nuevo perfil.
Agregarás tu cuenta de Google existente a tu nuevo perfil, incorporando todo tu contenido sincronizado, como marcadores y contraseñas.
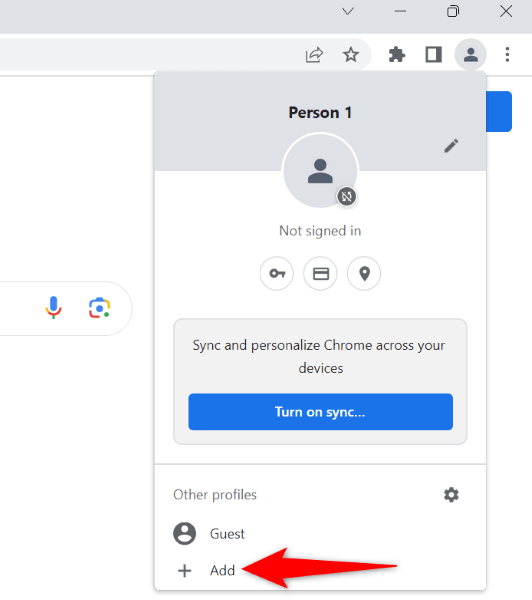
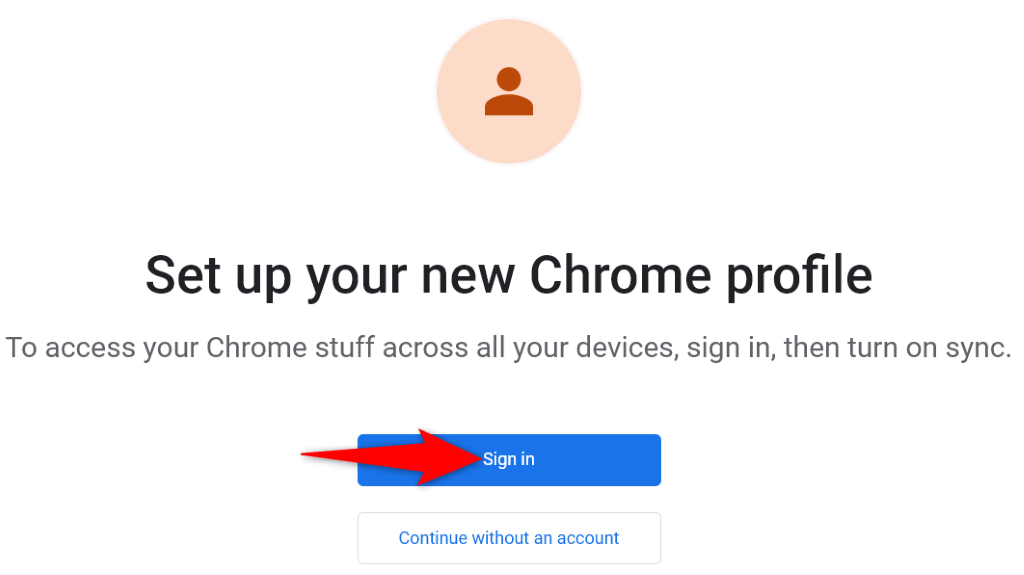
Restablecer la configuración de Chrome
Si el error "chrome-error://chromewebdata/" aún no se resuelve, es posible que la configuración del navegador Chrome sea defectuosa. Es posible que usted u otra persona haya configurado incorrectamente estas configuraciones, lo que provocó que su navegador muestre un mensaje de error.
En este caso, puedes solucionar el problema antes del llevar Chrome a la configuración predeterminada. Al hacerlo, se eliminan sus configuraciones, accesos directos, extensiones, cookies y datos del sitio, pero se conservan sus marcadores, historial y contraseñas sincronizados..
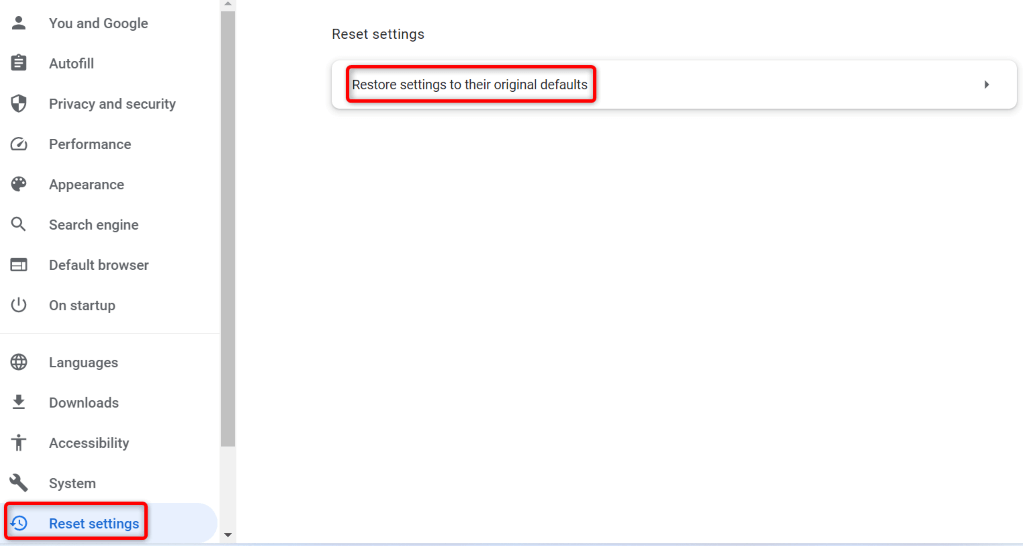
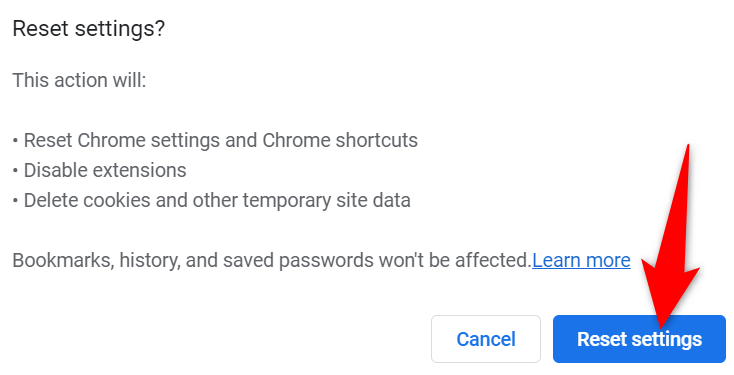
Eliminar y reinstalar Chrome en su computadora
Si tu error de Chrome no se resuelve, tu último recurso es eliminar y reinstalar el navegador en tu computadora. Al hacer esto, se eliminan todos los archivos del navegador de su computadora, eliminando cualquier problema causado por esos archivos.
Desinstalar Chrome elimina la memoria caché, los accesos directos, las extensiones, las cookies y los datos del sitio de tu navegador, pero conserva tus marcadores, historial y contraseñas sincronizados.
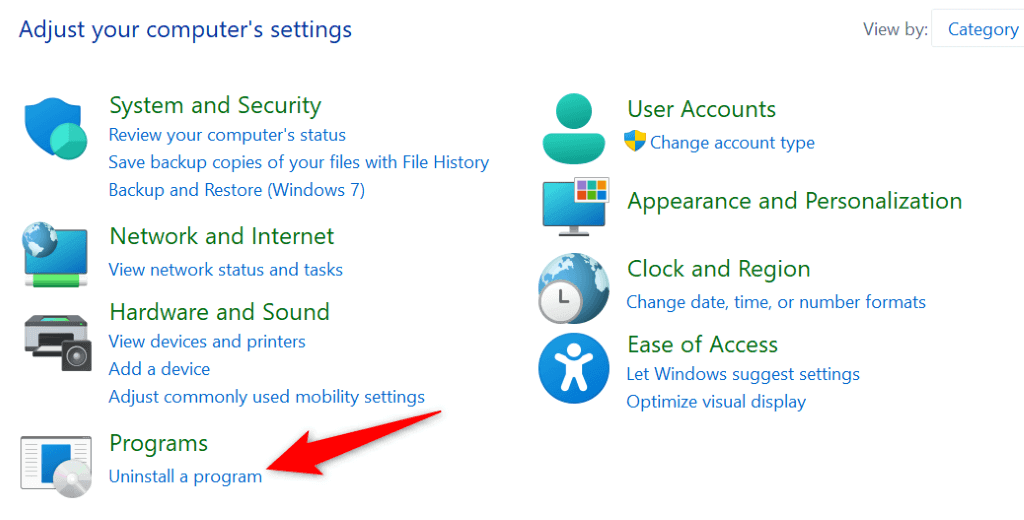
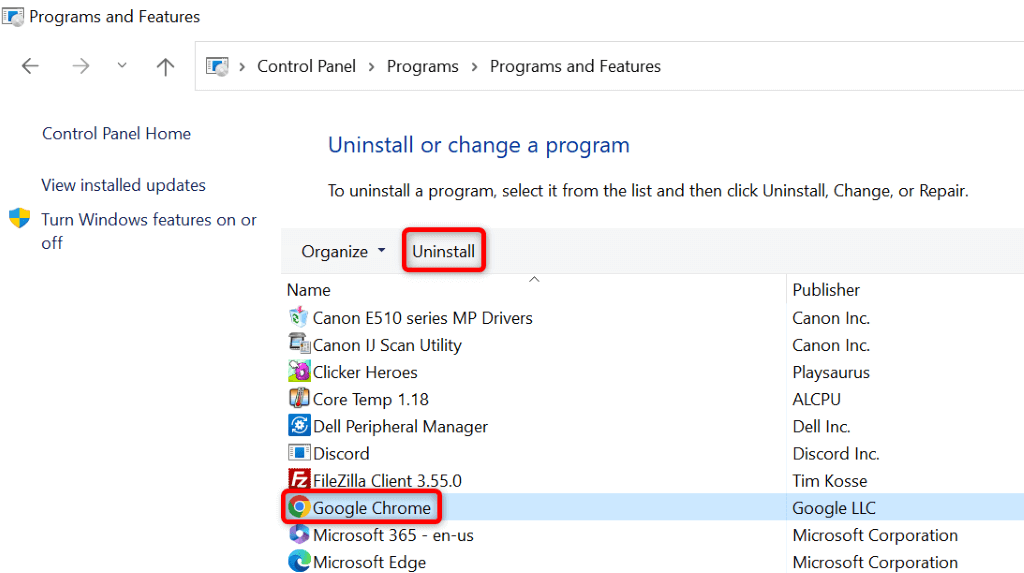
Resolver el error de datos web de Chrome utilizando varios métodos
El “chrome-error://chromewebdata/” de Chrome es sin duda frustrante, pero puedes lidiar con este error usar varios métodos, como se describe anteriormente. Una vez que haya realizado los cambios necesarios para corregir el error, el problema debería desaparecer y podrá acceder a todos sus sitios preferidos en su navegador web favorito.
.