Como usuario de Microsoft Edge, es posible que ocasionalmente encuentres problemas con el navegador que no se abre. Si bien el Edge basado en Chromium es generalmente más estable y confiable que su predecesor, no es inmune a los problemas. Afortunadamente, existen varias soluciones que puede intentar para que Edge vuelva a funcionar.
Este tutorial lo guiará a través de varios consejos de solución de problemas para ayudarlo a solucionar que Microsoft Edge no se abra en PC y Mac.
1. Forzar el cierre de Microsoft Edge
Los procesos en segundo plano bloqueados pueden impedir que se abra una aplicación; Lo mismo ocurre con Microsoft Edge. Por lo tanto, es útil forzar el cierre de los procesos relacionados con el navegador antes de intentar volver a abrirlo.
Forzar salida de Edge en Windows

Forzar salida de Edge en macOS
2. Reinicie su PC o Mac
Si forzar el cierre y reiniciar el navegador Microsoft Edge no ayuda, es una buena idea continuar con reiniciando tu PC o Mac. En una PC con Windows, abra el menú Inicioy seleccione Encendido>Reiniciar.
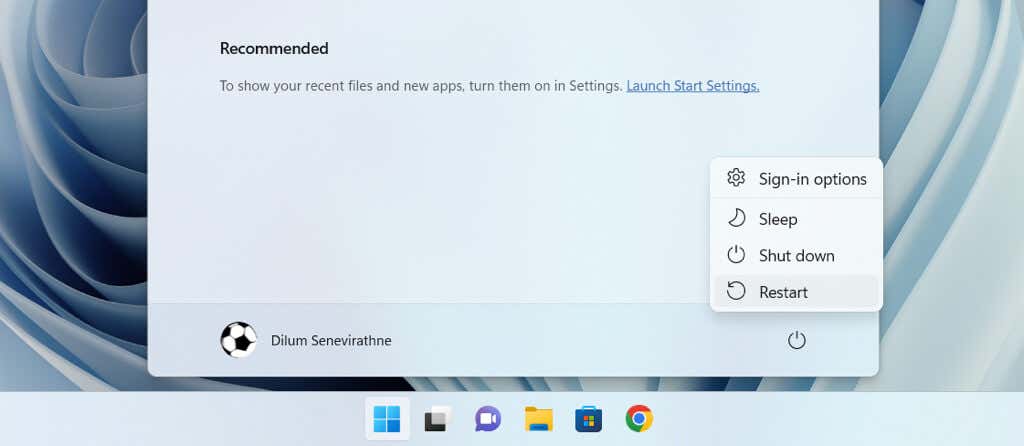
Si usas una Mac, selecciona Reiniciaren el menú Apple, desactiva la opción Reabrir ventanas al volver a iniciar sesióny selecciona Reinicienuevamente para confirmar.
3. Borrar datos de navegación para Edge
Los archivos obsoletos o corruptos en la caché web impiden que navegadores como Edge funcionen correctamente, por lo que la siguiente solución implica borrar sus datos de navegación. El procedimiento estándar es eliminar el caché de Edge a través de su interfaz, pero como tiene problemas para abrir el navegador, debe utilizar la siguiente solución alternativa basada en el Explorador de archivos/Finder..
Eliminar la caché perimetral en Windows
%localappdata%\Microsoft\Edge\User Data\Default\Cache\Cache_Data

Eliminar Edge Cache en macOS
~/Biblioteca/Caches/Microsoft Edge/Default/Cache/Cache_Data
4. Reparar Microsoft Edge (solo Windows)
Windows 10 y 11 tienen una herramienta de reparación de Microsoft Edge incorporada capaz de reparar daños con la instalación del navegador. La herramienta también actualiza el navegador a su última versión. Para ejecutarlo:
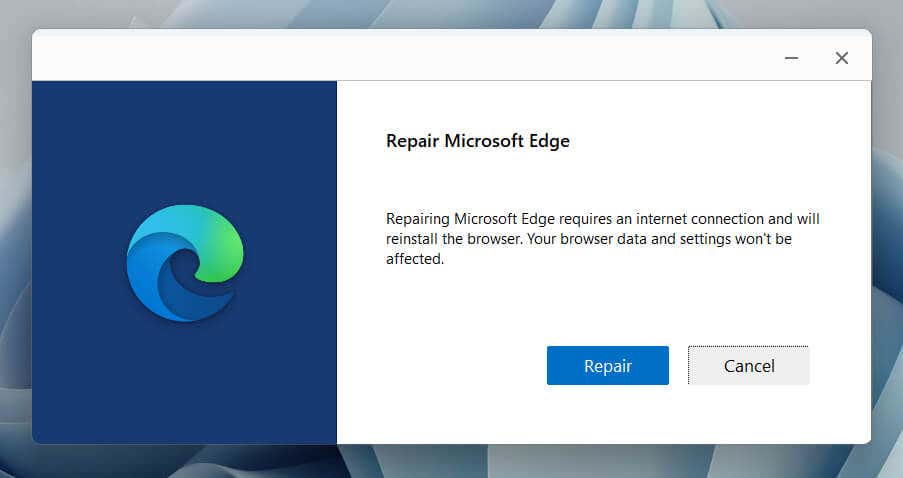
5. Actualizar Microsoft Edge
La siguiente solución es para actualizar Microsoft Edge ya que las versiones más recientes incluyen correcciones de errores para problemas graves. Como no puedes abrir el navegador, debes usar la herramienta de reparación en Windows (consulta la sección anterior) o el Herramienta Microsoft AutoUpdate en macOS.
Para ejecutar la herramienta Microsoft AutoUpdate en una Mac, debe:
/Biblioteca/Soporte de aplicaciones/Microsoft/MAU2.0

6. Restablecer Microsoft Edge
Restablecer Microsoft Edge desactiva las extensiones del navegador y revierte todas las configuraciones a los valores predeterminados, lo que le ayuda a corregir errores de inicio causados por configuraciones corruptas y complementos conflictivos.
Advertencia: Un restablecimiento de Microsoft Edge eliminará permanentemente los marcadores y contraseñas que aún tengan sincronizar con su cuenta de Microsoft.
Restaurar Microsoft Edge en Windows
%localappdata%\Microsoft\
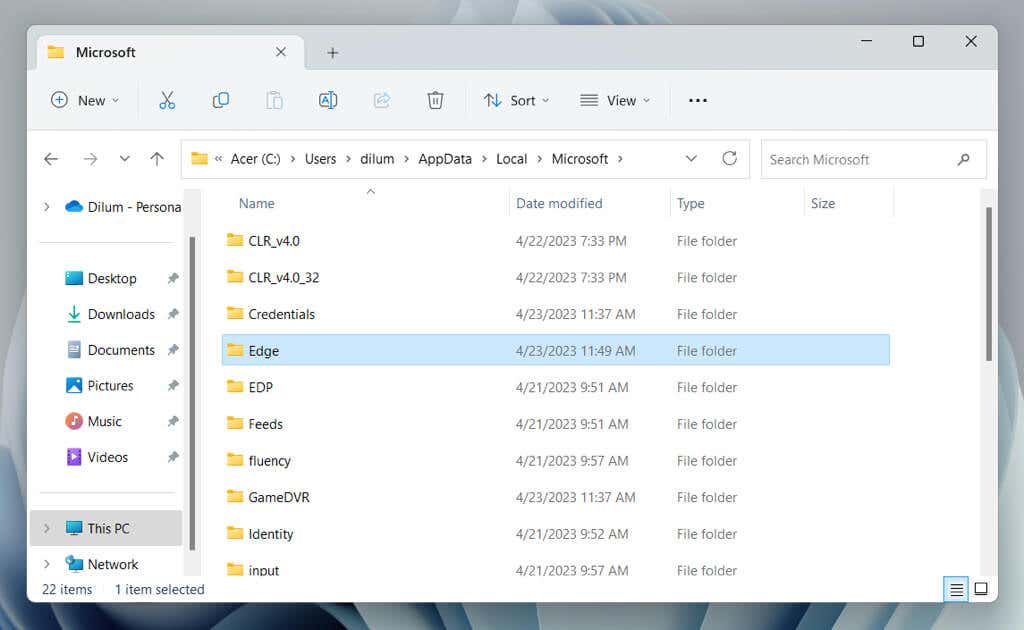
Restaurar Microsoft Edge en macOS
~/Biblioteca/Caches/
7. Reinstale Microsoft Edge (solo macOS)
Si usas una Mac, tienes la opción de reinstalar Microsoft Edge y solucionar los problemas de corrupción del navegador. Para hacer eso:
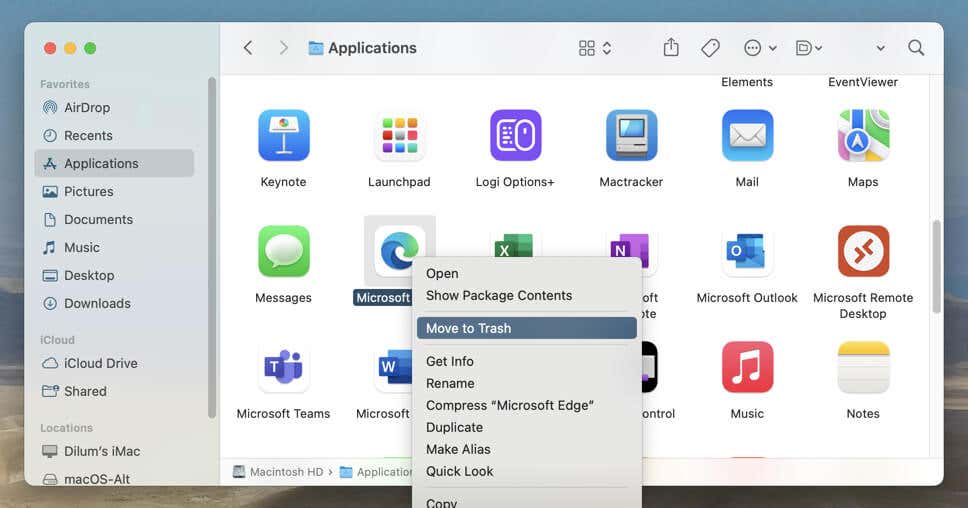
Opcional: utilice un herramienta de eliminación de aplicaciones Mac dedicada como Limpiador de aplicaciones para eliminar todos los archivos y carpetas relacionados con Edge antes de reinstalarlo.
8. Actualizar Windows y macOS
Los problemas relacionados con el sistema operativo son otra razón que puede impedir que Microsoft Edge se ejecute, especialmente en la PC porque el navegador está estrechamente vinculado a Windows. Actualice el software del sistema y compruebe si eso ayuda.
Actualizar Windows
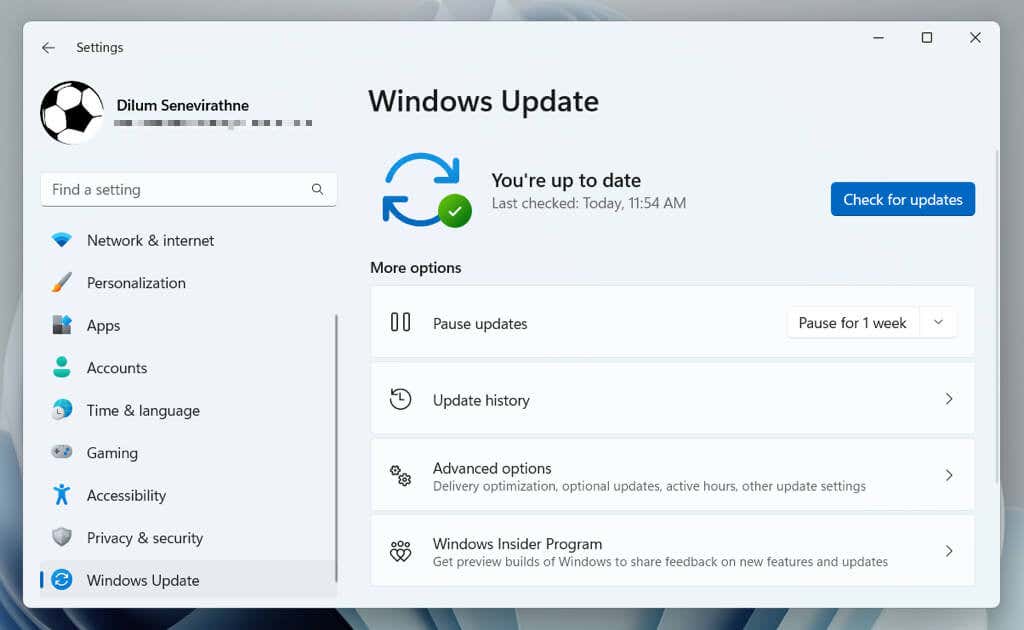
Actualizar macOS
9. Ejecute un análisis antimalware
Si ninguna de las correcciones anteriores ayuda, podría ser un El secuestrador del navegador web está causando problemas. con Microsoft Edge.
En Windows, puede utilizar Seguridad de Windows para realizar un análisis de malware. Para ejecutarlo:

Como alternativa, puedes escanear usando un utilidad de eliminación de antivirus de terceros dedicada como Malwarebytes. Consulta estos el mejor software antivirus para macOS si estás en una Mac.
10. Deshabilitar aplicaciones de inicio de terceros
Los servicios y aplicaciones de terceros que se ejecutan al iniciar la computadora pueden entrar en conflicto con Microsoft Edge e impedir su inicio. Deshabilítelos y compruebe si eso marca la diferencia.
Realizar un inicio limpio en Windows
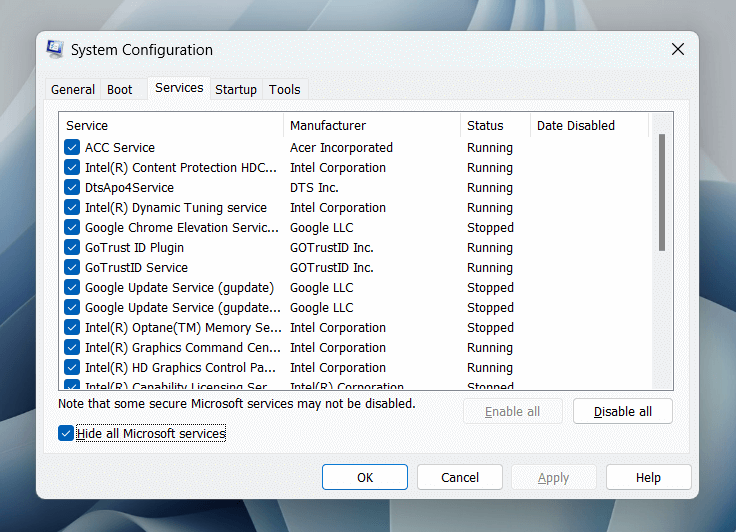
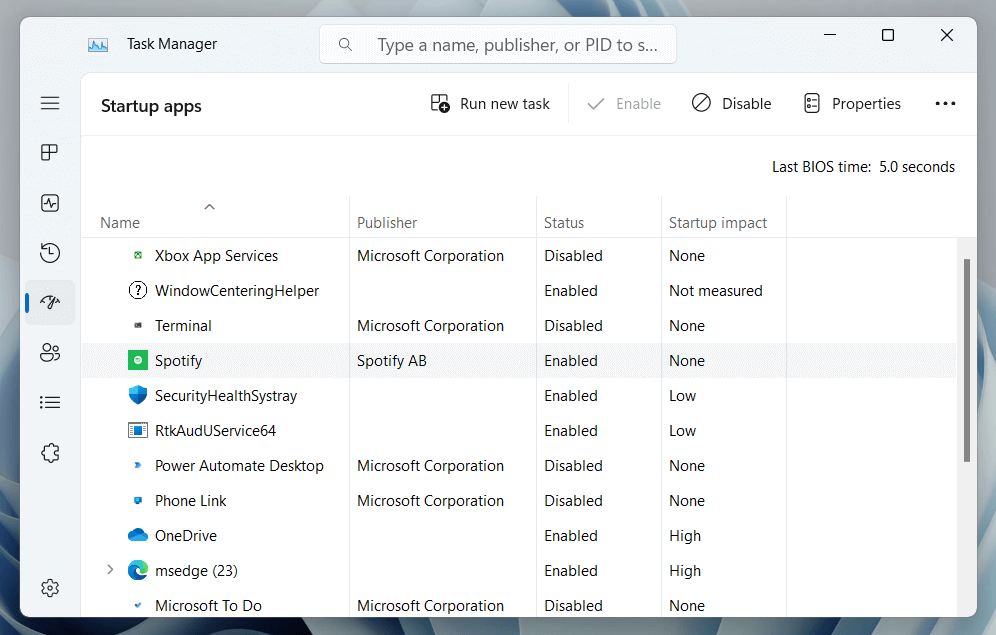
Reinicie su computadora y verifique si Edge se abre correctamente. Si es así, vuelva a abrir la aplicación Configuración del sistema y el Administrador de tareas y reactive los servicios y aplicaciones deshabilitados uno por uno o en lotes hasta que aísle el elemento problemático.
Desactivar aplicaciones de inicio en Mac
Reinicie su computadora y abra Microsoft Edge. Si se inicia correctamente, vuelva a visitar el panel Elementos de inicio de sesión y reactive las aplicaciones de inicio individualmente o en lotes hasta que aísle el elemento en conflicto.
11. Ejecute un escaneo SFC (solo Windows)
En Windows 10 y 11, puedes ejecutar un escaneo SFC (Comprobador de archivos de sistema) solucionar problemas de inicio de aplicaciones causados por la corrupción de archivos del sistema. Para hacer eso:
sfc /scannow
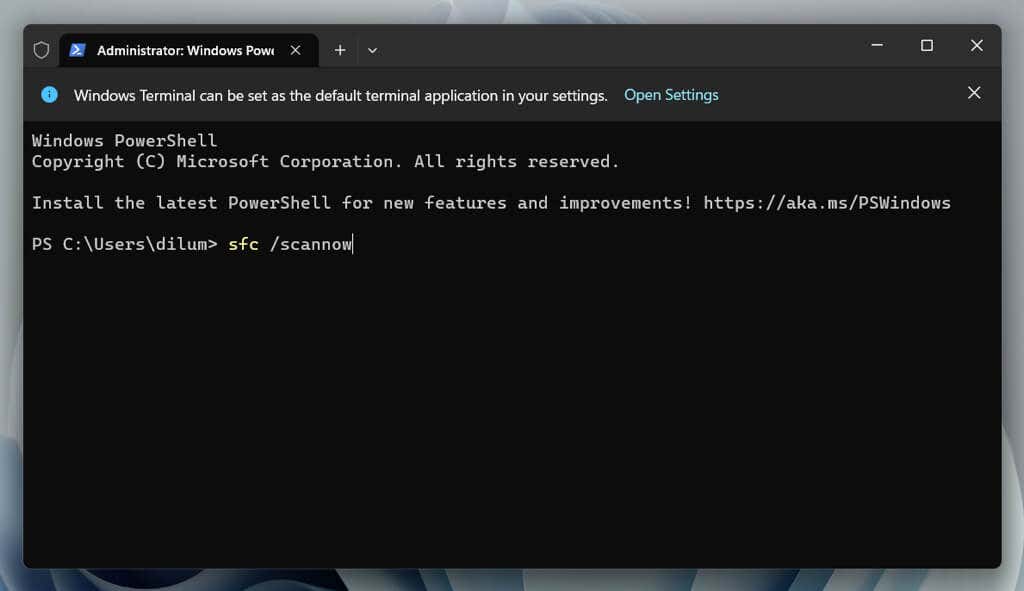
Volver a Navegar en el Edge
Desde buscar actualizaciones y deshabilitar extensiones hasta restablecer el navegador y realizar un inicio limpio, tienes varios métodos para reparar Microsoft Edge si se niega a abrir. Si ninguna de las correcciones anteriores ayuda, use un navegador diferente para Windows y macOS (como Google Chrome, Firefox o Safari) hasta que Microsoft publique una actualización que solucione el problema.