Las actualizaciones de Windows 10 tienen la reputación de tardar años en descargarse e instalarse. Como si eso no fuera lo suficientemente malo, algunas actualizaciones también terminan atascadas durante las etapas finales. Cuando eso suceda, es probable que vea la pantalla "Preparando Windows" girando una y otra vez sin cesar.
Por lo general, el problema atascado "Preparando Windows" ocurre cuando una actualización falla sin una buena razón. Pero a veces, el problema termina siendo severo, y la corrupción de archivos juega un papel importante.
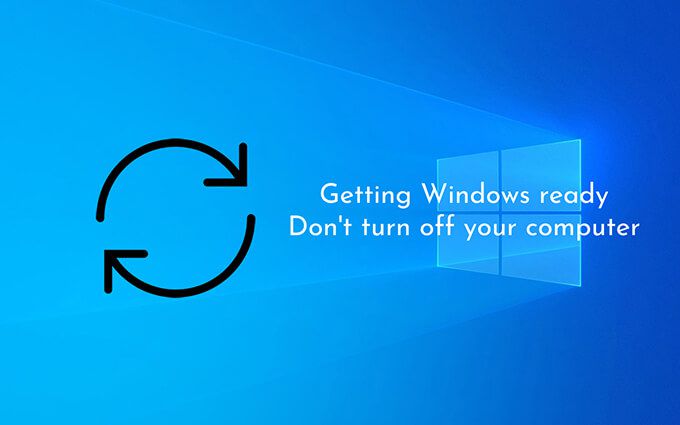
Independientemente, la lista de sugerencias de solución de problemas y soluciones a continuación debería ayudarlo a pasar de la pantalla "Preparando Windows" en Windows 10.
Desconectarse del Internet
En algunos casos, Windows 10 puede tener problemas para comunicarse con los servidores de Microsoft mientras finaliza una actualización. Eso hace que el sistema operativo se congele en la pantalla "Preparando Windows" y evita que pase al escritorio. Puede resolverlo desconectándose de Internet.
Si su PC conectadas a través de Ethernet, simplemente tire del cable. Si usa Wi-Fi, intente apagar el enrutador; algunas laptops también tienen un interruptor físico que puedes apagar para desactivar Wi-Fi.

En caso de que un problema relacionado con la red fuera la razón detrás del problema atascado "Preparando Windows", Windows 10 debería terminar de cargarse correctamente poco después.
In_content_1 todo: [300 x 250] / dfp: [640 x 360]->Espere
Si desconectarse de Internet no ayudó a solucionar el error "Getting Windows Ready", debe intentar esperar al menos un par de horas. Eso suena ridículo. Pero rara vez, las actualizaciones tienden a comportarse de manera errática en ráfagas de actividad breves e infrecuentes que pueden durar para siempre.
Es mejor darle tiempo a Windows 10 para que se encargue de todo por sí solo. Haga un café o ponerse al día en un programa de televisión para matar el tiempo.
Reinicio duro de la PC
Si aún ve la pantalla "Preparando Windows" incluso después de esperar durante horas , es seguro asumir que su PC está completamente atascado. La solución: un reinicio completo.
La pantalla continúa diciendo "No apagues tu computadora", ¡pero vas a hacer todo lo contrario! Por lo tanto, mantenga presionado el botón de encendido de la PC hasta que la pantalla se oscurezca.

Luego, espere unos segundos y presione el botón de encendido nuevamente para reiniciar su computadora. En la mayoría de los casos, su PC debería finalizar rápidamente la actualización y cargar el escritorio de Windows 10.
Advertencia:No es una buena idea realizar un reinicio completo si aún no lo ha hecho esperó unas horas ya que eso puede dañar el sistema operativo.
Solucionar problemas con el entorno de recuperación de Windows
Si el restablecimiento completo de su PC no ayudó a corregir el error "Getting Windows Ready", debe ingresar al entorno de recuperación de Windows (WinRE) para reparar archivos dañados o desinstalar archivos anteriores. Actualizaciones de Windows 10. Puede invocar WinRE de dos maneras:
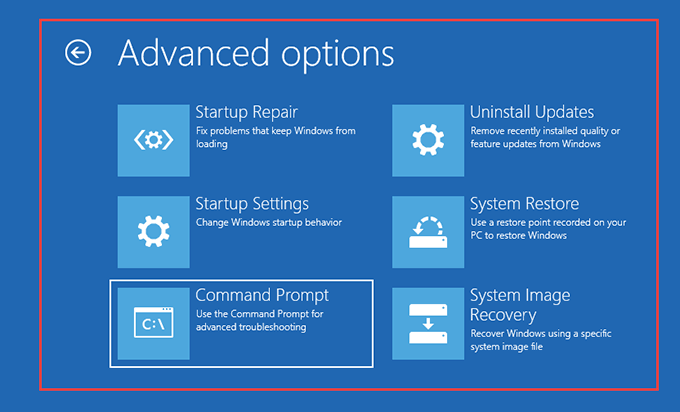
Ejecutar el Comprobador de archivos del sistema
El Comprobador de archivos de sistema (SFC) le permite escanear para y solucionar problemas con archivos relacionados con el sistema.
1. Seleccione Símbolo del sistemaen WinRE.
2. Escriba el comando SFC de la siguiente manera:
sfc / scannow / offbootdir = C: \ / offwindir = D: \ Windows
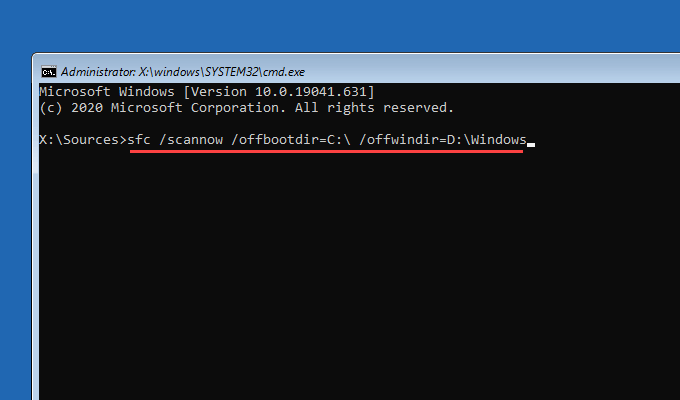
Nota:Si es necesario, reemplace Ccon la letra de unidad correcta del volumen de arranque y Dcon la de la partición de Windows 10. Puede escribir diskpart, seguido de lista de volumen, para ver una lista de unidades en su PC. El volumen de arranque es el más pequeño (>500 MB), mientras que la partición de Windows 10 es la unidad que contiene el sistema operativo.
3. Presione Intropara iniciar el análisis SFC.
Si el Comprobador de archivos del sistema detecta y resuelve problemas relacionados con archivos, salga de la consola del símbolo del sistema e intente iniciar en Windows 10. Si no es así , continúe con las otras correcciones.
Ejecutar la utilidad Comprobar disco
El Utilidad Check Disk (CHKDSK) le permite corregir errores relacionados con la unidad en su computadora.
1. Seleccione Símbolo del sistemaen WinRE.
2. Escriba el siguiente comando:
chkdsk D: / R
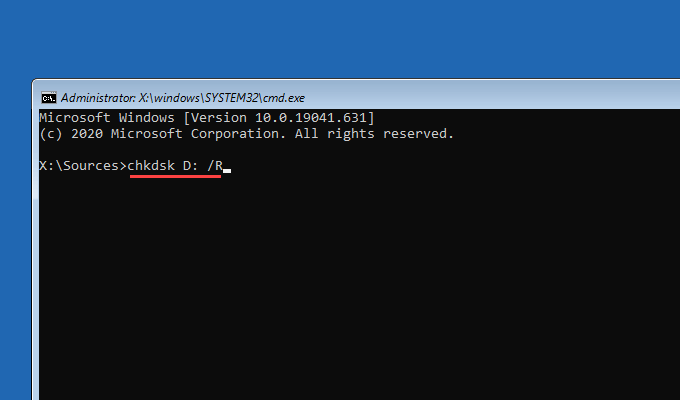
Nota:Si es necesario, reemplace Dcon la letra de unidad de la partición que contiene Windows 10.
3. Pulsa Intropara ejecutar la utilidad Comprobar disco. Si la consola del símbolo del sistema le pide que desmonte la unidad, presione Y, seguido de Intro×.
CHKDSK puede tardar hasta una hora en completarse. Si corrige errores relacionados con el disco, intente cargar Windows 10.
Ejecutar reparación de inicio
La reparación de inicioLa opción en WinRE solicita a Windows 10 que detecte y solucione automáticamente los problemas que le impiden arrancar en el escritorio.
El proceso es completamente automático. Si tiene varios sistemas operativos en su PC, asegúrese de seleccionar la instalación correcta de Windows 10 que desea reparar.
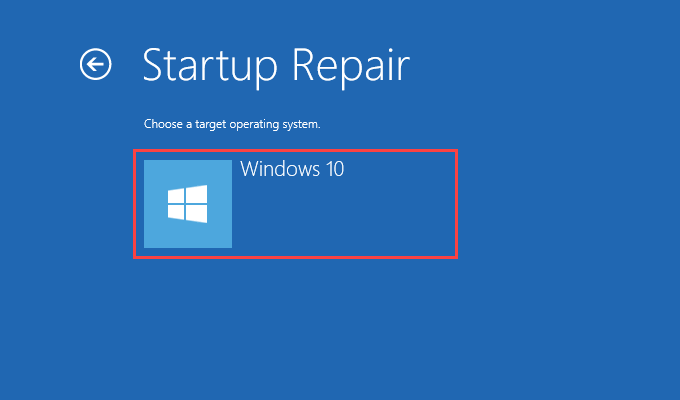
Desinstalar actualizaciones
Si aún no puede corregir el error "Getting Windows Ready", debe desinstalar la actualización más reciente que provocó el problema.
1. Seleccione Desinstalar actualizacionesen WinRE.
2. Seleccione Desinstalar la última actualización de calidadpara desinstalar la última actualización menor o Desinstalar la última actualización de funcionespara revertir la actualización principal anterior.

3. Si eso te ayudó, deberías diferir las actualizaciones de Windows 10 por el momento.
¿Aún estás atascado? Qué más puede hacer
Si continúa viendo la pantalla "Preparando Windows", es probable que esté lidiando con una instalación defectuosa de Windows 10. Estas son las opciones restantes:
Restauración del sistema / Recuperación de imagen del sistema
En caso de que haya configurado Restauración del sistema en Windows 10 , puede volver a un punto de restauración anterior utilizando la opción Restaurar sistemaen WinRE. También puede usar la opción Recuperación de imagen del sistema para restaurar el sistema operativo con un Archivo de imagen del sistema de Windows 10.
Restablecer PC
Si accedió a WinRE a través de Reparación automática, debería ver una opción Restablecer PC en Opciones avanzadas>Solucionar problemas. Puede usarlo para restablecer Windows 10 a la configuración de fábrica.
Puede optar por conservar sus archivos durante el procedimiento de reinicio. O puede realizar una revisión completa de Windows 10 deshaciéndose de todo.

Reinstalar Windows 10
La más radical de todas las correcciones: reinstalar Windows 10. Si ninguna de las correcciones anteriores ayudó y aún sigue corriendo en la pantalla "Getting Windows Ready" cada vez que inicia su computadora, no tiene otro recurso que reinstalar Windows 10 desde cero.
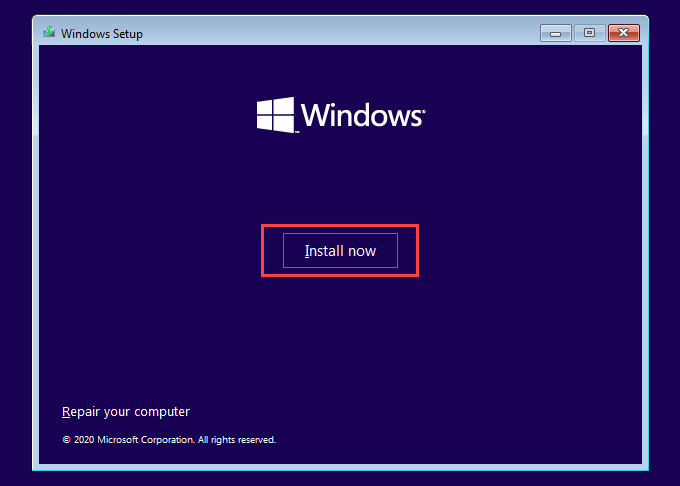
por supuesto, perderá todo en la partición de la unidad de Windows 10. Pero no tiene que preocuparse si ha hecho una copia de seguridad de sus datos anteriormente.
¡Windows está listo: finalmente!
En su mayor parte, desconectarse de Internet, esperando unas horas, o forzar el reinicio de su PC le ayudará a pasar la pantalla atascada "Preparando Windows". De lo contrario, tomarse el tiempo para reparar la instalación de Windows 10 debería solucionar el problema. Sin embargo, con toda probabilidad, no tendría que recurrir a restaurar, restablecer o reinstalar Windows 10.