¿Recibes el código de error 51 al intentar iniciar un juego de Steam en tu computadora? Es muy probable que los archivos de tu juego estén dañados, lo que hace que el juego no se inicie. Otros elementos también pueden causar este problema. Afortunadamente, tienes algunas formas de solucionar este problema en tu aplicación Steam y jugar sin problemas. Le mostraremos cuáles son esas soluciones.
Algunas de las razones por las que tienes problemas para iniciar tu juego son que Steam no tiene todos los derechos para funcionar, tu PC tiene un problema menor, tu versión de Steam está desactualizada, los controladores de tu tarjeta gráfica están defectuosos o desactualizados, y más.

Comprueba si tu juego de Steam Los archivos están dañados
Cuando no puedo iniciar un juego de Vapor, lo primero que debes verificar es la integridad de los archivos de tu juego. Los archivos de tu juego pueden estar dañados, lo que hace que Steam no inicie tu juego. Esta corrupción puede ocurrir por varios motivos, incluidos virus y descargas interrumpidas de juegos.
Una forma de verificarlo es ejecutar el verificador de archivos de juegos integrado de Steam. Esta función comprueba si los archivos de tu juego están dañados. Si ese es el caso, puedes eliminar y reinstalar ese juego en particular para resolver tu problema.

Si tu juego está dañado, desinstálalo y vuelve a instalarlo para resolver el problema.
Inicia Steam como administrador
Si los archivos de tu juego no están dañados, pero Steam aún no inicia el juego, verifica y asegúrate de que Steam tenga todos los permisos necesarios para ejecutarlo. Es posible que la aplicación carezca de ciertos permisos en tu computadora y no pueda abrir tu juego.
En este caso, ejecutar Steam como administrador y vea si eso soluciona su problema. Al hacerlo, se otorgan a la aplicación todos los derechos necesarios y se solucionan problemas relacionados con los permisos.
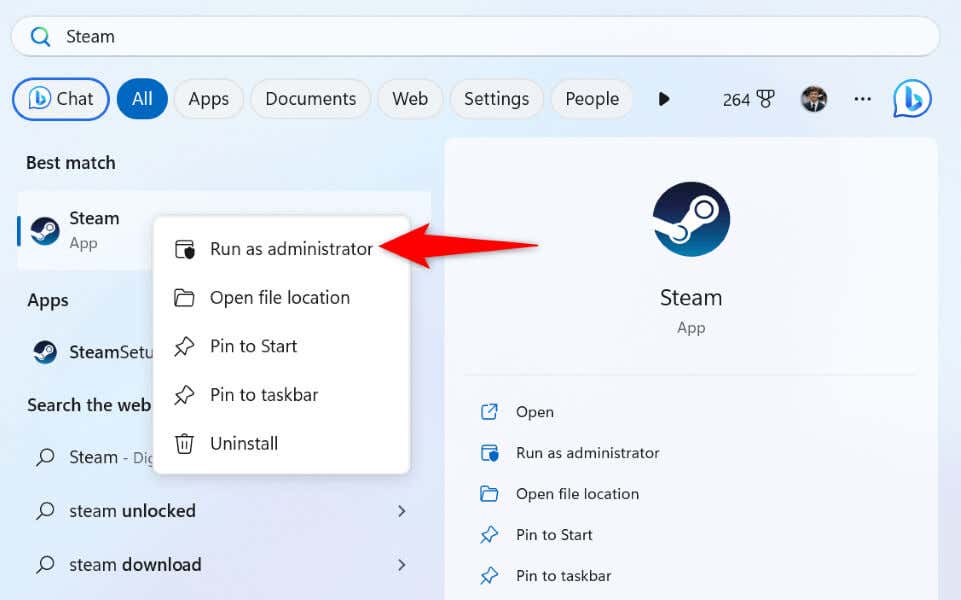
Si tu juego funciona cuando Steam está en modo administrador, cambia una opción de Windows para que tu PC siempre inicie Steam con privilegios de administrador:
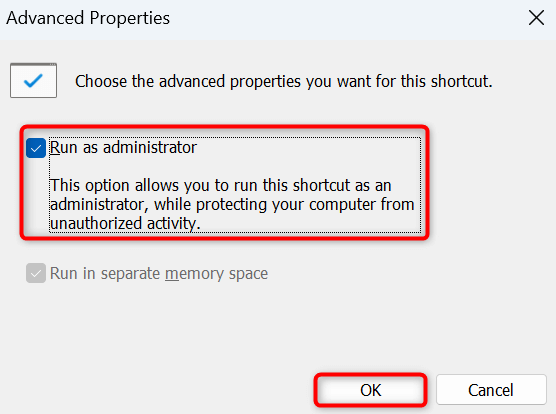
De ahora en adelante, Steam se iniciará con derechos de administrador cada vez que accedas a la aplicación usando el acceso directo de tu escritorio.
Actualiza Steam en tu computadora
Si estás usando una versión antigua de Steam en tu computadora, es posible que esa sea la razón por la que no puedas iniciar el juego. Tu La aplicación Steam puede tener errores o ser problemática, impidiéndote acceder a tus juegos.
En este caso, puedes solucionar el problema actualizando tu aplicación a la última versión. Actualizar Steam es rápido, fácil y gratuito.
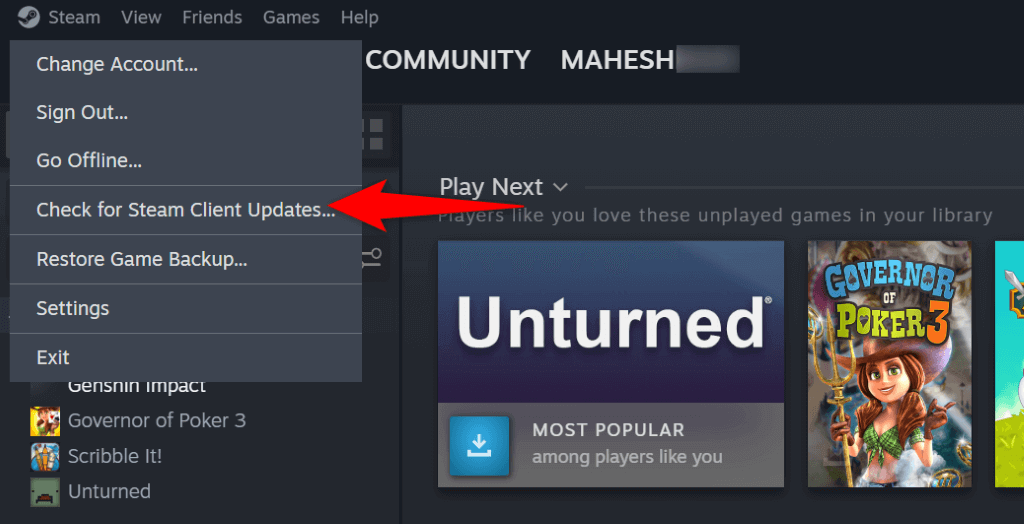
Reinicia tu PC con Windows
A veces, no puedes acceder a un juego en Steam porque tu sistema operativo Windows tiene un problema. Los fallos de su sistema en ocasiones interfieren con las aplicaciones instaladas y provocan un mal funcionamiento de las mismas.
Una forma de solucionar los problemas menores de tu PC es mediante reiniciando tu PC. Al hacerlo, se desactivan y se vuelven a activar todas las funciones de Windows, solucionando muchos problemas menores del sistema.
Asegúrate de guardar el trabajo no guardado antes de apagar y volver a encender tu PC.
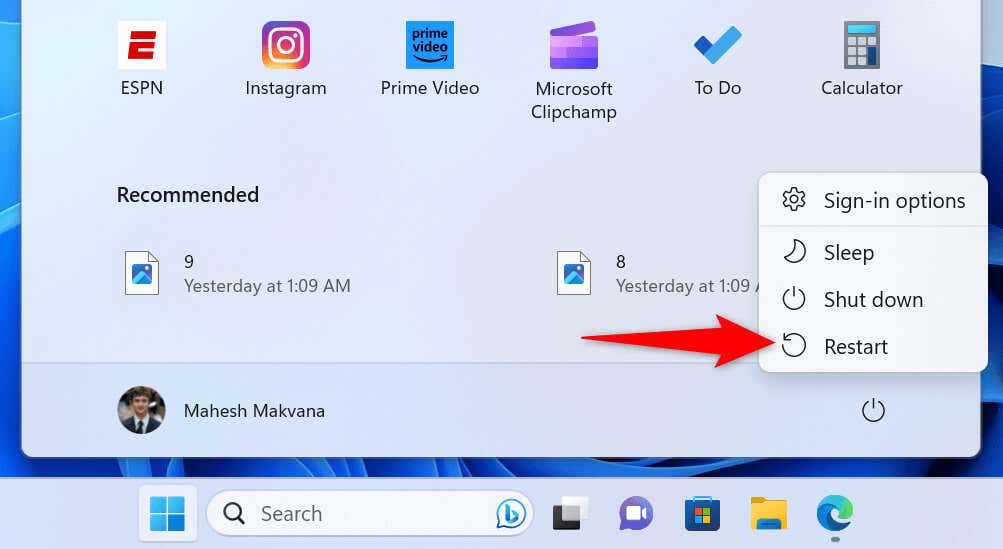
Soluciona el código de error 51 de Steam apagándolo Su software antivirus.
Un elemento que puede impedirte acceder a tu juego de Steam es tu programa antivirus. Es posible que su antivirus haya detectado su juego como una amenaza potencial, bloqueando su acceso al juego. Esto sucede a veces cuando su antivirus genera un informe falso positivo.
Si has descargado tu juego de una fuente confiable y estás seguro de que no contiene contenido dañino, desactiva tu protección antivirus temporalmente y comprueba si eso te ayuda a acceder a tu juego.
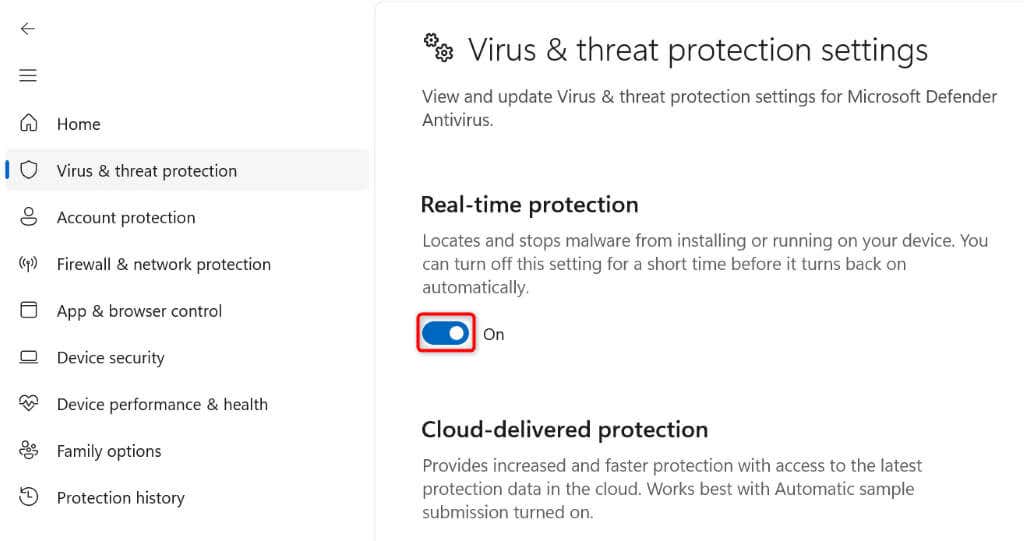
Si se inicia tu juego, agrega Steam (steam.exe) y los archivos ejecutables de tu juego a tu lista de exclusión de antivirus. Esto garantiza que tu antivirus siempre permita abrir Steam y tu juego.

Revierta los controladores de gráficos
Si el código de error 51 de Steam comenzó a aparecer después de actualizar los controladores de su tarjeta gráfica, es posible que esos controladores actualizados estén defectuosos. A veces, los fabricantes de tarjetas, sin saberlo, envían actualizaciones defectuosas, lo que provoca problemas en las máquinas de los consumidores.
Puedes solucionarlo antes del revertir la actualización de su controlador.

- .
Actualice los controladores de su tarjeta gráfica
Si los controladores de tu tarjeta gráfica están desactualizados, es posible que esa sea la razón por la que no puedas jugar tu juego Steam. Tus juegos de Steam utilizan la tarjeta gráfica de tu máquina para representar gráficos. Cuando estos controladores son antiguos y tienen errores, los juegos no se inician.
Una forma sencilla de solucionar este problema es actualice sus controladores a la última versión.

Desinstale y reinstale su aplicación Steam
Si tu juego Steam aún no se inicia, es posible que los archivos de la aplicación de tu cliente Steam estén defectuosos. Los métodos anteriores que no solucionan tu problema indican que algo anda mal con los archivos principales de Steam.
En este caso, puedes eliminar y reinstalar toda la aplicación Steam en tu computadora para solucionar el problema.
En Windows 11
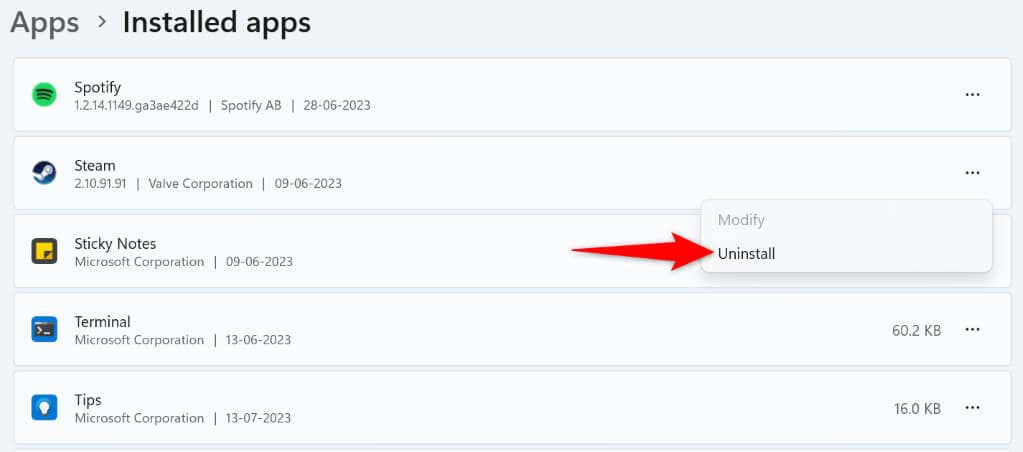
En Windows 10

Varias formas de resolver un código de error 51 de Steam
El códigoEl error de Steam 51 aparece cuando intentas iniciar un juego que has instalado en la aplicación. Si el error aparece a pesar de intentar abrir el juego varias veces, utiliza los métodos descritos anteriormente para resolver el problema.
Una vez que hayas solucionado el problema, Steam iniciará tu juego sin ningún error. ¡Feliz jugando a tus juegos favoritos!
.