¿Tu La pantalla de la computadora se ve lavada. t? ¿Se están desvaneciendo los colores? Quizás tenga un tono verde, rojo o azul, o el brillo de la pantalla está apagado. Hay muchas razones por las que esto podría suceder, pero no necesariamente significa que deba reemplazar su monitor.
La decoloración del monitor es frustrante, no solo porque puede arruinar tu trabajo creativo, sino que también causa una inmensa fatiga visual. Este artículo lo ayudará a solucionar la causa de la decoloración de su monitor y le brindará varias soluciones posibles que pueden solucionar el problema. Y hablando de fatiga visual, un filtro de luz azul podría ayudarte con eso.

¿Qué causa la decoloración del monitor?
Cuando se trata de la decoloración del monitor de la computadora, podría ser un problema de software o hardware. No importa si su monitor es un monitor LCD que se ilumina con retroiluminación o un OLED con iluminación para cada píxel, puede pasarle a todo tipo de pantallas. También le puede pasar a la pantalla de una computadora portátil.
Los fallos de hardware son más comunes en los monitores más antiguos, pero algunos usuarios informaron haber experimentado decoloración solo después de una actualización de Windows 10/11. Eso indica que la configuración de pantalla para Windows es incorrecta. Antes de solucionar las posibles causas del software de la decoloración del monitor, debe conectarlo a otra computadora (si es posible) y ver si su monitor funciona bien. También puedes probar tu computadora conectando un monitor diferente para ver si experimenta alguna decoloración.
Si experimentas decoloración y distorsión en el monitor, puedes probar los siguientes pasos.
1. Reinicie su PC y monitor
Si experimentas decoloración del monitor por primera vez, podría ser solo un problema temporal. Para verificar, simplemente reinicie su PC y apague el monitor presionando el botón de encendido. Mantenlo apagado durante al menos 15 segundos antes de volver a encenderlo. Si esto resolvió el problema, ¡tuviste suerte!
Los problemas del sistema operativo a menudo se solucionan con un simple reinicio de la computadora. Un nuevo comienzo elimina posibles fallas y errores temporales y puede solucionar su problema.
2. Verifique la conexión del cable
Otra falla de hardware que causa la decoloración de la pantalla del monitor es el problema con el cable que conecta su PC y su monitor. Asegúrese de que el cable esté físicamente bien y seguro. Verifique si hay daños en ambos extremos y a lo largo del cable..
Es posible que el cable se haya soltado. Si está utilizando los cables VGA o DVI más antiguos, están asegurados con tornillos, pero incluso ellos pueden soltarse. Asegúrese de que estén nuevamente atornillados. Si está utilizando cables HDMI más nuevos, asegúrese de que estén completamente insertados. Incluso la gravedad puede hacer que se suelten.

Además, a veces el problema puede deberse a la acumulación de polvo y suciedad en los puertos del cable HDMI. Asegúrate de que estén limpios. Consulte nuestra guía más detallada sobre cómo limpiar la pantalla de un monitor.
3. Desmagnetiza el monitor
Si estás utilizando una pantalla CRT antigua para juegos retro y experimentas una decoloración concentrada en los bordes de la pantalla, significa que tendrás que desmagnetizarla. La desmagnetización consiste en reducir el campo magnético. Recuerde que las pantallas CRT son muy sensibles a los imanes.
La mayoría de los monitores CRT se desmagnetizan automáticamente cuando los apagas y los vuelves a encender. Pero si esto no soluciona el problema, tendrás que localizar el botón de desmagnetización en tu modelo de monitor. La mayoría de las veces está representado por un ícono magnético en forma de herradura. Simplemente presiónelo para desmagnetizar su monitor CRT.

Si no puedes encontrar el botón de desmagnetización, tendrás que buscar la opción de desmagnetización en el menú de la pantalla. Este será el caso de los últimos modelos de monitores CRT.
4. Restaurar los ajustes preestablecidos del monitor a la configuración de fábrica
Puede utilizar los botones de ajuste de su monitor para acceder a la configuración de la pantalla y encontrar el nivel predeterminado preestablecido. Consulte el manual de su monitor para encontrar los pasos exactos para su modelo de pantalla. Habilitarlo debería devolver todas las configuraciones del monitor al nivel de fábrica. Esto debería corregir cualquier problema de color que pueda experimentar con su monitor.
Si sabes qué configuraciones están causando la decoloración del monitor, puedes intentar ajustar manualmente el brillo, la saturación, la temperatura, el tinte o el balance de color.
5. Actualizar controlador de pantalla
Los controladores de pantalla dañados se encuentran entre las causas más comunes de monitores de PC descoloridos, descoloridos o con fallas. Este debería ser un paso que debes dar si estás intentando solucionarlo por tu cuenta. Hay varias formas de actualizar los controladores del monitor y usted elige cómo hacerlo.
El Centro de actualizaciones de Windows es una forma de hacerlo. Así es como:
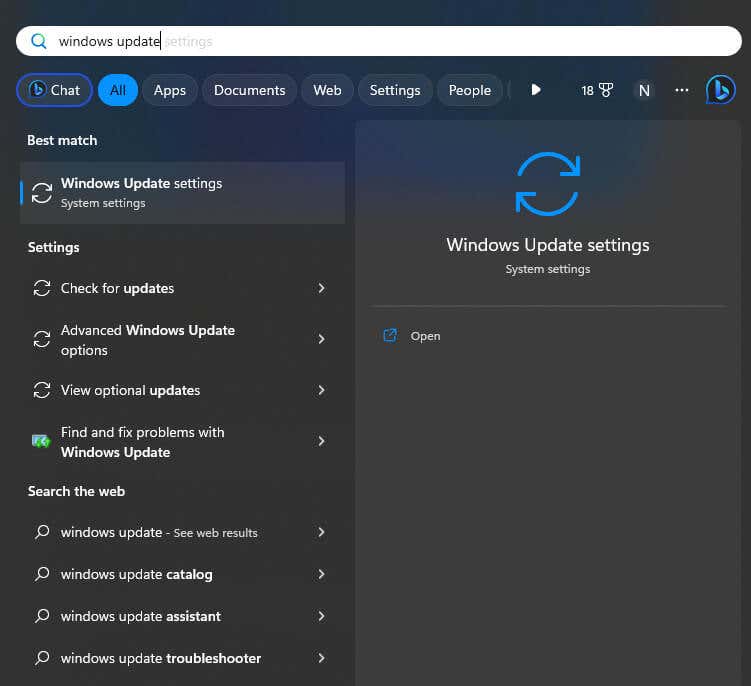
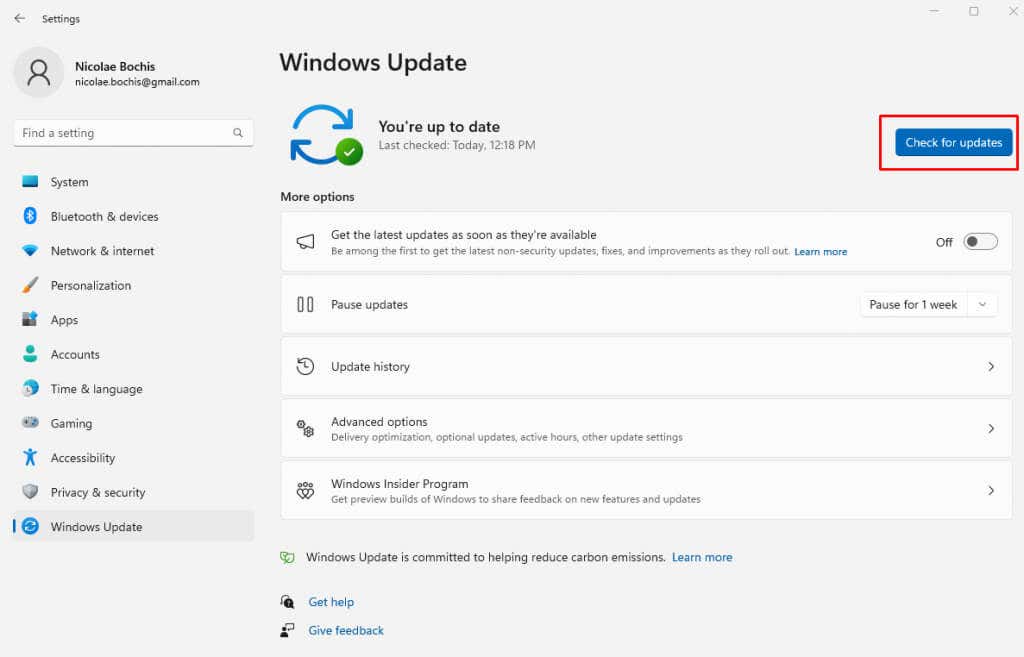
6. Revertir el controlador de pantalla
Si tienes problemas con el monitor después de una actualización de Windows, puedes intentar solucionarlos restableciendo los controladores de pantalla a la configuración anterior.
Sigue estos pasos para hacerlo:
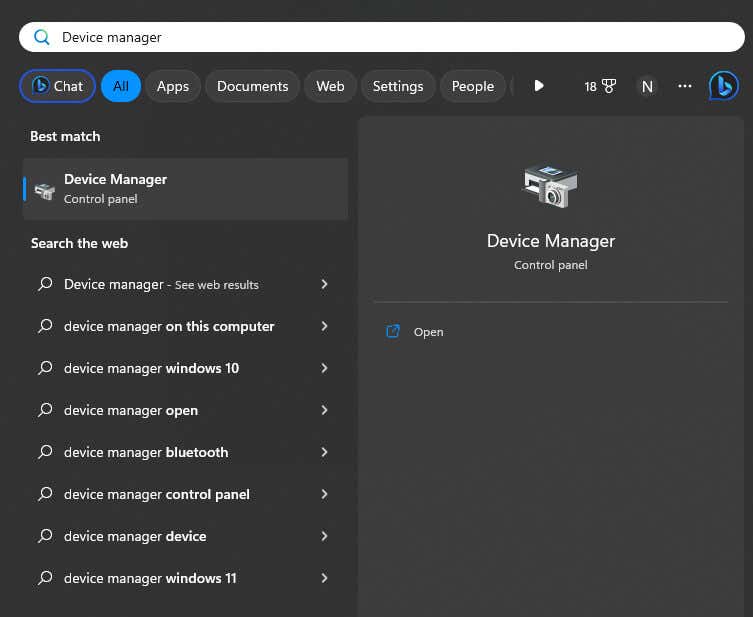
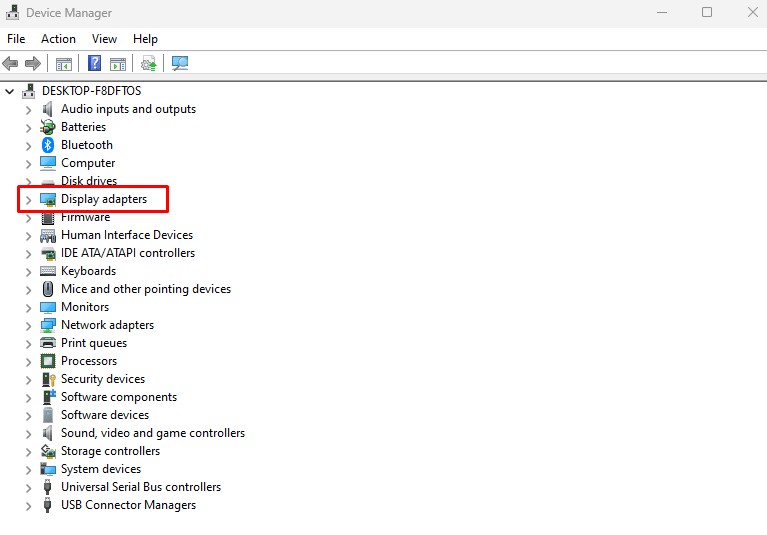
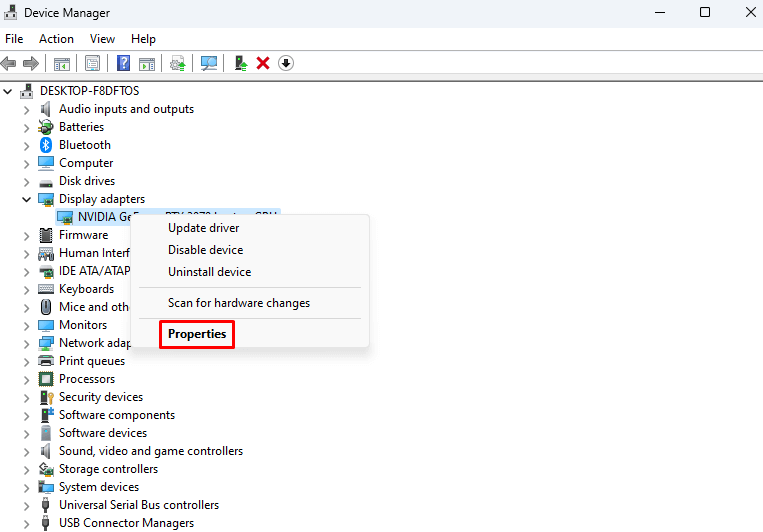
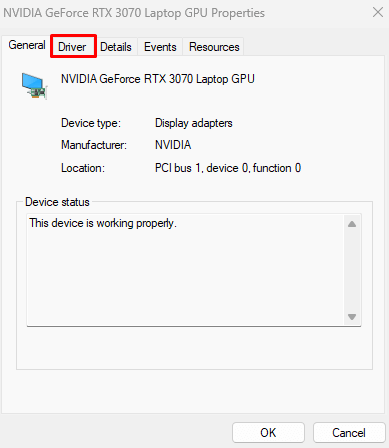
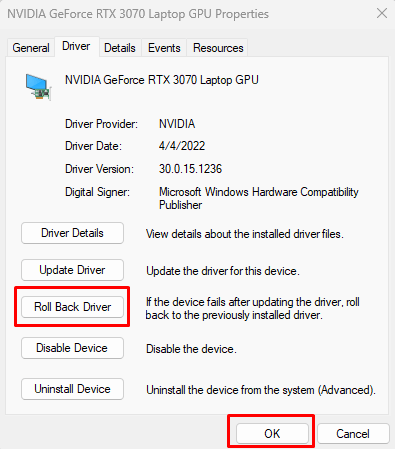
Una vez que el sistema esté encendido, verifique si su monitor aún muestra decoloración.
7. Desactivar HDR
Es posible que su monitor tenga problemas de decoloración si de alguna manera activó la función HDR (alto rango dinámico) en el pasado, pero el monitor no es compatible con ella. Si este es el caso, puedes desactivar la opción HDR y ver si esto arregla tu monitor.
Siga estas instrucciones para desactivar la función HDR en Windows 11:
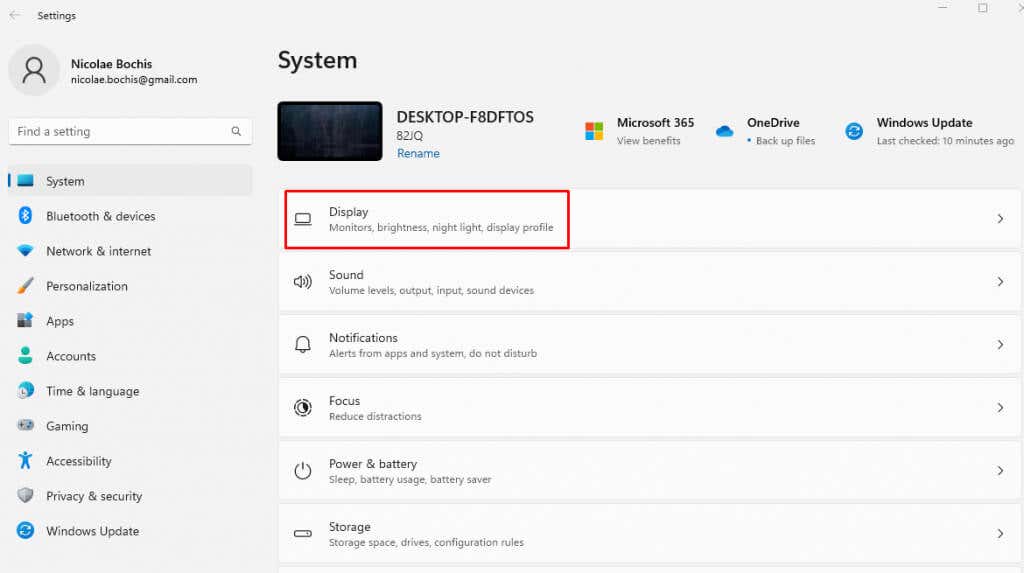
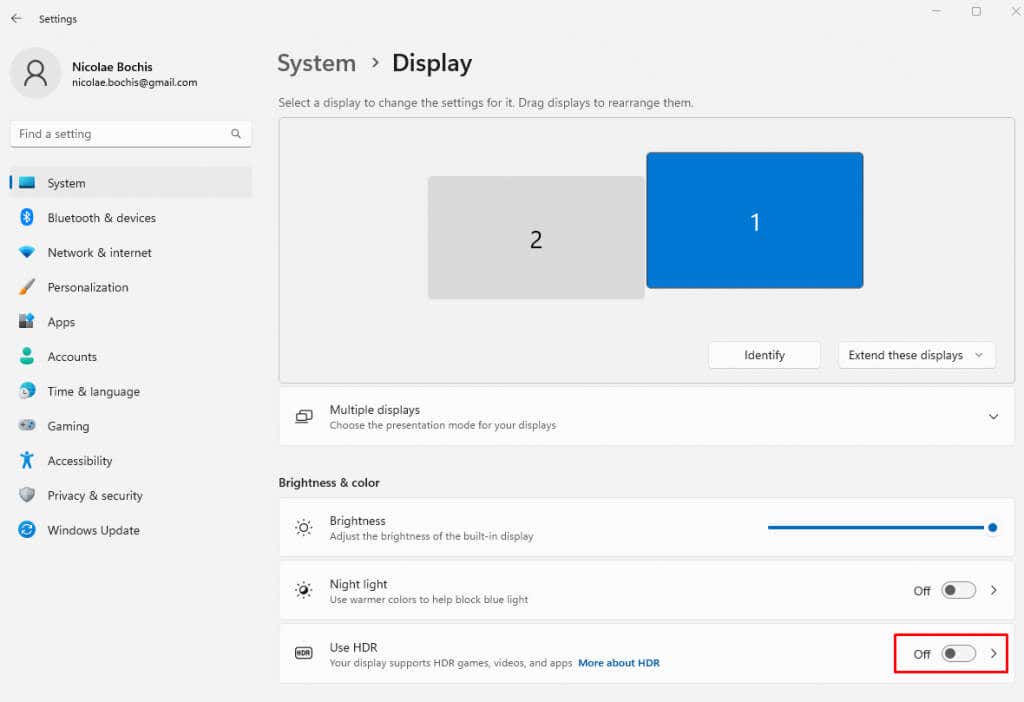
Para usuarios de Windows 10, los pasos son similares:
 .
.8. Reinstale los controladores del monitor
Los archivos del controlador del monitor pueden dañarse con el tiempo. Muchos usuarios informaron que solucionaron los problemas de decoloración simplemente reinstalándolos. Pero primero deberás desinstalarlos por completo. Así es como:

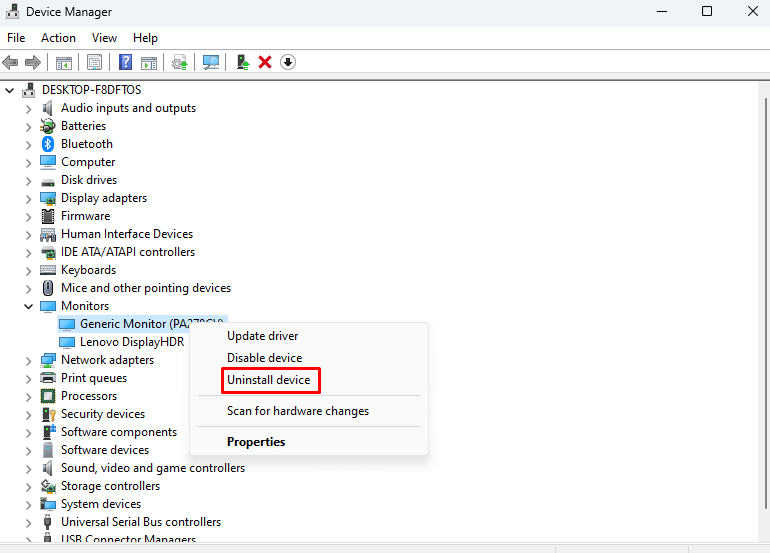
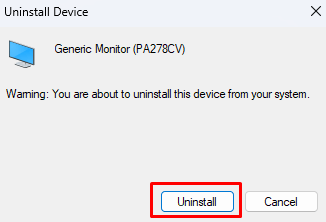
Después del reinicio, Windows 11 detectará automáticamente que faltan controladores de monitor y los reinstalará automáticamente.
9. Eliminar el perfil de color
Quitar el perfil de color del monitor que está experimentando decoloración podría ayudar. Aunque esto rara vez es la causa del problema, vale la pena intentarlo. He aquí cómo hacerlo:
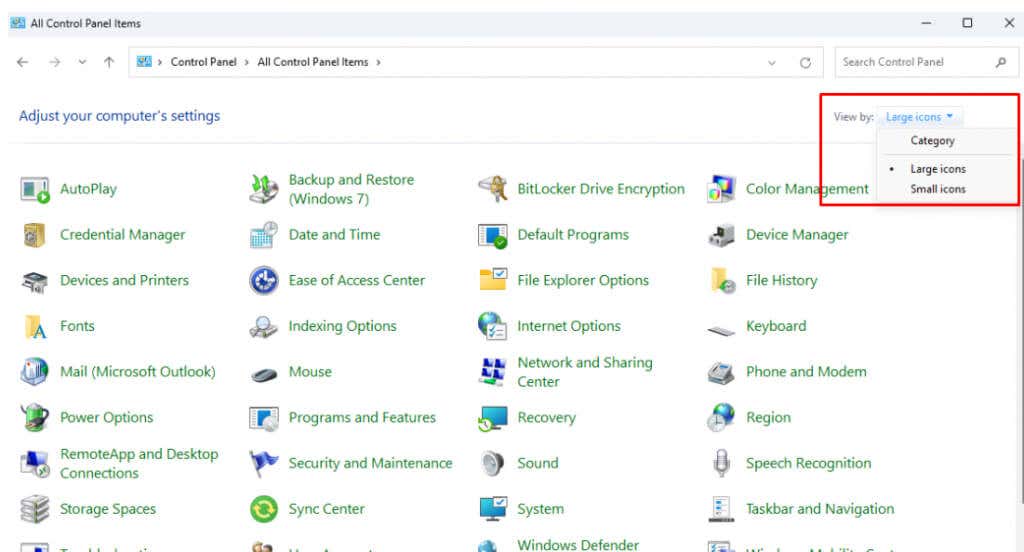
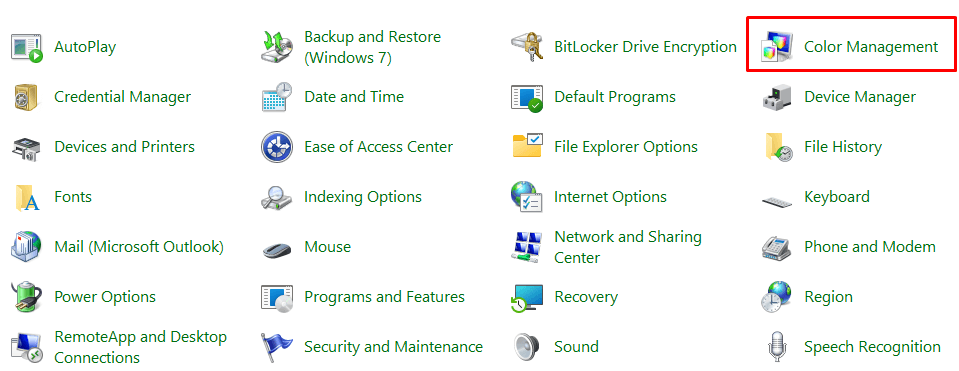
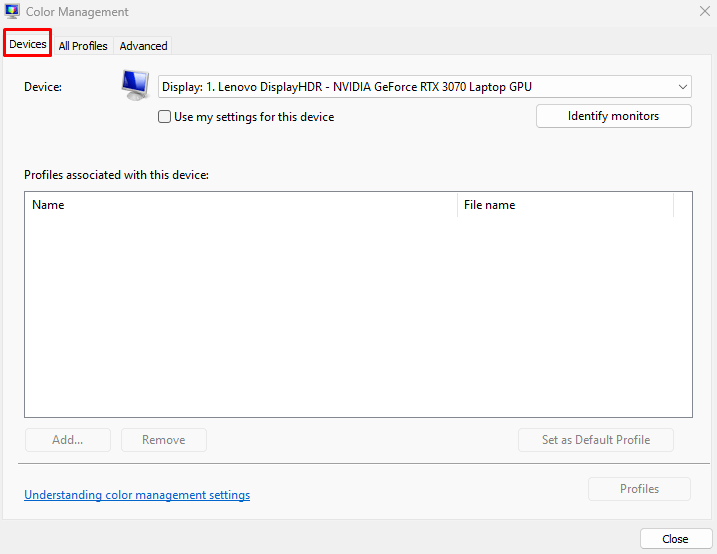
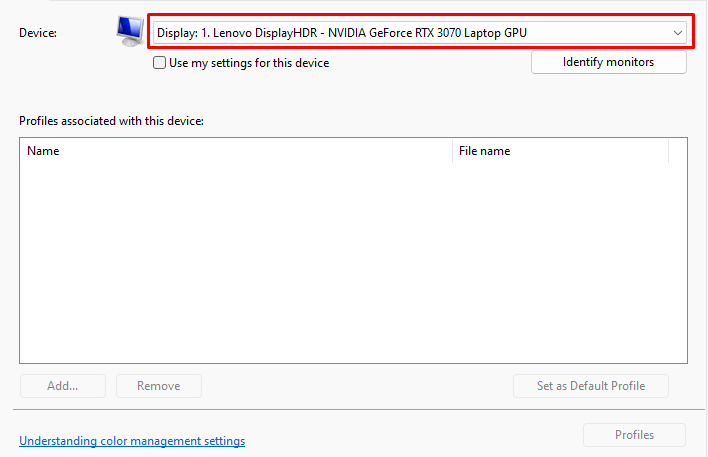
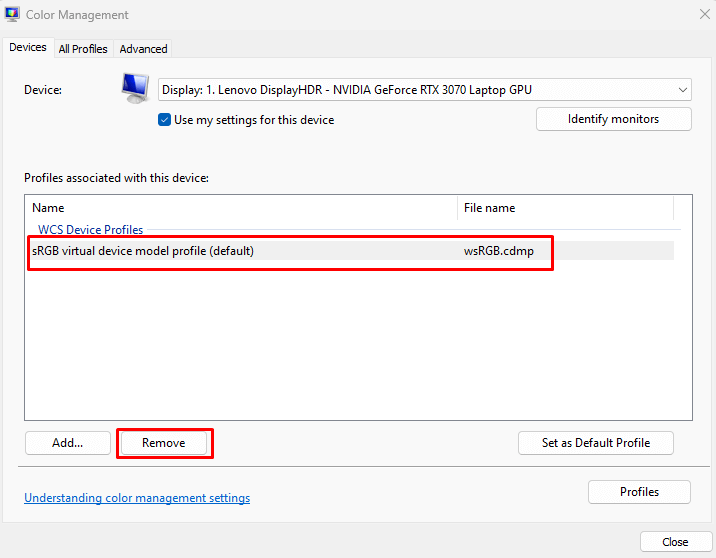
10. Desactivar filtros de color
Si ha activado los filtros de color, debería considerar desactivarlos. Es esta configuración la que puede hacer que su monitor muestre colores descoloridos o tintes rojos, azules y verdes. Así es como puedes desactivar los filtros de color:.
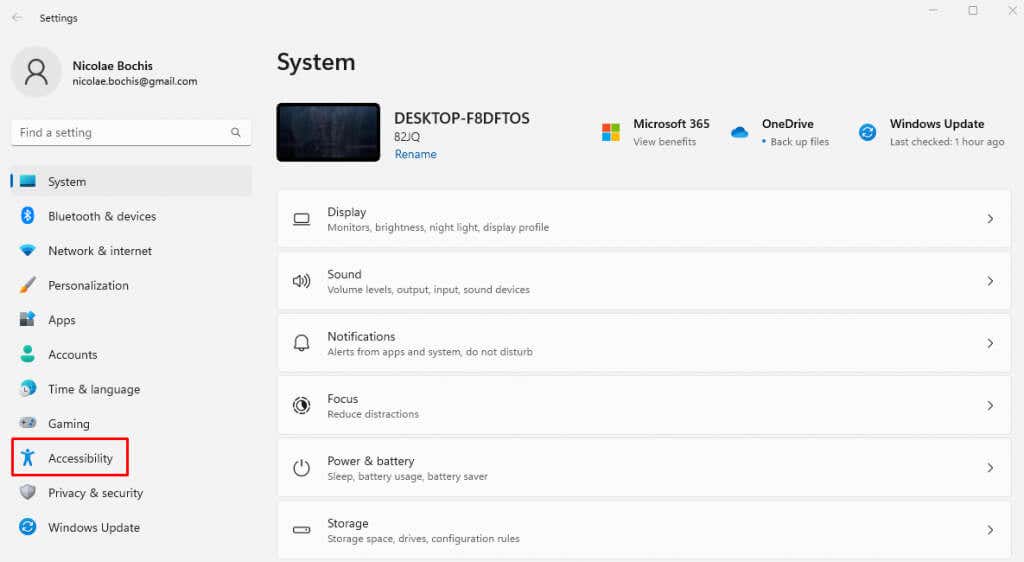


Reinicie su PC y vea si esto solucionó el problema de decoloración.
¿Aún tienes problemas de decoloración del monitor o problemas relacionados con el color o la iluminación? Consulte nuestra guía sobre cómo calibrar su monitor.
.