No es tan alarmante cuando Windows falla t o arranca en tu computadora en el primer intento. Puede ser una señal de problemas cuando ocurre repetidamente. Un error "Su PC no se inició correctamente" en su pantalla indica un problema con configuraciones y archivos de inicio específicos.
Esta complicación podría resultar de la corrupción del sistema de archivos, corte de energía, infección por virus o un controlador defectuoso y software. Puede resolver fácilmente el error y evitar que vuelva a suceder. Pruebe los pasos de solución de problemas resaltados a continuación y háganos saber qué paso corrige el error.
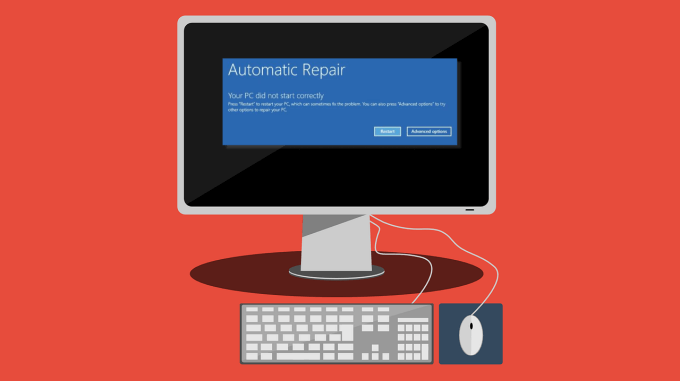
Reinicie su computadora
Cuando Windows muestre este error, usted ' Encontrarás dos opciones en la pantalla: Reiniciary Opciones avanzadas. Algunos usuarios informan que reiniciar sus computadoras resolvió el problema. Haga clic en el botón Reiniciary espere a que su PC vuelva a encenderse.
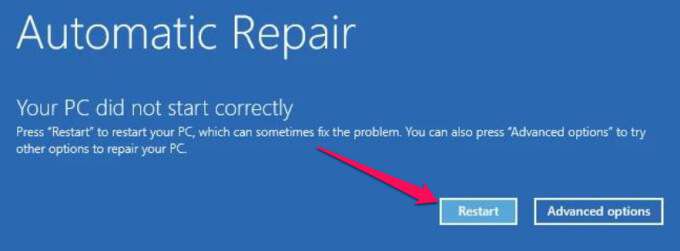
Si Windows aún no se inicia en la pantalla de inicio de sesión, pruebe los siguientes métodos de solución de problemas.
Arranque en modo seguro
Arrancar en modo seguro puede eliminar problemas que impiden que su PC con Windows se inicie correctamente. Cuando reciba este error, apague su PC, ingrese al Modo seguro, inicie su PC normalmente nuevamente y verifique si eso resuelve el problema. Consulte este guía completa al arrancar en modo seguro en Windows para saber cómo está inactivo.
Ejecute la herramienta de reparación de inicio
Windows tiene una función herramienta para diagnosticar y solucionar problemas que impiden que el sistema operativo se inicie correctamente. La Herramienta de reparación de inicio se encuentra dentro del menú Opciones de inicio avanzadas.
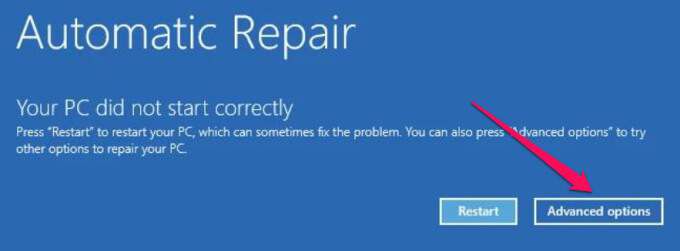
Una ruta alternativa para iniciar su PC en el menú de opciones avanzadas es a través de Configuración>Actualización y seguridad>Recuperacióny haga clic en el botón Reiniciar ahoraen la sección Inicio avanzado.

En algunos dispositivos con Windows 10, puede acceder al menú de Opciones avanzadas presionando la tecla F11 repetidamente tan pronto como presione el botón de encendido. Reiniciar su PC tres veces seguidas es otra forma de activar las opciones de Inicio automático con fuerza. Seleccione Solucionar problemasy seleccione Opciones avanzadaspara continuar.

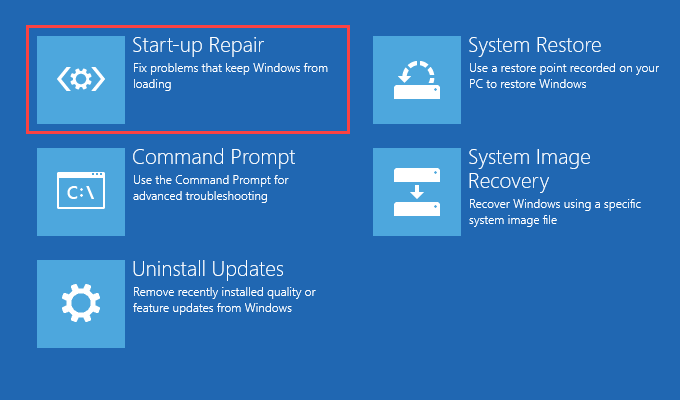
La herramienta diagnosticará inmediatamente su computadora y solucionará los problemas que impiden que Windows se inicie correctamente. La herramienta de reparación de inicio también verificará los errores del disco de su computadora e intentará corregirlos. Esto puede llevar un par de minutos u horas, así que asegúrese de que su PC esté conectada a una fuente de alimentación.
Ejecute el Comprobador de archivos del sistema
Su PC puede tener dificultades para cargar Windows si hay un problema con algunos archivos del sistema. Utilice el Comprobador de archivos del sistema para reparar o volver a descargar archivos del sistema dañados o faltantes.
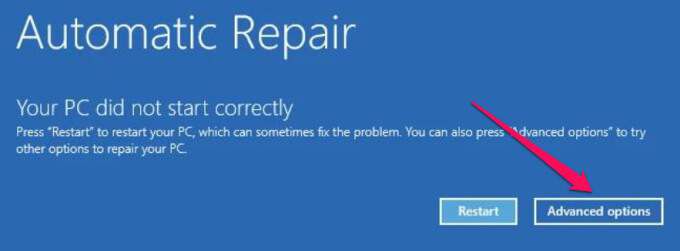
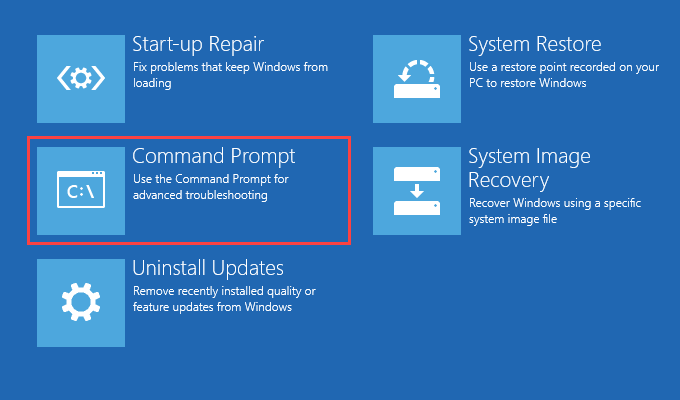

El comando activará la herramienta Deployment Image Servicing and Management (DISM) para escanear y descargar los archivos de sistema necesarios para que tu computadora arranque correctamente.
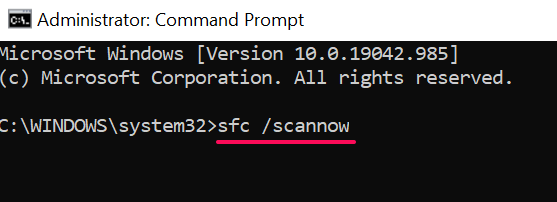
Este comando escanea su PC en busca de archivos de sistema dañados o faltantes y los reemplaza con la copia estable descargada por la herramienta DISM.
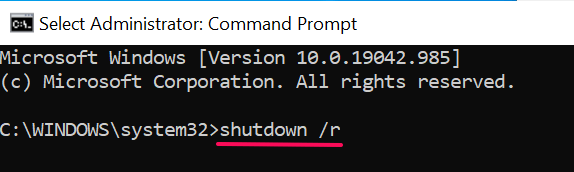
Realizar restauración del sistema
Como se mencionó anteriormente, la instalación de un programa con errores puede alterar los archivos y configuraciones de inicio de su PC. Si nota este error justo después de instalar un controlador o una aplicación, regrese su computadora a un estado anterior en el que todo funcionaba sin problemas con la ayuda de un punto de restauración.
Windows crea automáticamente puntos de restauración una vez por semana cuando La protección del sistema está habilitada en su computadora. Windows también hace estos puntos antes de los cambios críticos del sistema, como la instalación de un controlador o la actualización de Windows. Siga los pasos a continuación para realizar una restauración del sistema y corregir este error relacionado con el inicio.
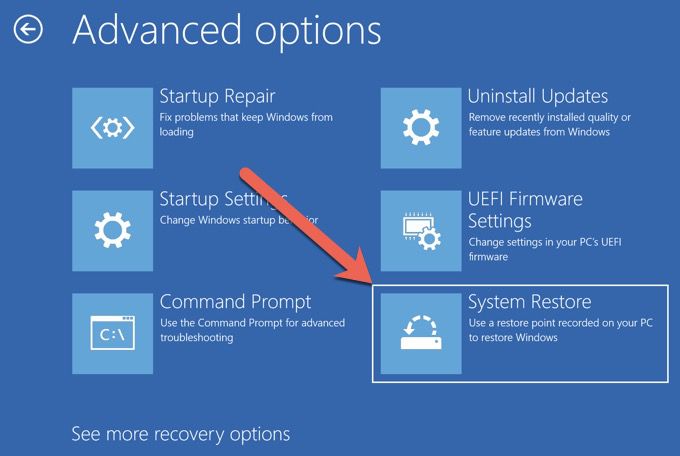
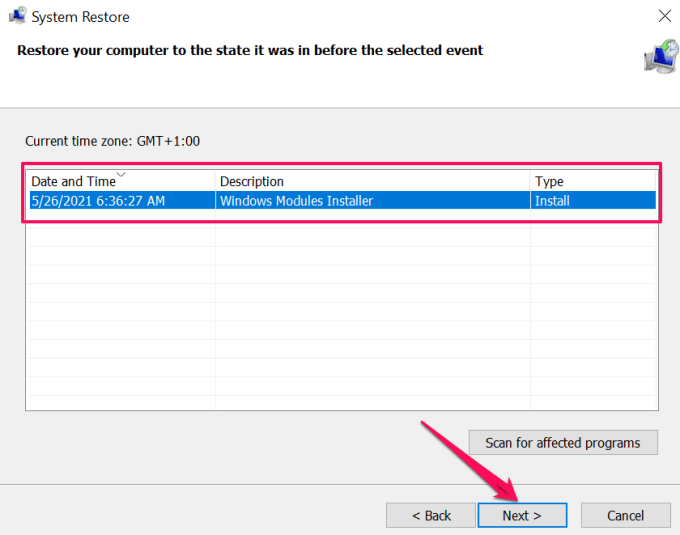
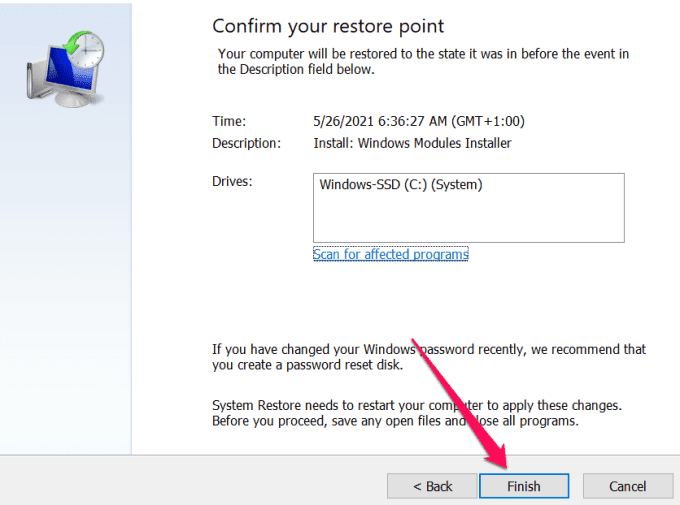
Windows hará retroceder su PC en el tiempo y, con suerte, eliminará el problema que causa el error "Your PC no se inició correctamente ”.
Nota:después de una restauración del sistema, Windows conserva sus archivos personales pero elimina las aplicaciones, los controladores y las actualizaciones instaladas después de que se creó el punto de restauración.
Desinstalar o eliminar actualizaciones recientes
¿Notó este error después de instalar una actualización de Windows? Recomendamos eliminar las actualizaciones de su computadora.

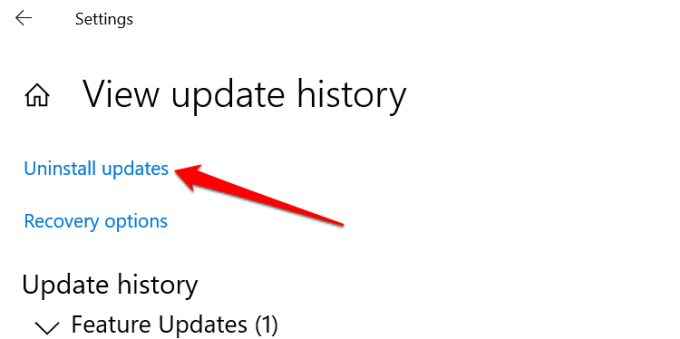
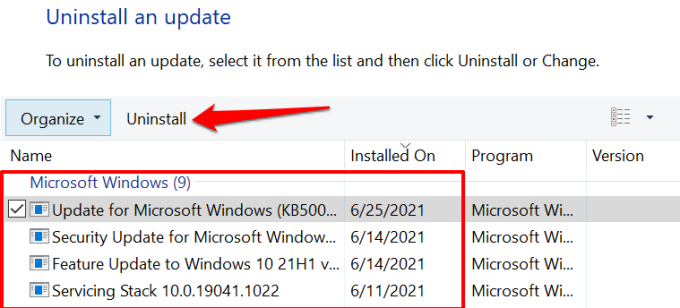
Reparar datos de configuración de arranque de Windows
Los datos de configuración de arranque (BCD) son un conjunto de datos que utiliza Microsoft para arrancar su computadora con Windows. Es posible que su PC no cargue Windows si los archivos que componen el BCD están dañados o faltan. Siga los pasos a continuación para reconstruir el BCD de su computadora.
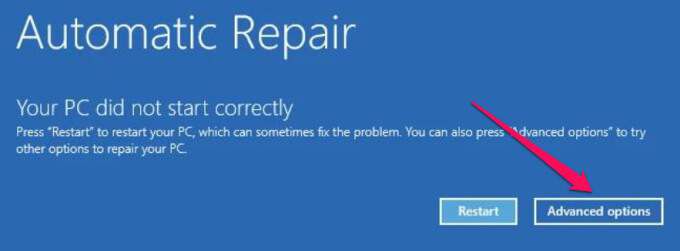
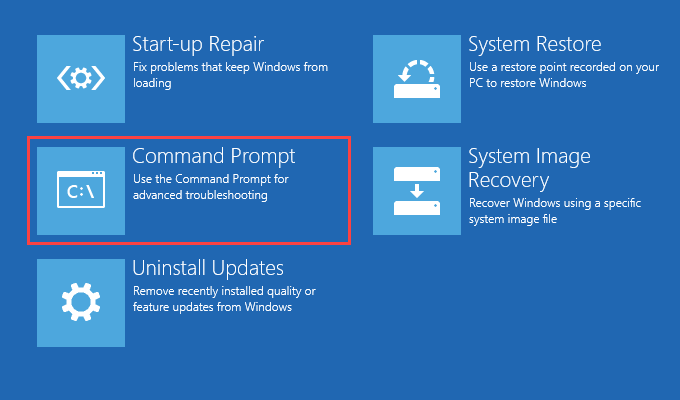
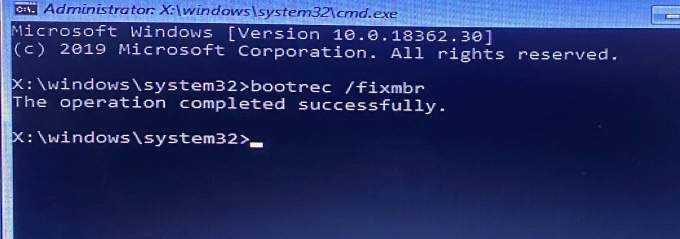

Restablecer el registro de arranque maestro de Windows (MBR)
El Registro de arranque maestro (MBR) es un sector en el disco duro que apunta a su PC a la ubicación del sistema operativo Windows. Si el MBR se daña o se corrompe, su computadora mostrará mensajes como "Error al cargar el sistema operativo", "Tabla de particiones no válida", "Su PC no se inició correctamente", etc.
Restaurando el MBR a su La configuración de fábrica puede solucionar este problema. Siga los pasos a continuación para hacerlo.

Este comando diagnostica y repara problemas relacionados con la corrupción diagnosticados en el sector del Registro de arranque maestro.
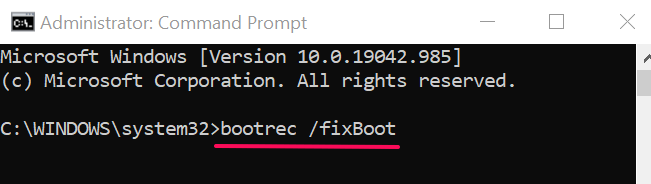
Este comando buscará sectores dañados en el MBR y los solucionará en consecuencia .
El comando anterior reconstruya el almacén de datos de configuración de arranque (BCD), un grupo de archivos de arranque esenciales.
Último recurso: reinicie su computadora
Si Windows aún no arranca correctamente a pesar de todos sus esfuerzos de resolución de problemas, considere restableciendo su PC a los valores predeterminados de fábrica. Windows reinstalará el sistema operativo, eliminará las aplicaciones de terceros y revertirá todas las configuraciones del sistema a sus valores predeterminados. Utilice este guía sobre el restablecimiento de fábrica de Windows 10 para obtener más información sobre este paso extremo.