Si el menú Inicio o la barra de tareas de Windows comienzan a funcionar mal o tienes problemas al usar el Explorador de archivos o Búsqueda de Windows, no es necesario que reinicies completamente el sistema para resolver el problema.
En su lugar, reinicie el proceso del Explorador de Windows y es probable que el problema desaparezca. Dejando a un lado la resolución de problemas, también es una forma rápida de aplicar cambios a la interfaz gráfica de usuario y al registro del sistema.
Existen varios métodos para reiniciar el Explorador de archivos de Windows en Microsoft Windows 10 y 11. Nos turnaremos para analizar cada uno de ellos a continuación.
Reinicie el proceso del Explorador de Windows a través del Administrador de tareas
La forma más sencilla de reiniciar el Explorador de Windows es utilizar Aplicación Administrador de tareas en Windows 11 y 10. Simplemente:
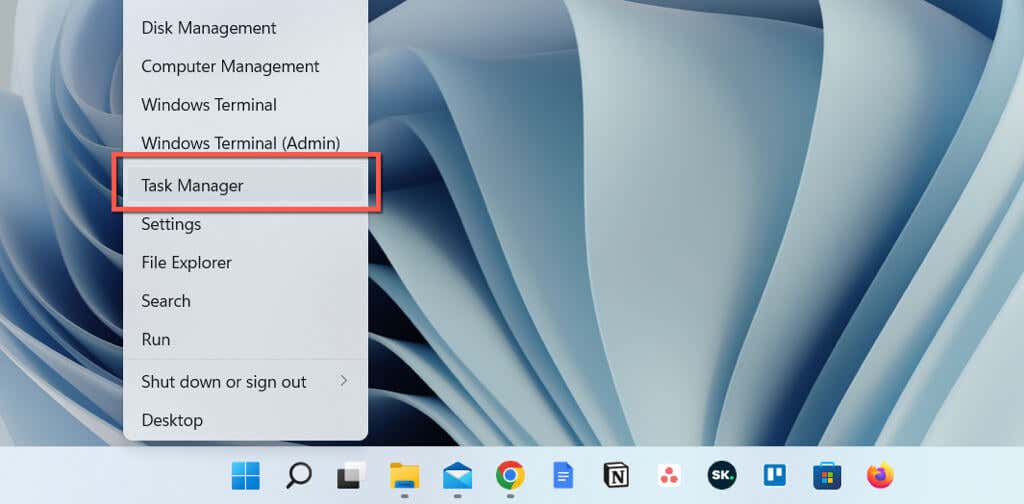
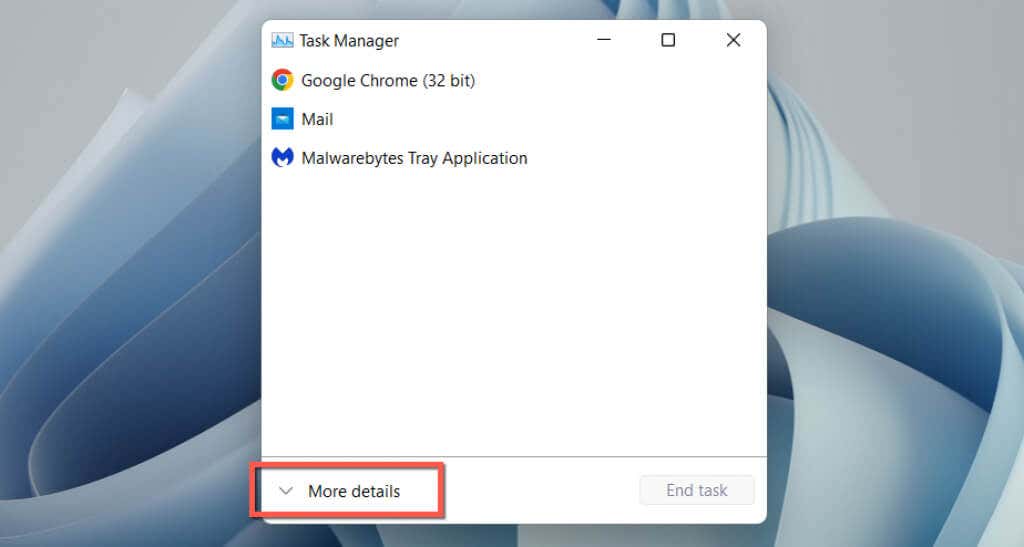
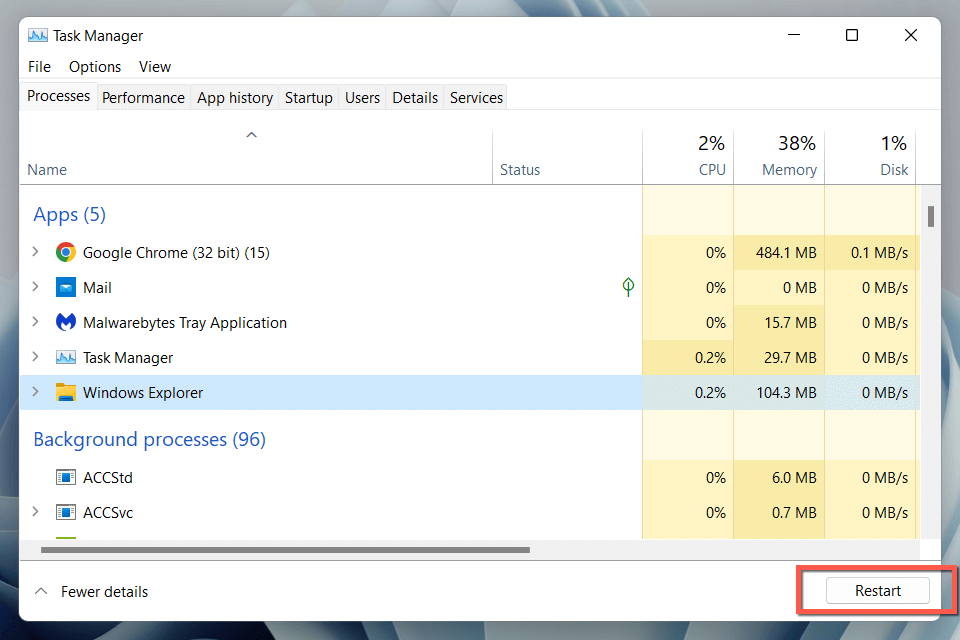
Como alternativa, puede salir manualmente del Explorador de Windows antes de reiniciarlo. Para hacer eso:
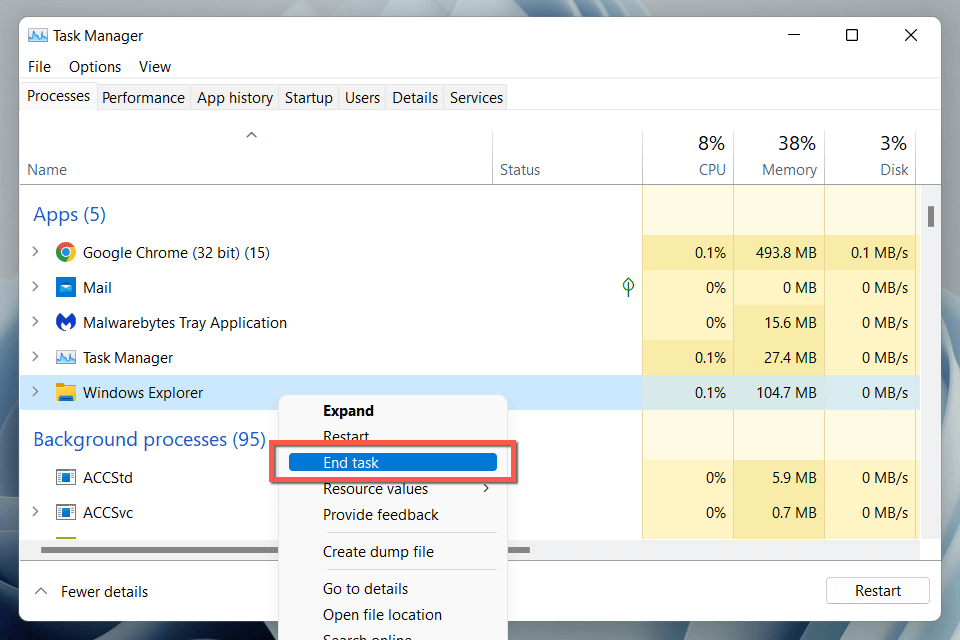
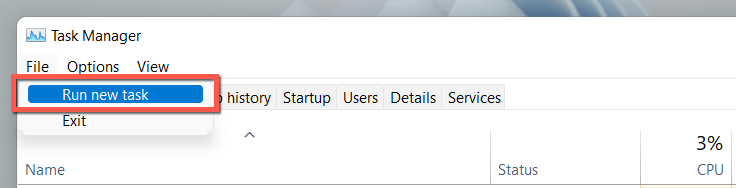
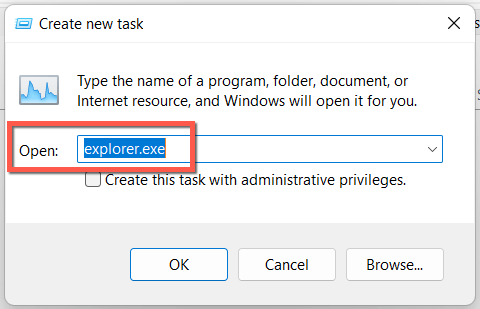
Consejo: En Windows 10, es posible cerrar el Explorador de Windows sin el Administrador de tareas (aunque aún lo necesitarás para reiniciar el proceso explorer.exe). Presione Ctrl+ Shift, haga clic derecho en un área vacía dentro de la barra de tareas y seleccioneSalir del Explorador..
Utilice el símbolo del sistema o cree un archivo BAT
Si eres un experto en líneas de comandos, utiliza la consola del símbolo del sistema o Windows PowerShell para reiniciar el Explorador de archivos. Simplemente:
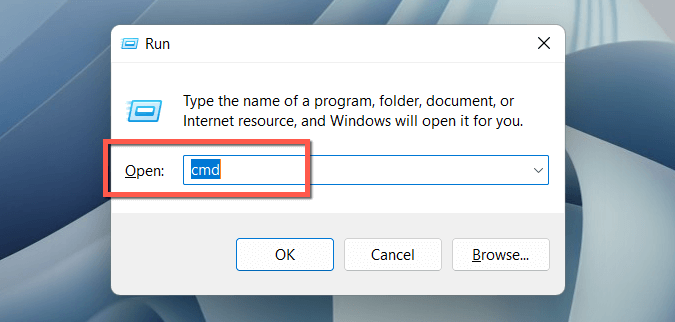
taskkill/f /soy explorer.exe
iniciarexplorer.exe
salir
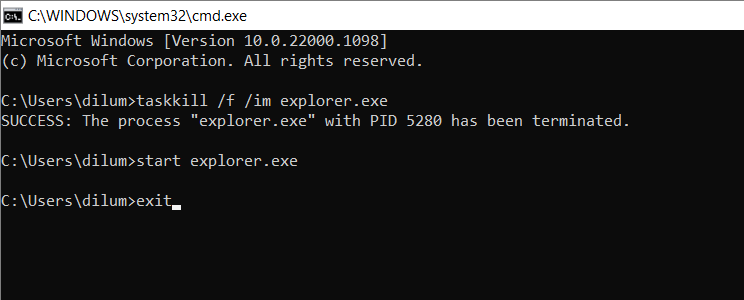
O agregue los comandos en un archivo por lotes (BAT) si desea un acceso directo ingenioso en el escritorio en el que pueda hacer doble clic para reiniciar explorer.exe. Para hacer eso:
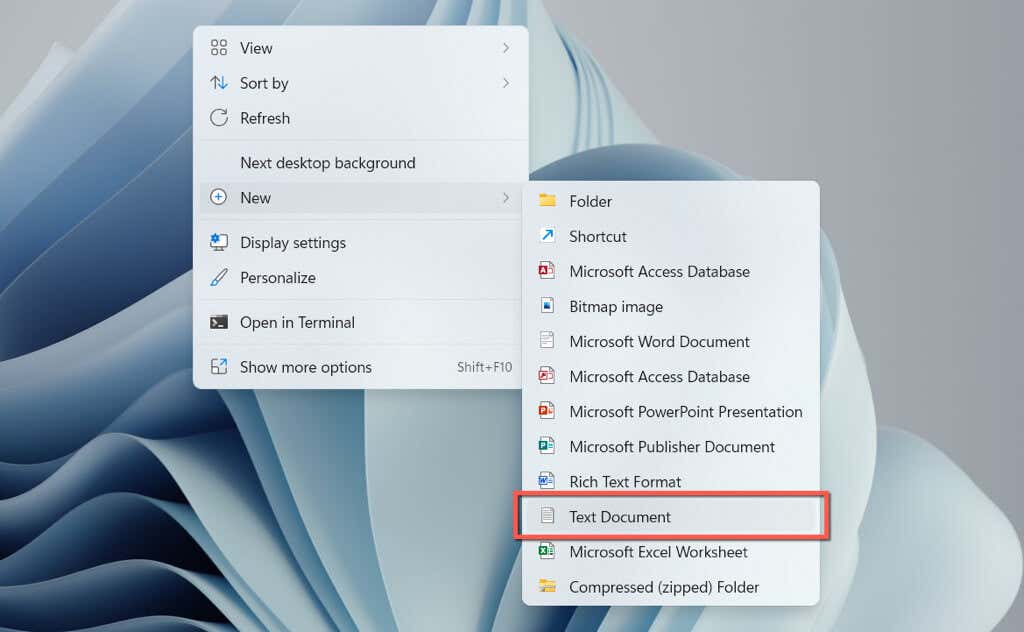
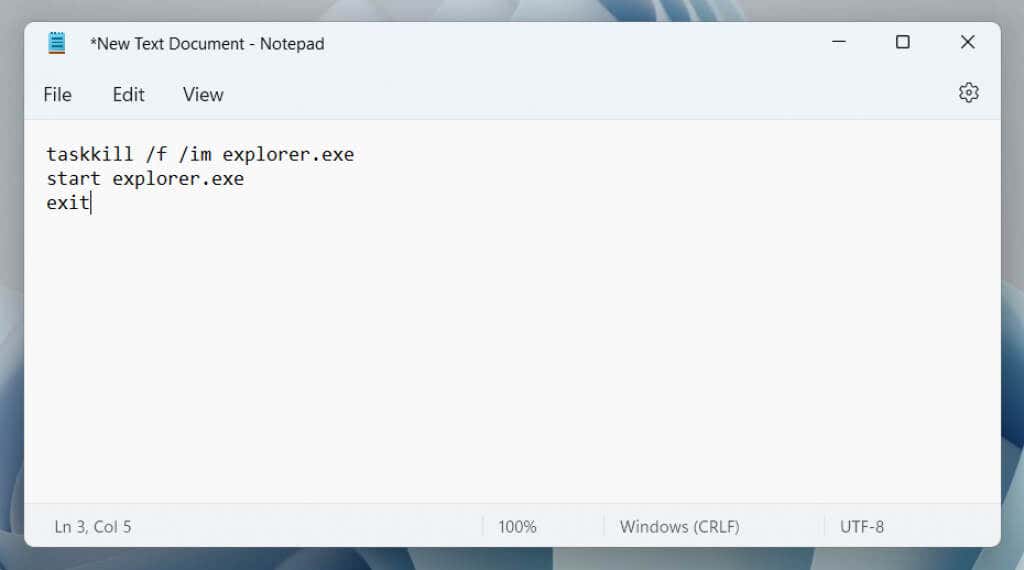
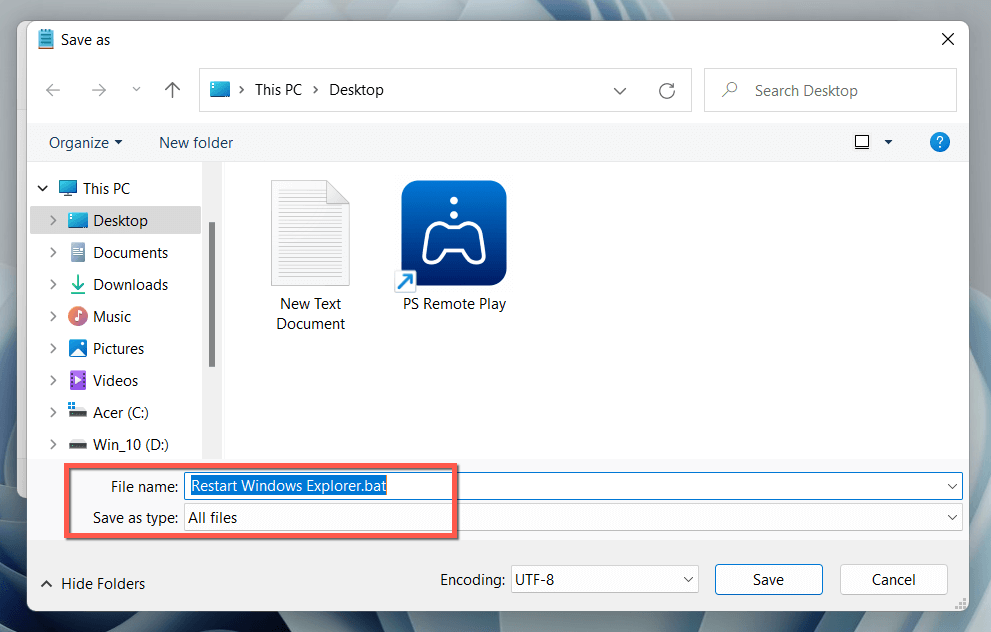
Reiniciar el Explorador de archivos de Windows
Saber cómo reiniciar el proceso del Explorador de archivos en Windows 10 y 11 le ayuda a ahorrar valiosos segundos (o incluso minutos) en comparación con un reinicio total del sistema operativo. No olvides crear un archivo BAT si quieres acelerar las cosas.
.