Windows Terminal es el reemplazo combinado de Microsoft para la línea de comandos y Windows PowerShell, lo que le permite ejecutar comandos y herramientas administrativas más potentes en Windows de los que de otro modo podría usar desde una interfaz gráfica de usuario.
Más bien que cambiar de una herramienta a otra, la nueva Terminal de Windows reúne estas herramientas. Puede ejecutar scripts de bash de Windows, conectarse a máquinas virtuales de Azure y abrir un terminal Subsistema de Windows para Linux, todo dentro de una sola ventana.
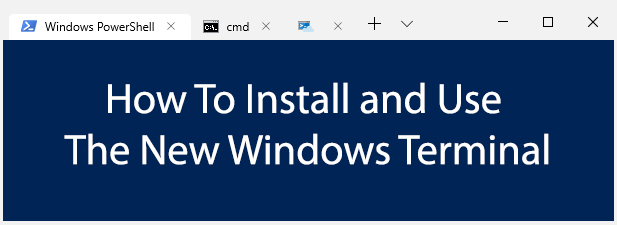
Instalación del terminal de Windows
El nuevo La aplicación Terminal de Windows todavía está en desarrollo activo. En lugar de probarlo internamente, Microsoft ha puesto a disposición una versión de "vista previa" como descarga en la Tienda Microsoft.
Brinda soporte para ventanas con pestañas, visualización mejorada de texto y configuración avanzada, permitiéndole personalizar usuarios individuales. perfiles para sus diversas aplicaciones. También es de código abierto, lo que significa que puede husmear y contribuir al proyecto usted mismo.
También puede descargar y compilar la última versión del Repositorio de Github. Sin embargo, para tener la mejor oportunidad de estabilidad, es mejor usar la versión precompilada de Microsoft. Todavía está en pruebas, por lo que aún puede experimentar algunos errores durante el uso.
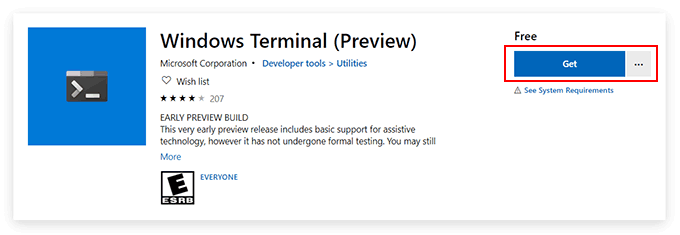
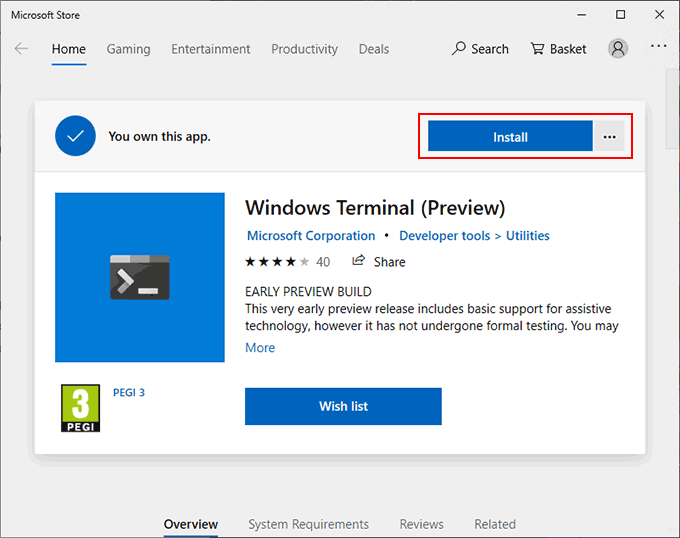
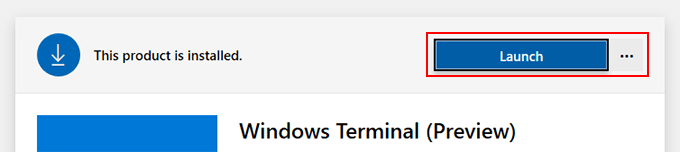
Uso de la Terminal de Windows
La interfaz de la aplicación Terminal de Windows es increíblemente simple. De forma predeterminada, se parecerá mucho a una ventana típica de Windows PowerShell.
In_content_1 all: [300x250] / dfp: [640x360]->Esto se debe a que, de manera predeterminada, la primera pestaña que abre será un terminal de PowerShell. Puede usar Windows PowerShell realizar tareas de administración del sistema, con la ventaja adicional de que puede abrir varias pestañas de PowerShell en una sola ventana.
Este es el beneficio real de Windows Terminal, que le permite para cambiar entre diferentes aplicaciones y shells de terminales dentro de la misma ventana. Puede abrir una línea de comando de la vieja escuela en una segunda pestaña de Terminal de Windows, así como un Azure Cloud Shell para administrar de forma remota sus máquinas virtuales de Microsoft Azure.
Si tiene instalado un Subsistema de Windows para distribuciones de Linux, también se mostrarán, lo que le dará un fácil acceso a un terminal de Linux en Windows.
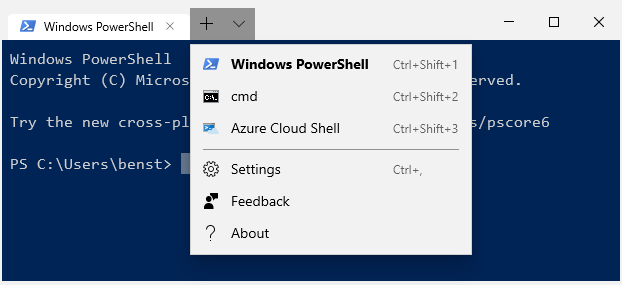
Preparación para configurar el terminal de Windows
La Terminal de Windows es extremadamente personalizable. Puede cambiar su apariencia, incluida la modificación del fondo, el color del texto y la fuente. Microsoft también incluye temas preestablecidos para que pueda cambiar, pero puede crear los suyos propios utilizando el archivo de configuración JSON.
Puede crear configuraciones personalizadas para cada uno de los tipos de terminales y aplicaciones que el Terminal de Windows admite.
Con Notepad ++ instalado, deberá configurar Windows para abrir archivos JSON con él.
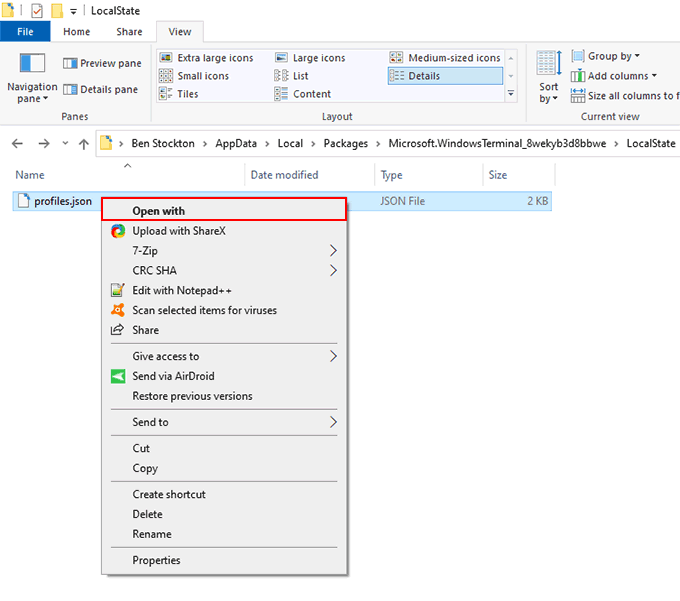
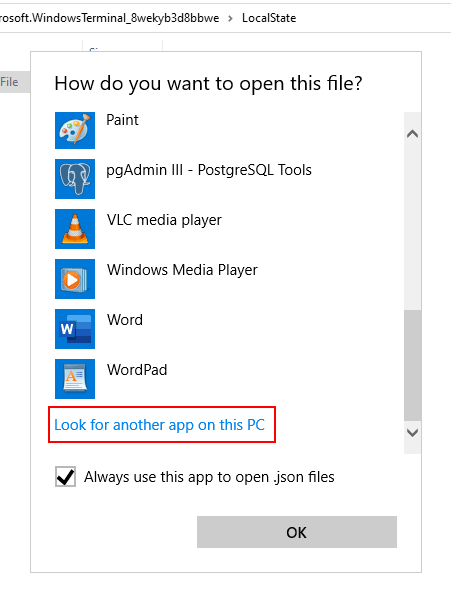
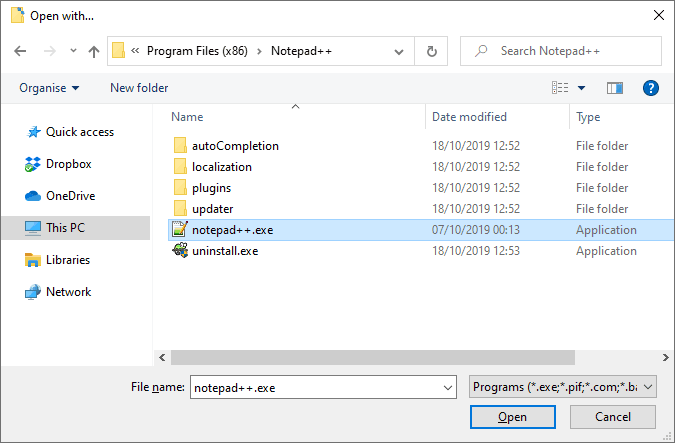
Después de esto, el archivo de configuración profiles.jsonsiempre se abrirá en Notepad ++. Puede comenzar a personalizar su experiencia de Windows Terminal desde aquí.
El archivo de configuración de Windows Terminal
Los archivos JSON son un poco complicados, pero los perfiles El archivo .jsones bastante fácil de manejar. Con Notepad ++ ahora configurado para abrir automáticamente archivos JSON, puede acceder a su archivo de configuración dentro de Windows Terminal en cualquier momento.
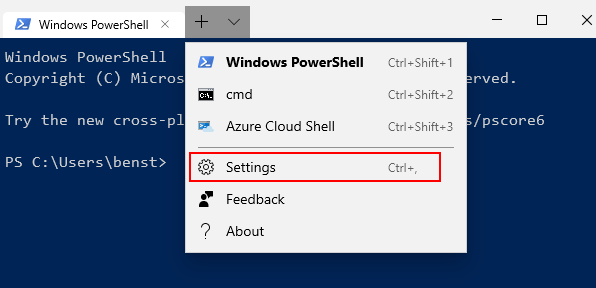
El archivo JSON tiene secciones separadas de "perfiles" que le permiten editar los perfiles para cada tipo de aplicación y terminal. Si desea cambiar la apariencia de Windows Terminal en una aplicación PowerShell, por ejemplo, busque la sección PowerShell. Use las líneas “nombre”o “línea de comando”para encontrar cada perfil.
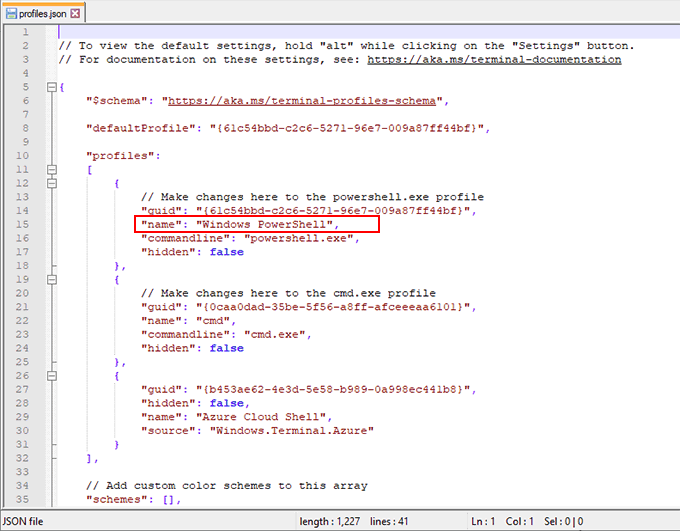
Agregar fondos de terminal de Windows personalizados
Si desea agregar un personalizado de fondo, primero copie un archivo PNG, JPEG o GIF adecuado a su carpeta de configuración.
“backgroundImage”: “ms-appdata: ///local/yourimagefile.jpg”,
“backgroundImageOpacity ”: 0.7,
“ backgroundImageStrechMode ”:“ fill ”,
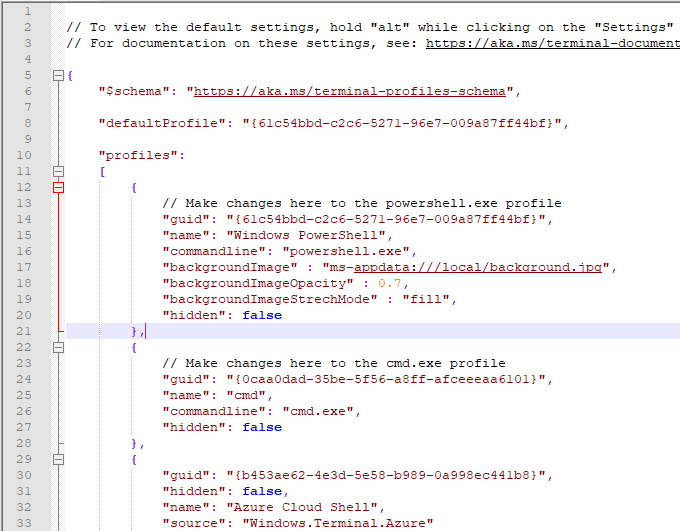
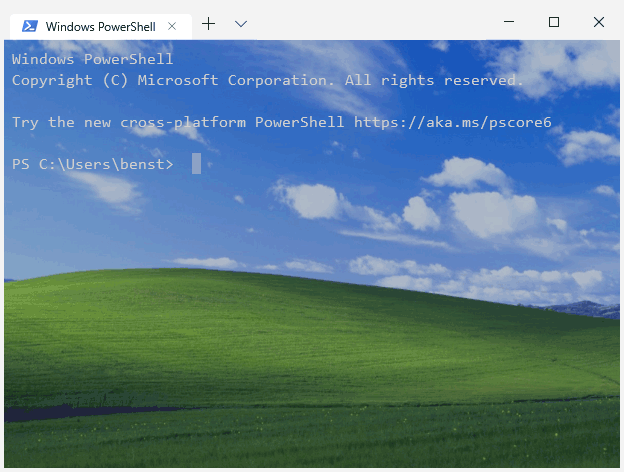
Cambio del esquema de color del terminal de Windows
Para permitirle cambiar rápidamente el esquema de color de su Terminal de Windows, puede usar uno de los cinco temas predeterminados. El método para cambiar esto es similar al método mencionado anteriormente para cambiar su fondo.
“colorScheme”: “Campbell”,
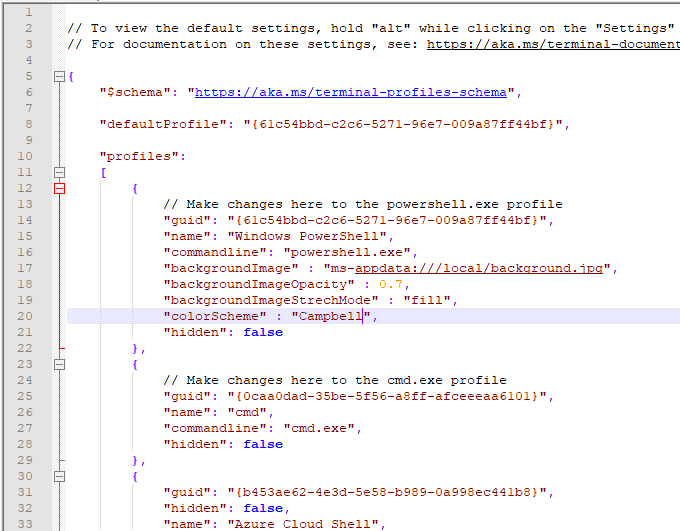
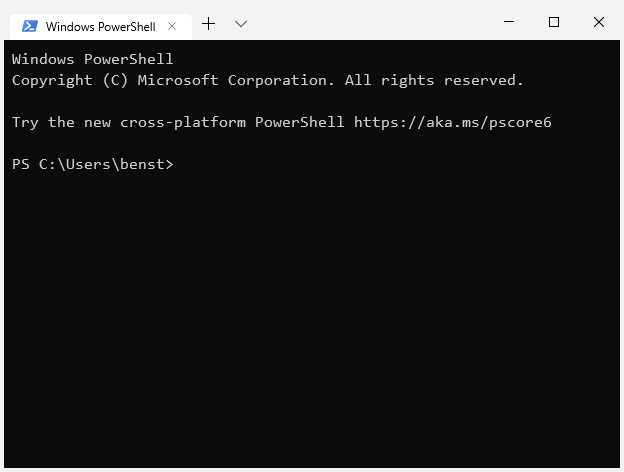
Esto cambiará su esquema de color para su perfil de aplicación elegido para el esquema de color "Campbell", un esquema que se origina en Microsoft Console Colortool. Puede cambiar esto a "One Half Dark", "One Half Light", "Solarized Dark" o "Solarized Light" como alternativa.
Para obtener más información sobre el archivo de configuración del Terminal de Windows, eche un vistazo en el archivo de documentación disponible en el repositorio de Github.