Se agregó una serie de nuevas funciones a Windows 10 con la actualización de mayo de 2019 de Microsoft, pero Windows Sandbox fue una de las más importantes. Está diseñado para brindar a los usuarios de Windows un entorno de prueba separado para probar software nuevo o no confiable como alternativa al uso de una máquina virtual.
El entorno limitado de Windows 10 requiere una PC o computadora portátil con los recursos del sistema capaces de funcionar virtual máquinas, que incluyen (como mínimo) un procesador de doble núcleo, 4 GB de RAM y 1 GB de espacio en disco. También necesitará permitir la virtualización en la configuración de UEFI o BIOS de su sistema antes de comenzar.
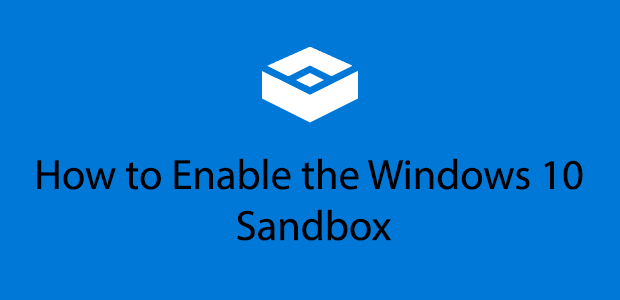
¿Qué es Windows 10 Sandbox?
Windows 10 versión 1903 incluye Windows Sandbox, pero si está ejecutando Windows 10 Home, no podrá usar esta función. Solo está disponible para usuarios con Windows 10 Pro, Enterprise o Education.
En lugar de instalar Windows en su propia máquina virtual utilizando software como Virtualbox, Sandbox le ofrece un entorno Windows 10 completamente independiente, aislado y temporal. .
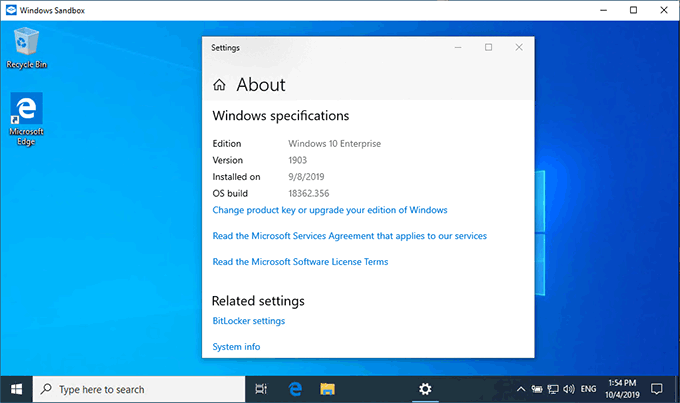
Cada vez que comience Windows 10 Sandbox, aparece un nuevo escritorio de Windows 10. Está optimizado para la velocidad y la seguridad, con una huella mucho más pequeña que la que encontraría con una máquina virtual típica de Windows 10.
No hay interacción entre Sandbox y su instalación estándar de Windows 10, por lo que es un lugar seguro para probar software o abrir archivos sospechosos sin poner en riesgo su propia instalación.
In_content_1 all: [300x250] / dfp: [640x360]->Cuando cierra el Sandbox, todo lo que hay dentro se borra por completo. Si el Sandbox está comprometido, todo lo que tiene que hacer es cerrarlo y volver a abrirlo para comenzar de nuevo.
Posibles conflictos de Sandbox de Windows 10
Una palabra de advertencia para usuarios de Virtualbox u otro software de máquina virtual. Con Sandbox habilitado, no podrá usar ni ejecutar otras máquinas virtuales, ya sea que Windows Sandbox se esté ejecutando o no.
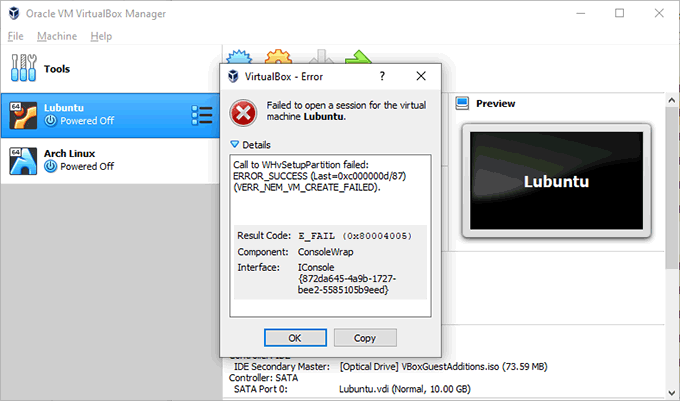
Esto se debe a que los métodos subyacentes que Windows Sandbox usa entran en conflicto con otro software de virtualización. Si bien se han publicado recorridos en el Foro de Virtualbox, estos no son oficiales y no se garantiza que funcionen.
Este conflicto no afectará a todos, pero es algo para piense, especialmente si ejecuta Linux u otros sistemas operativos en una máquina virtual.
Si ese es el caso, es posible que deba mirar ejecutando Linux en Windows 10 utilizando el Subsistema de Windows para Linux. . Windows Sandbox será un reemplazo útil de lo contrario si actualmente ejecuta otras máquinas virtuales de Windows.
Comprobar que la virtualización está habilitada
Lo primero que debe hacer es asegurarse de que la virtualización esté habilitada en su PC para permitir que Windows 10 Sandbox funcione.
Puede verificar rápidamente si la virtualización está habilitada accediendo a la pestaña "Rendimiento" en el Administrador de tareas de Windows.
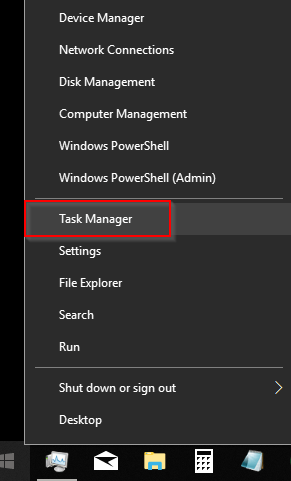

Si no es así, verifique la configuración de BIOS o UEFI, confirme que la virtualización esté habilitada y luego reinicie.
Configuración de Windows 10 Sandbox
Una vez que se habilita la virtualización, está listo para activar Windows Sandbox. Como recordatorio, esto no será posible si está ejecutando Windows 10 Home. Necesitará cambiar a una versión superior de Windows antes de poder continuar.
Windows le permite habilitar o deshabilitar varias funciones de Windows desde el menú Funciones de Windows. Solía ser accesible desde el Panel de control, pero el Panel de control está desactualizado y en gran parte oculto en las versiones modernas de Windows 10.
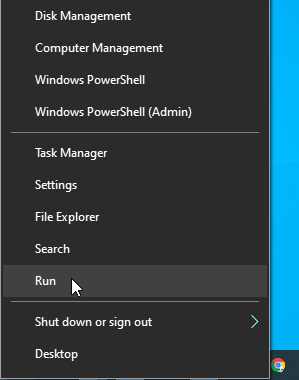
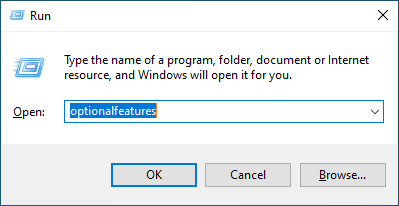
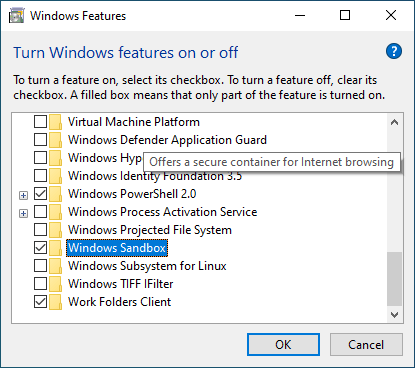
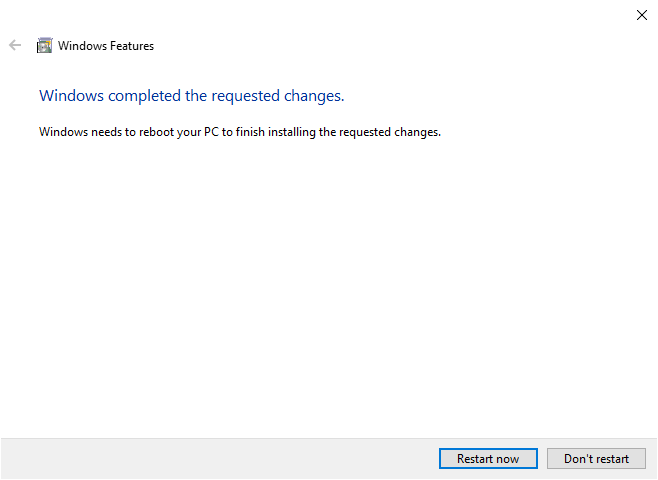
Esto puede tardar unos minutos en completarse, ya que Windows completará el proceso de configuración e instalación antes y después del reinicio.
Creación de un Archivo de configuración de Windows Sandbox
Es posible configurar el Sandbox de Windows 10 antes de iniciarlo creando un archivo de configuración utilizando el formato de archivo XML.
Sin embargo, es importante enfatizar que no necesita hacer esto. Windows Sandbox funcionará sin ninguna configuración adicional requerida.
Configurar el Sandbox puede ofrecer algunas ventajas, sin embargo. Un archivo de configuración personalizado le permite habilitar una GPU virtualizada para un mejor rendimiento gráfico, por ejemplo.
Si planea usar Sandbox regularmente, puede crear una carpeta compartida entre este y su instalación de Windows 10 host para comparta fácilmente archivos comunes (como archivos de instalación).
También puede deshabilitar las redes en su Sandbox de Windows para aislarlo por completo. A Publicación de desarrollo de Windows ofrece más orientación sobre cómo crear su archivo de configuración de Windows Sandbox.
Inicio de Windows Sandbox
Una vez que su PC se ha reiniciado, debe estar listo para comenzar a usar Windows Sandbox.
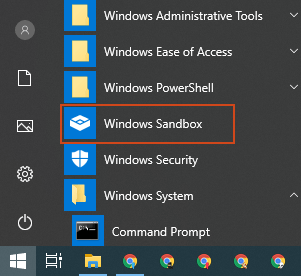
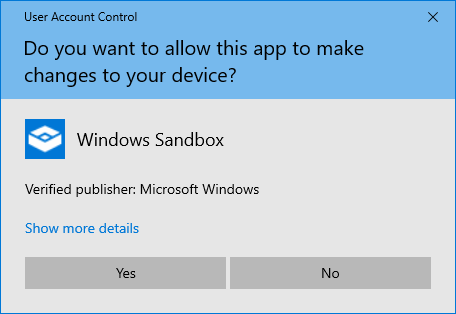
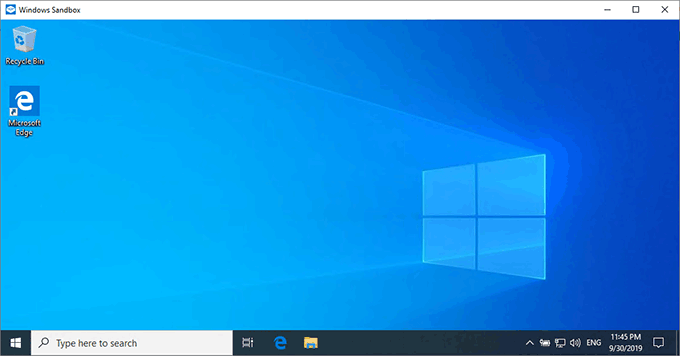
Si decide salir de Windows Sandbox, se le advertirá que si lo cierra, perderá todo lo que haya guardado. Haga clic en Aceptarsi esto es lo que desea, de lo contrario, haga clic en Cancelar.
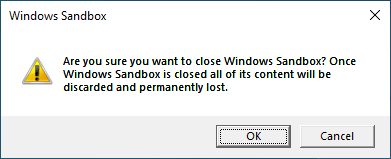
Cuando usa Windows 10 Sandbox, puede usarlo como cualquier instalación de Windows 10. Puede abrir el navegador Microsoft Edge para acceder a Internet y descargar software, o acceder a las funciones de Windows y otras aplicaciones preinstaladas.
Cuando haya terminado, cerrarlo lo borrará por completo, listo para que usted pueda usar de nuevo en el futuro.