Intentar buscar archivos específicos en tu PC con Windows 10 a veces puede ser como intentar localizar las llaves de tu auto. La tecnología aún no ha llegado al punto en que podemos desear que aparezca algo y lo hace. En cambio, tenemos que buscar manualmente los archivos perdidos u olvidados.
Afortunadamente, todavía hay algunos métodos avanzados que puede usar para buscar archivos de los que simplemente no puede recordar la ubicación. Estos métodos requerirán que conecte un poco sus receptores de memoria, pero con estas herramientas de búsqueda, toda la tarea de encontrar sus archivos perdidos será mucho menos desalentadora.

Comenzando a encontrar archivos perdidos en Windows 10
Utilizaremos una serie de herramientas de búsqueda avanzadas de Windows 10 para rastrear sus archivos, junto con preguntas paso a paso que puede seguir. Cuanto más sepa sobre su archivo, más fácil será localizarlo.
Al final de esta guía, tendrá una lista de parámetros de búsqueda personalizados que puede ingresar en función de cuántas preguntas respondió para ayudar a rastrear su archivo.

Antes de comenzar, una cosa rápida para verificar es el historial de descargas de su navegador . ¿Descargó los archivos que busca en Internet? Si es así, puede ir a su navegador de Internet y escribir Ctrl + J para abrir la carpeta de descargas.
Chrome, Firefox y Microsoft Edge tienen funciones de búsqueda integradas en el historial de descargas, por lo que comenzar podría ser mucho forma más rápida de ubicar sus archivos.
In_content_1 all: [300x250] / dfp: [640x360]->Puede elegir buscar por nombre de archivo o tipo de archivo. Por ejemplo, si sabía que el archivo era un archivo .mp3, la búsqueda de .mp3puede devolver resultados relevantes.
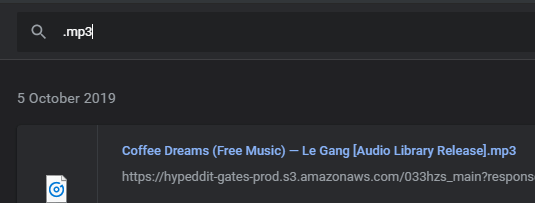
Si eso no funciona o si sabe que no descargó su archivo de Internet, es hora de profundizar en nuestras herramientas de búsqueda avanzadas de Windows 10.
Primero, comencemos por la raíz del problema: localizar qué unidad se guardó el archivo. Si no sabe dónde se guardó el archivo, deberá buscar en todo el sistema, lo que puede llevar mucho tiempo a su PC dependiendo de cuántos dispositivos de almacenamiento tenga.
Abra el explorador de Windows presionando Tecla de Windows + Ey navegue hasta Esta PCen el lado izquierdo.
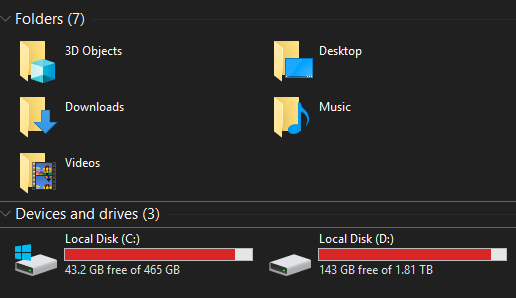
A continuación, haga doble clic en la unidad si la conoce, de lo contrario permanezca en la página 'Esta PC'.
Herramientas avanzadas de búsqueda de Windows 10 para encontrar archivos perdidos
Ahora que estás en el directorio correcto, comencemos. Así es como funcionará esta guía. Le explicaremos varias preguntas. Si conoce la respuesta a esa pregunta, le proporcionaremos un filtro de búsqueda relevante para esa respuesta.
Al final de la guía, tendrá una búsqueda muy precisa.
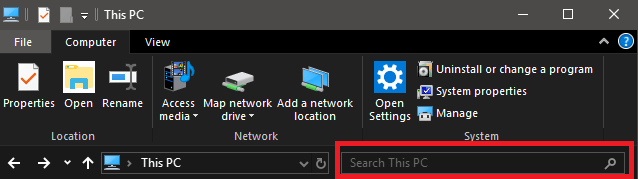
Después de cada paso, agregue la búsqueda a la barra de búsqueda en la pestaña Explorador de Windows en el directorio que eligió.
¿Sabe? ¿Cuándo se creó el archivo?
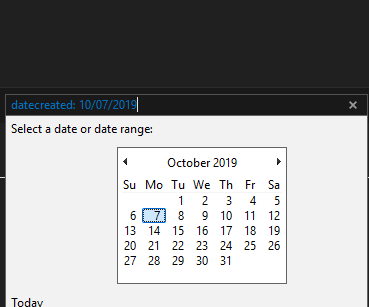
fecha de creación: dd / mm / aaaa
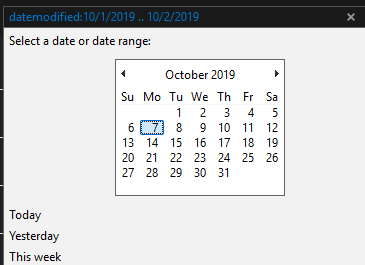
fecha de creación:dd / mm / aaaa .. dd / mm / aaaa
fecha de creación: octubre de 2019
Si no puede rastrear su archivo después de usar el filtro de rango de fechas, siga el siguiente paso a continuación .
¿Conoces el tipo de archivo?
¿Recuerdas qué tipo de archivo era tu archivo? Esto puede ayudar a afinar su búsqueda de forma masiva.
Si no está seguro de qué tipo de archivo corresponde a su archivo, es mejor evitarlo por completo.
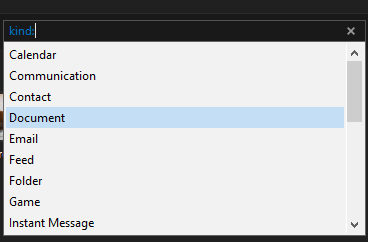
Cuando escribe kind:en el cuadro de búsqueda, también aparecerá un menú desplegable cuadro para que pueda elegir qué tipo de archivo es.
¿Conoce parte del nombre del archivo?
En este punto, debería tener una búsqueda con un rango de fechas y un tipo de archivo, y esto debería darle muchos menos resultados para buscar. El siguiente paso es escribir partes del nombre del archivo.

As Como puede ver, hasta ahora hemos reducido nuestra búsqueda de manera bastante significativa. Incluso si el nombre del archivo es un grupo de números o letras al azar, ingresar cualquier secuencia que recuerdes podría ayudarte.
Si aún no puede encontrar su archivo en este momento, puede ser más difícil de localizar. ¿Estás 100% seguro de que el archivo se guardó? ¿Fue eliminado? ¿O tal vez el archivo se guardó en otra PC?
Alternativamente, si fue nombrado algo oscuro, puede ser hora de profundizar. En el futuro, siempre es mejor practicar buenas rutinas de nombres. Encontrar archivos puede ser muy rápido en Windows 10 siempre que conozca solo una parte del nombre del archivo.
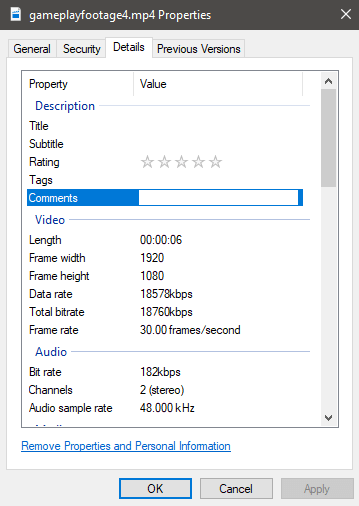
Si necesita filtros de búsqueda aún más precisos y conoce más detalles sobre un archivo, puede llevarlo más allá. De hecho, si ve las propiedades de cualquier archivo, encontrará una lista de atributos, la mayoría de los cuales se pueden buscar. También puede agregar detalles personalizados y etiquetas para encontrarlos más tarde.