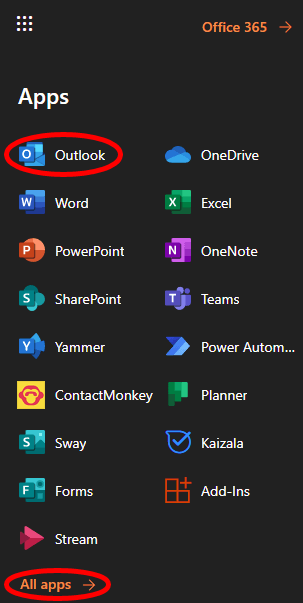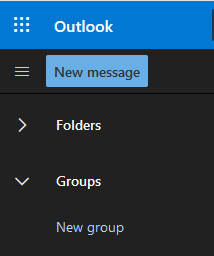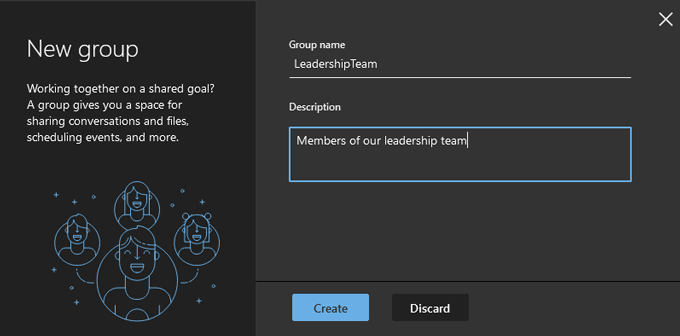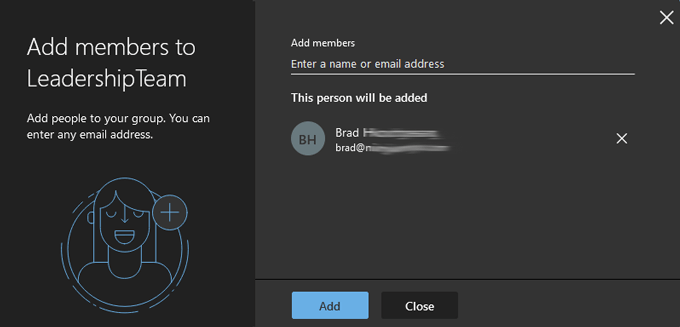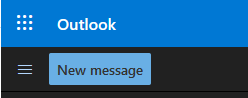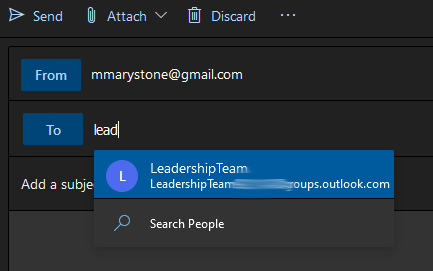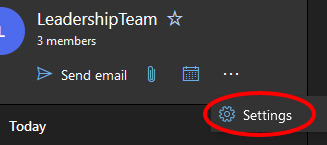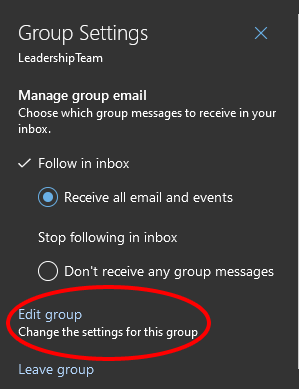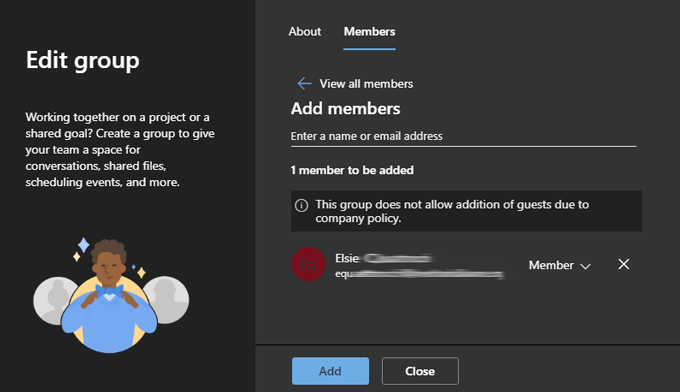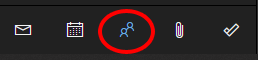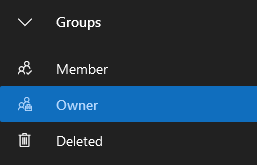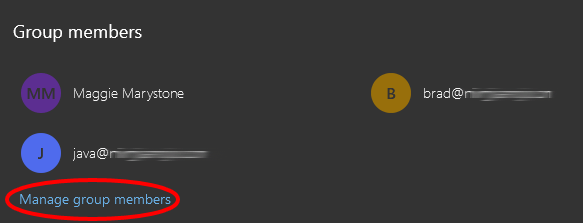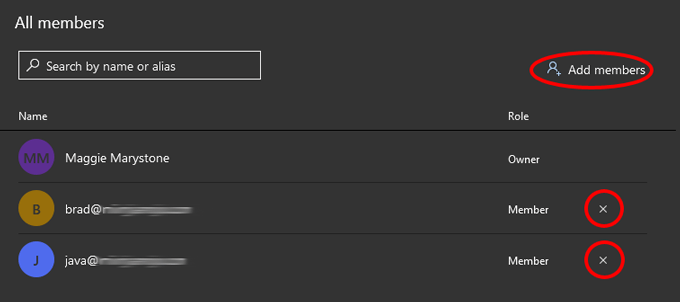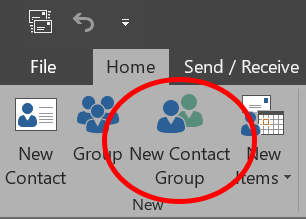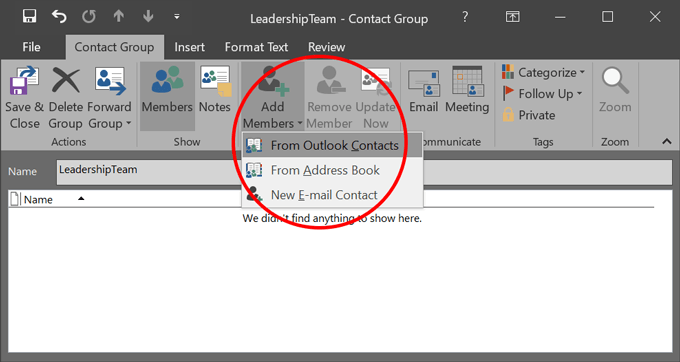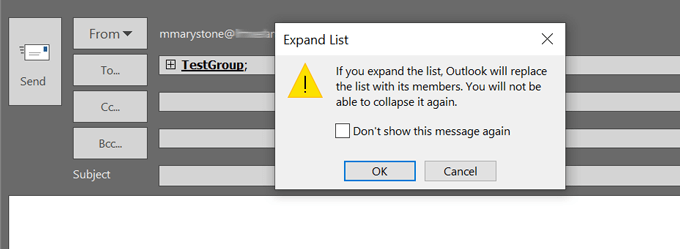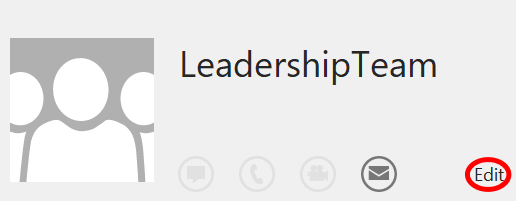Si usa Outlook para comunicarse con sus colegas, probablemente haya querido enviar correos electrónicos repetidamente a un grupo específico cuya membresía cambia con frecuencia. Por ejemplo, es posible que deba enviar un correo electrónico a todos sus representantes de servicio al cliente todos los días, pero debido a la alta rotación, la lista puede cambiar con frecuencia.
Puede escribir el nombre o el correo electrónico de cada persona manualmente cada vez que envía un correo electrónico, pero rápidamente esto puede volverse engorroso a medida que el grupo crece. No solo eso, sino que también corre el riesgo de olvidar inadvertidamente a alguien, lo que podría provocar un drama en la oficina. ¡Ahí es donde entra en juego una lista de distribución o un grupo de contacto!
En su mayor parte, los términos "grupo de contacto" y "lista de distribución" son intercambiables. Microsoft comenzó a usar la frase "grupo de contacto", presumiblemente porque es un poco más intuitivo que "lista de distribución".

Sin embargo, hay una diferencia real entre los dos en las organizaciones que utilizan Microsoft 365. Los administradores de Microsoft 365 pueden convertir las listas de distribución de Outlook existentes en "Grupos", lo que, a su vez, les da a los miembros del grupo acceso a bibliotecas compartidas y espacios de colaboración como Equipos de Microsoft, Yammer y Planificador.
Si bien su departamento de TI probablemente gobierna sobre las listas de distribución de Outlook de su organización, especialmente la lista de todo el personal temida y, a menudo, mal mantenida, usted aún puede crear sus propios grupos de contactos en panorama.
A continuación, le mostraremos cómo crear grupos de contactos en Outlook tanto para la versión del navegador como para la aplicación de escritorio.
Cómo crear un grupo de contactos en Outlook Online
Crear un grupo de contactos en la versión del navegador de Outlook es fácil.
Inicie sesión en su cuenta en outlook.com o seleccione Outlooken el lanzador de aplicaciones si ya ha iniciado sesión en Microsoft 365. Si no ve Outlook en la lista de aplicaciones (lo verá), seleccione Todas las aplicaciones.
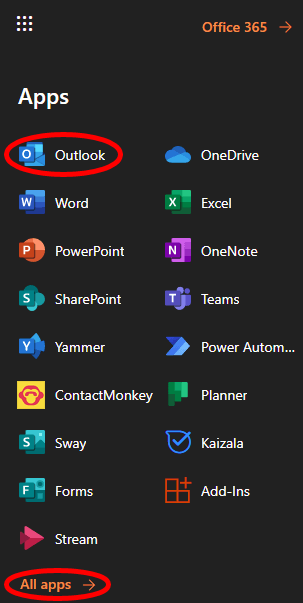
En el panel izquierdo, en Grupos, seleccione Nuevo grupo.
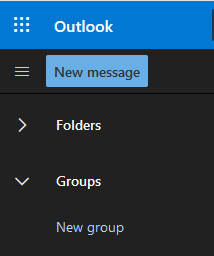
En la ventana emergente, asigne un nombre y una descripción a su nuevo grupo y seleccione Crear. (Si su organización lo ha habilitado, es posible que se le solicite que cree una dirección de correo electrónico para el grupo. En ese caso, para facilitar el uso, intente que la dirección de correo electrónico sea idéntica al nombre del grupo).
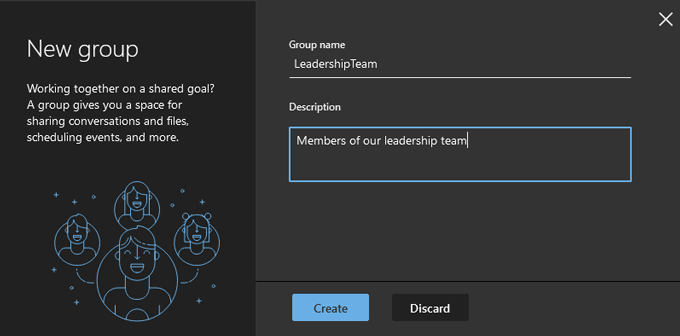
Ahora, agregue miembros al grupo. Busque personas por nombre o por dirección de correo electrónico. Seleccione el resultado de la búsqueda de la persona que desea agregar al grupo y aparecerá en "Esta persona será agregada".
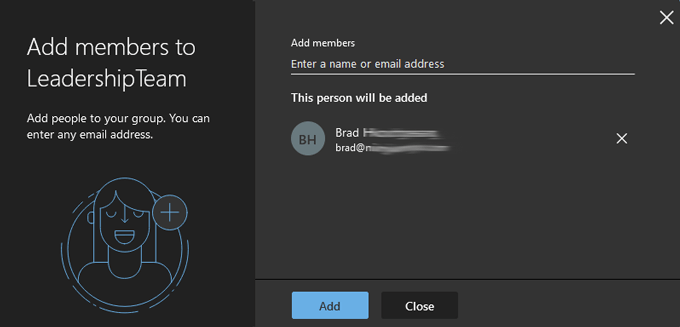
Repita el paso 4 hasta que haya agregado a todas las personas que desee al grupo. Luego, seleccione el botón Agregar.
Seleccione Cerrar
Envíe un correo electrónico al grupo que ha creado seleccionando Mensaje nuevo.
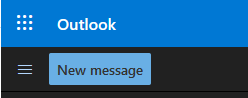
En el campo Para, comience a escribir el nombre del grupo que creó y selecciónelo de la lista que aparece.
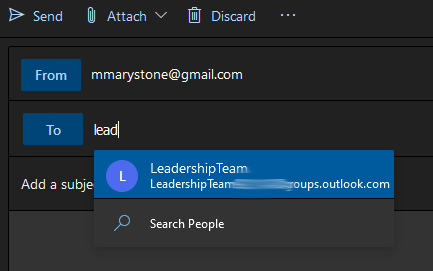
Fácil . Pero, ¿qué sucede si necesita agregar o eliminar personas del grupo? Siga leyendo.
Cómo editar un grupo de contactos en Outlook Online
Microsoft ha facilitado la edición de un grupo de contactos sin tener que salir de Outlook Online. Algunos pasos pueden ser ligeramente diferentes dependiendo de cómo su organización haya configurado Microsoft 365, pero los pasos a continuación deberían llevarlo allí.
En el panel izquierdo, en Grupos, seleccione el grupo que desea editar.
En la entrada de ese grupo, seleccione el ícono Más(tres puntos / puntos suspensivos).
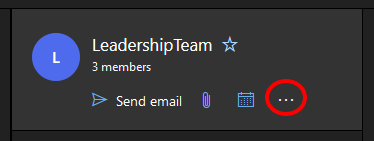
Seleccione Configuración. (Dependiendo de cómo esté configurado Outlook para su organización, es posible que vea una opción para Agregar miembrosdirectamente desde el ícono Más).
En el panel Configuración de grupo que aparece en el derecha, seleccione Editar grupo.
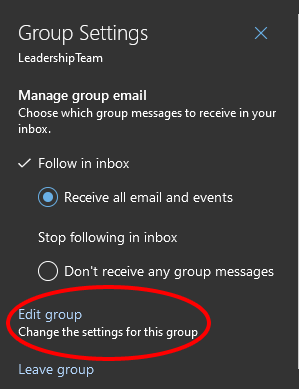
Seleccione la pestaña Miembros.
Desde allí, puede agregar miembros o eliminarlos del grupo seleccionando el ícono Xjunto a la entrada de la persona que desea eliminar.
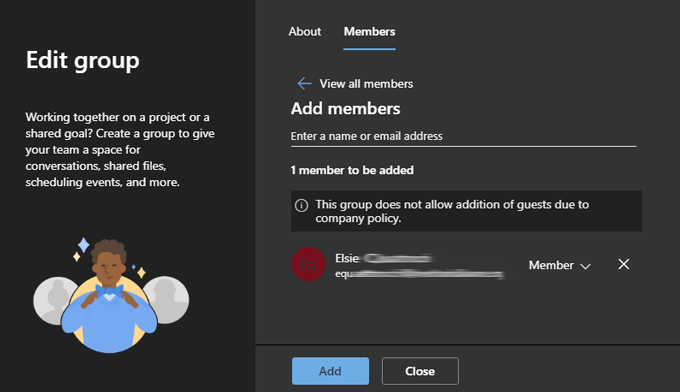
Si ha agregado miembros al grupo, seleccione el botón Agregar. De lo contrario, elija Cerrar
Otra forma de editar grupos de contactos en Outlook Online
Dependiendo de cómo esté configurado Outlook, también puede Puede editar grupos de contactos siguiendo estos pasos:
Vaya a la sección Personasde Outlook (a la derecha del icono de Calendario).
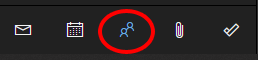
En el panel izquierdo de la sección Grupos, seleccione Propietariopara mostrar los grupos que ha creado.
Seleccione el grupo desde el que desea editar la lista.
Seleccione Administrar miembros del grupo.
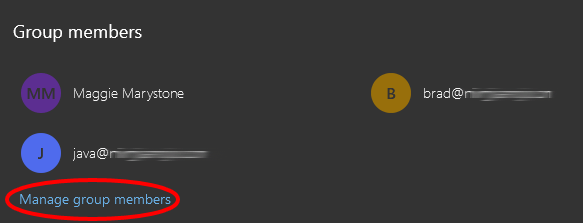
Desde allí, puede agregar miembros o eliminar miembros existentes seleccionando la Xjunto a una entrada.
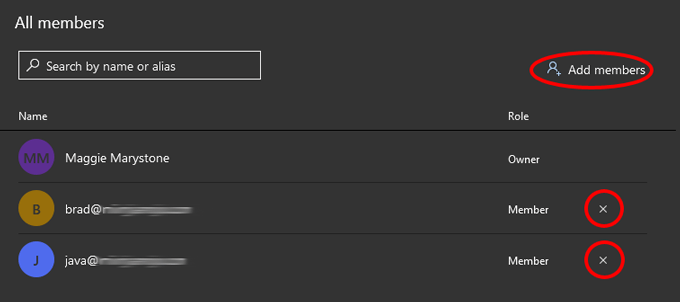
Cómo crear un grupo de contactos en la aplicación de escritorio de Outlook
Crear un grupo de contactos en la versión de escritorio de Outlook es aún más sencillo que en la versión en línea.
Inicie Outlook y seleccione Personasicono cerca de la esquina inferior izquierda (donde cambia entre correo electrónico, tareas, personas y calendario).
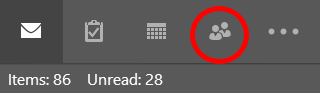
A continuación, en la barra de herramientas, seleccione Nuevo grupo de contactos. (Si su organización usa Microsoft 365, es posible que también vea un botón de Nuevo grupo. Para nuestros propósitos, usaremos Nuevo grupo de contacto para facilitar los correos electrónicos grupales).
En la ventana Contact Group que aparece , asigne un nombre a su grupo de contactos y luego seleccione Agregar miembrosy elija de dónde desea obtener sus nuevos miembros. Las opciones pueden incluir De los contactos de Outlook, De la libreta de direccioneso Nuevo contacto de correo electrónico.
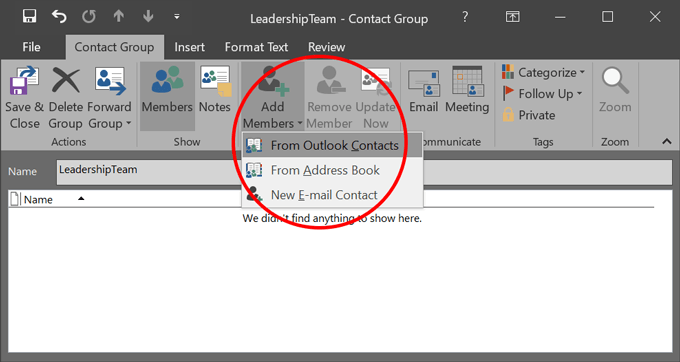
Una por una, busque las personas que desea agregar al grupo de contactos. Asegúrese de que su entrada esté resaltada y seleccione el botón Miembros(o haga doble clic en su entrada) para agregarlos. Cuando haya terminado, seleccione OK0000-.
Cierre la ventana y asegúrese de responder Sísi se le solicita que guarde los cambios.
Ahora, cuando envíes un correo electrónico nuevo, puedes escribir el nombre del grupo de contactos en el campo Para. Se agregará su grupo de contacto. Si lo desea, puede expandir la lista de grupos y Outlook reemplazará la lista con sus miembros. Sin embargo, tenga en cuenta que no podrá volver a contraer la lista.
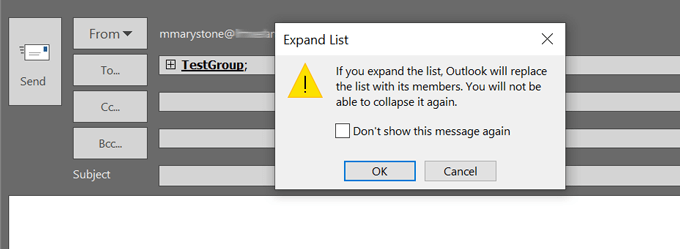
Los grupos de contactos aparecen como entradas en la libreta de direcciones de Outlook, por lo que podrá encontrarlos en esa lista ordenada alfabéticamente.
Cómo Edite un grupo de contactos en la aplicación de escritorio de Outlook
Ahora editemos un grupo de contactos existente en la versión de escritorio de Outlook.
Inicie Outlook y seleccione Personas cerca de la esquina inferior izquierda.
Busque y seleccione el grupo que desea editar en su lista de contactos.
En el panel de la derecha, seleccione Editar. Eso lo llevará de regreso a donde puede administrar el grupo agregando y / o quitando miembros.
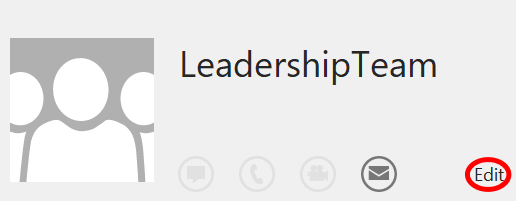
Ya sea que esté usando la versión en línea de Outlook o la aplicación de escritorio, definitivamente vale la pena tomarse unos minutos para crear listas de distribución de Outlook. Lo usaré repetidamente. Se alegrará de haberlo hecho.
Artículos Relacionados: