¿Qué sucede cuando necesitas usar una imagen con un fondo desordenado que no te gusta? Puede eliminar este fondo o hacerlo transparente de la misma manera que puede deshacerse de cualquier detalle no deseado en el fondo de la imagen, o eliminar el fondo por completo y reemplazarlo con otra cosa.
Si Si ha usado GIMP antes, sabe que este software hace que la creación de imágenes y diseños de calidad sea extremadamente fácil. Tampoco es necesario ser un usuario experimentado para crear un fondo transparente en GIMP. A continuación, se muestran algunos métodos sencillos que puede utilizar para eliminar el fondo de una imagen o convertirla en transparente si es usuario principiante de GIMP.
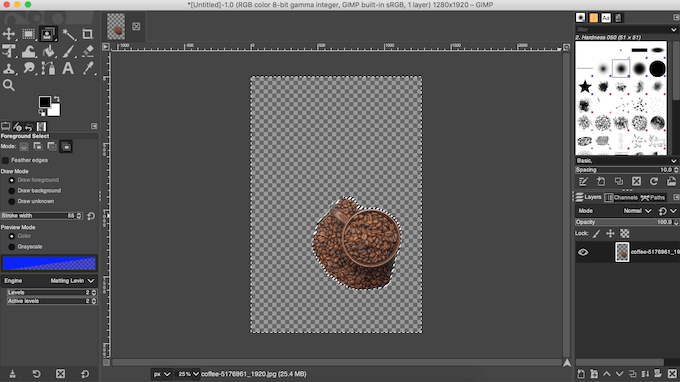
Cómo crear un fondo transparente en GIMP
Dependiendo del tipo de imagen, GIMP tiene algunas herramientas diferentes que puede utilizar para hacer que el fondo sea transparente. Algunos de ellos son más fáciles de usar, mientras que otros requieren un poco de experiencia con GIMP. Elija el método con el que se sienta cómodo y compruebe si funciona con su imagen.
Cómo convertir el fondo de la imagen compleja en transparente
Una de las formas más fáciles de crear un fondo transparente en GIMP es mediante la herramienta Selección difusa. Le permite seleccionar áreas de una imagen en función de la similitud de color. Esto funcionará muy bien si el fondo de la imagen con la que está trabajando tiene diferentes colores y estructuras que necesita borrar.
Para convertir el fondo de su imagen en transparente usando Fuzzy Select, siga los pasos a continuación.
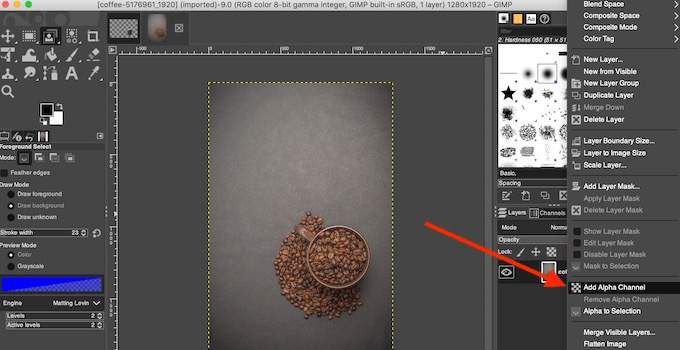
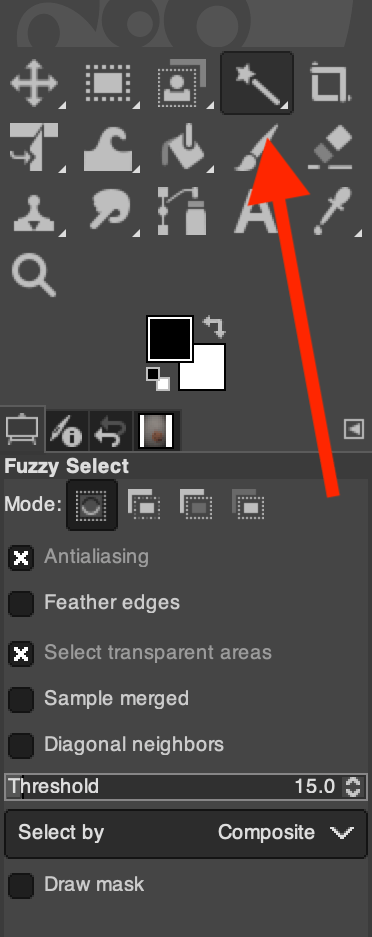
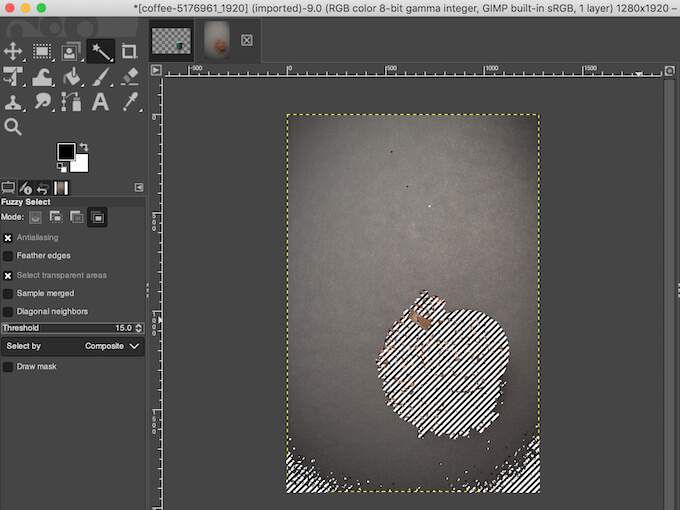
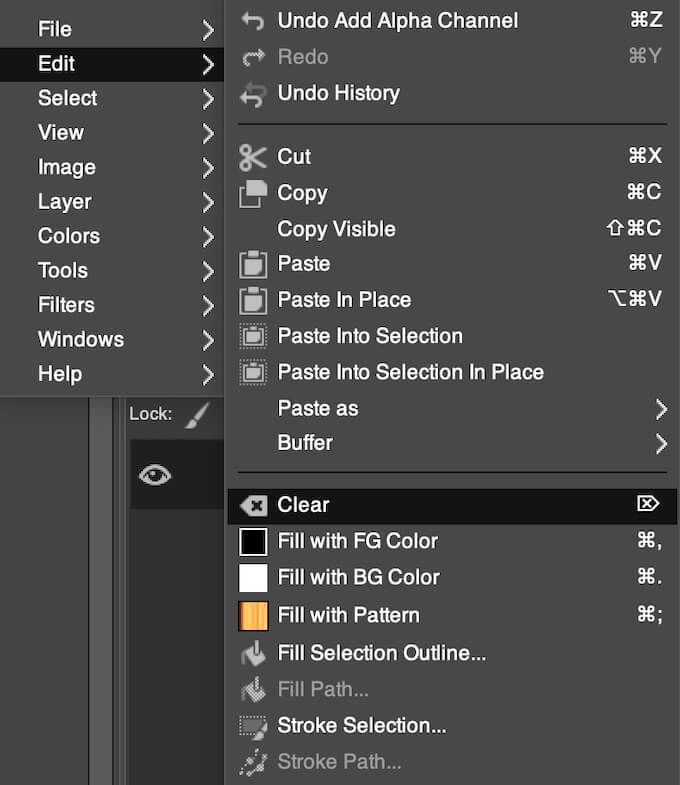
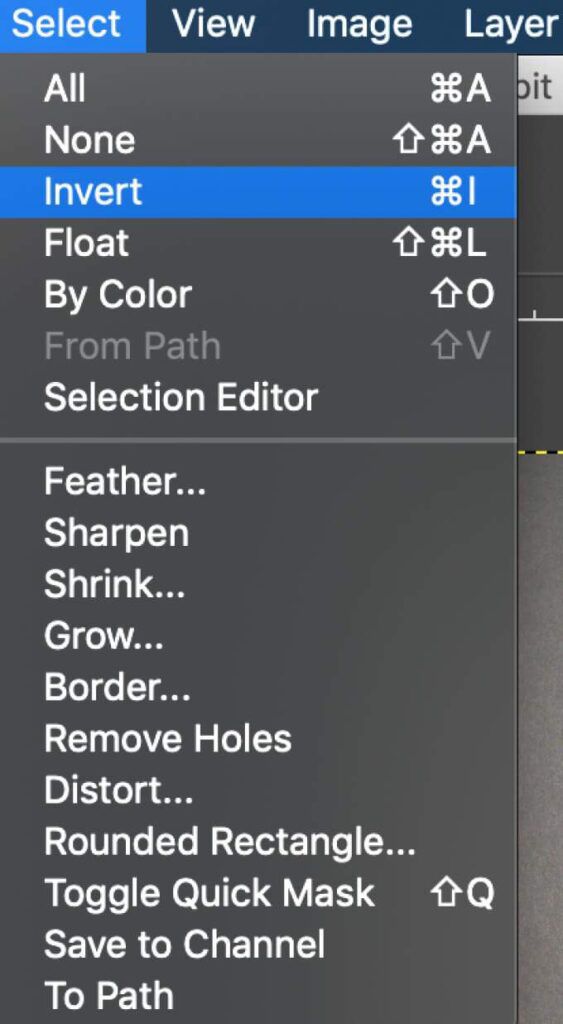
Es posible que deba repetir este proceso si su imagen tiene un fondo complejo con diferentes colores, objetos y estructuras.
Cómo convertir un fondo de un color en transparente
Otra forma sencilla de crear un fondo transparente en GIMP es mediante la herramienta Seleccionar por color. Este método es perfecto si su imagen tiene un fondo sólido que consta de un solo color. Seleccionar por color también utiliza la selección inteligente que le ayudará a eliminar el fondo de su imagen en segundos.
Para utilizar Seleccionar por color para crear un fondo transparente, siga los pasos a continuación.
- Abra su imagen en GIMP.
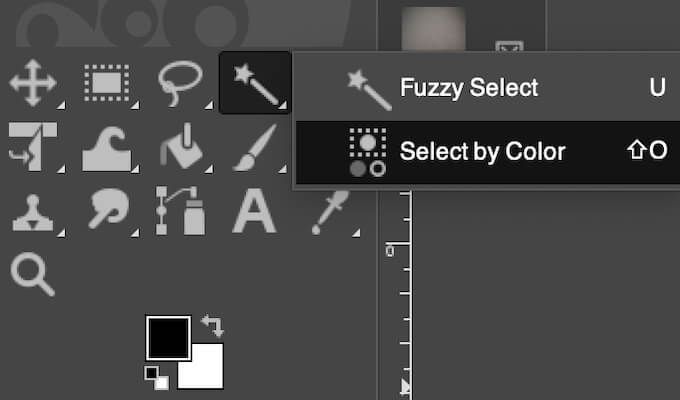
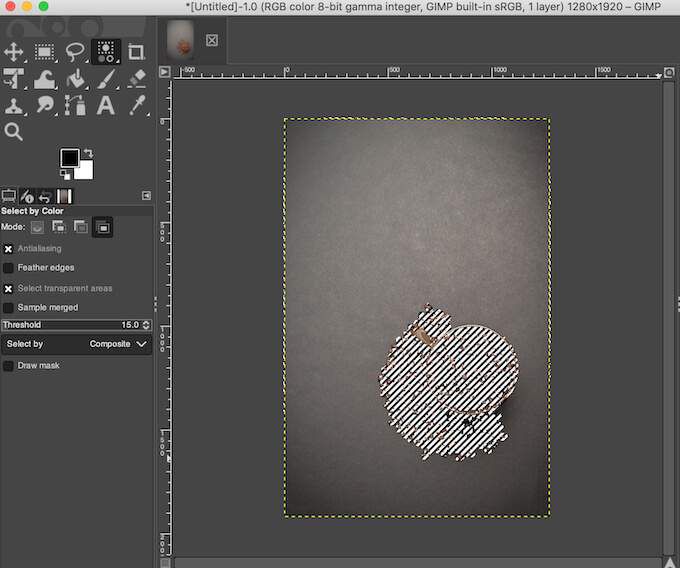
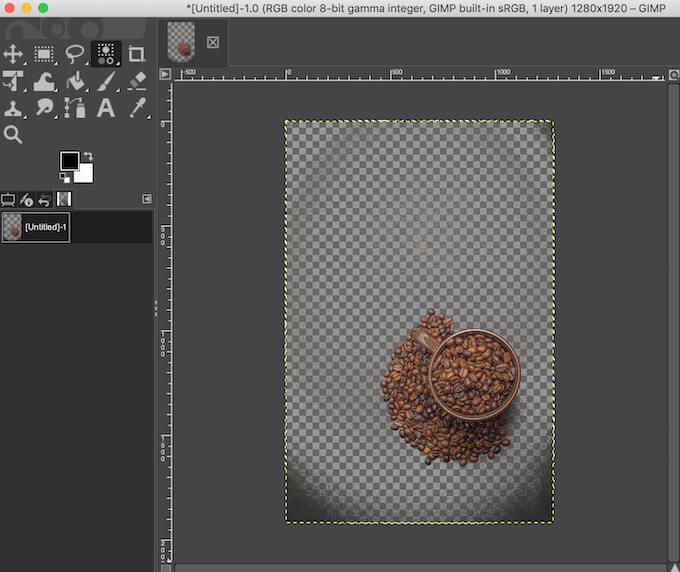
De manera similar a como lo hizo con Fuzzy Select, puede crear una selección a partir del tema de su imagen en lugar del fondo. Luego, vaya a Seleccionar>Invertiry elimine el fondo seleccionando Eliminar(para Windows) o Editar>
Cómo convertir el fondo de una imagen con un sujeto detallado en transparente
Cuando está trabajando con una imagen que tiene un sujeto con muchos pequeños detalles , como mechones de cabello o prendas de vestir que no desea recortar, utilice una herramienta de selección de primer plano para eliminar el fondo y convertirlo en transparente.
Para crear un fondo transparente en GIMP mediante la selección de primer plano , siga los pasos a continuación.
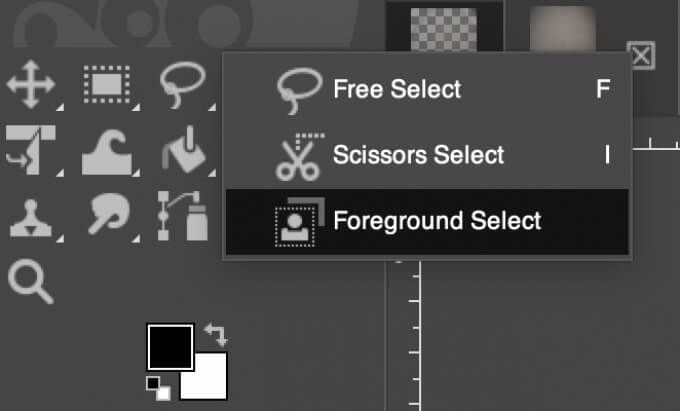
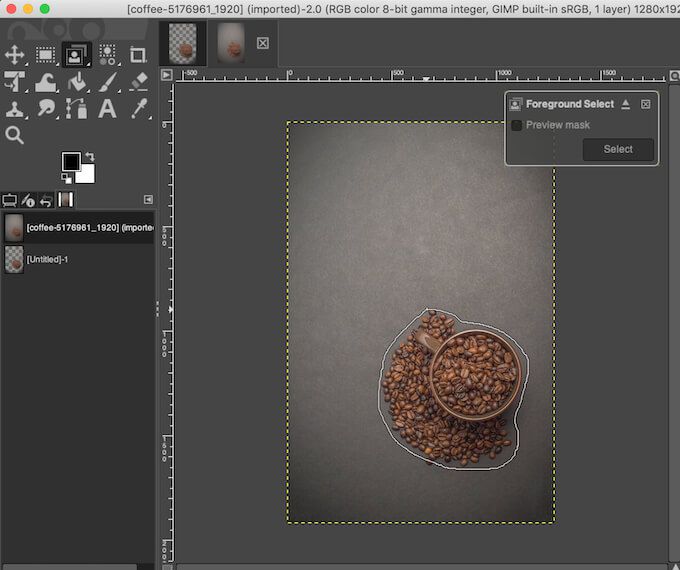
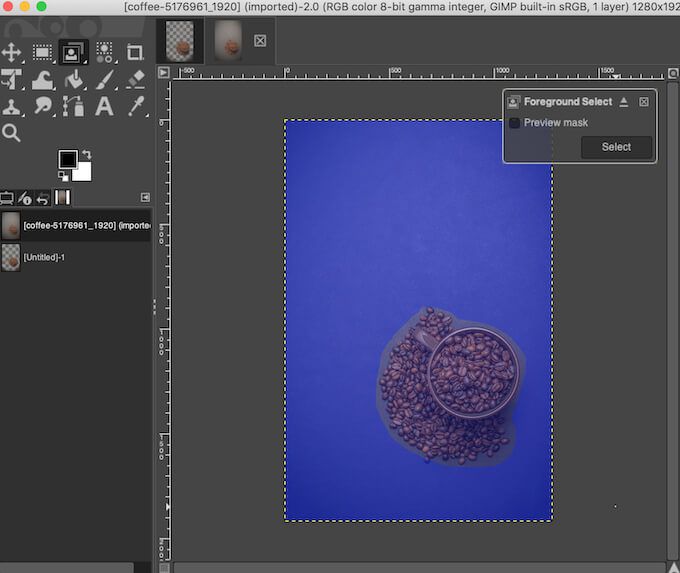
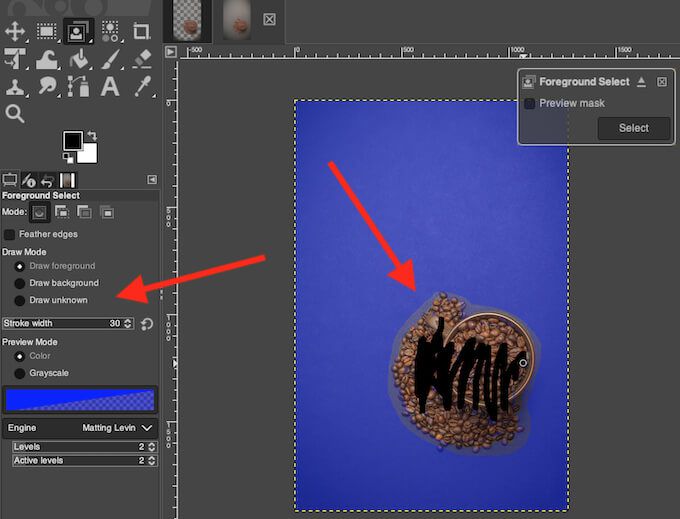
Si hay un área dentro del sujeto que no desea seleccionar (o desea que se vuelva transparente junto con el fondo), en Dibujar Modoen el lado izquierdo de la pantalla, seleccione Dibujar fondoy use el pincel para delinear el área. Cuando selecciona el modo Dibujar desconocido, puede agregar cualquier área separada de la imagen a su sujeto si no desea que se vuelva transparente junto con el resto del fondo.
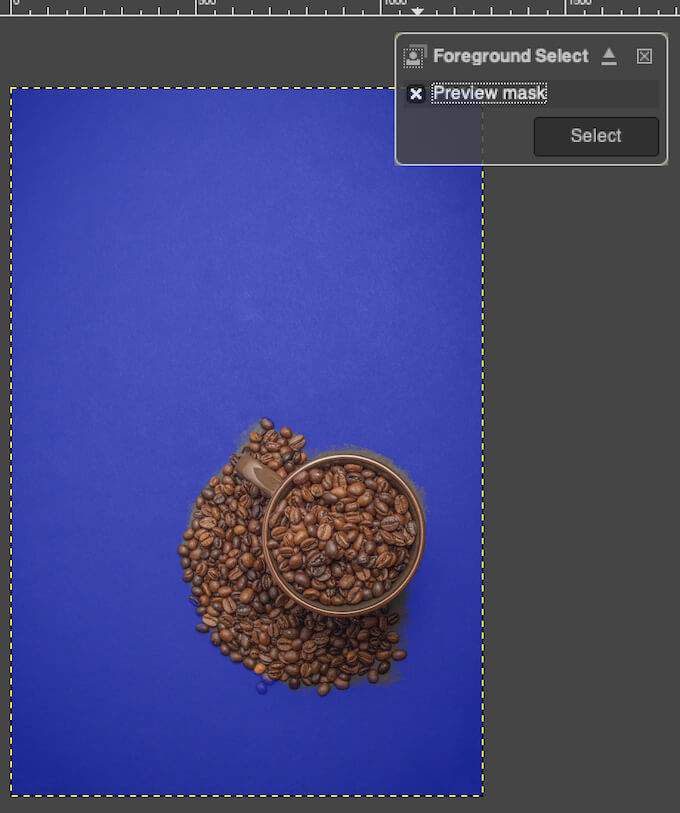
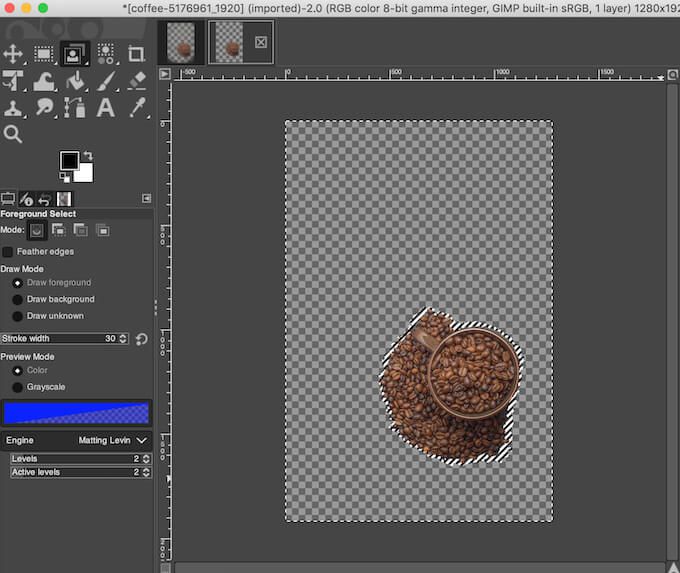
Aprenda nuevas formas de hacer que un fondo sea transparente
GIMP facilita la eliminación de un fondo de casi cualquier tipo de imagen. Aunque aquí solo cubrimos los métodos para principiantes, una vez que se familiarice con el software, encontrará que GIMP tiene más herramientas que puede usar para editar el fondo de su imagen.
Si no eres fanático de GIMP, también puedes usar un software diferente como Photoshop para convierte el fondo de tus fotos en transparente.
¿Has usado GIMP para crear un antecedentes antes? ¿Qué método usaste? Comparta su experiencia trabajando en GIMP en la sección de comentarios a continuación.