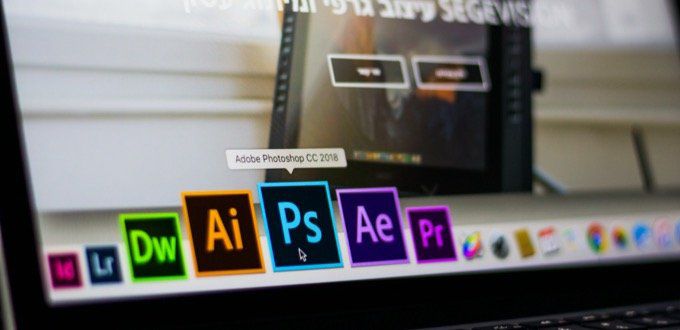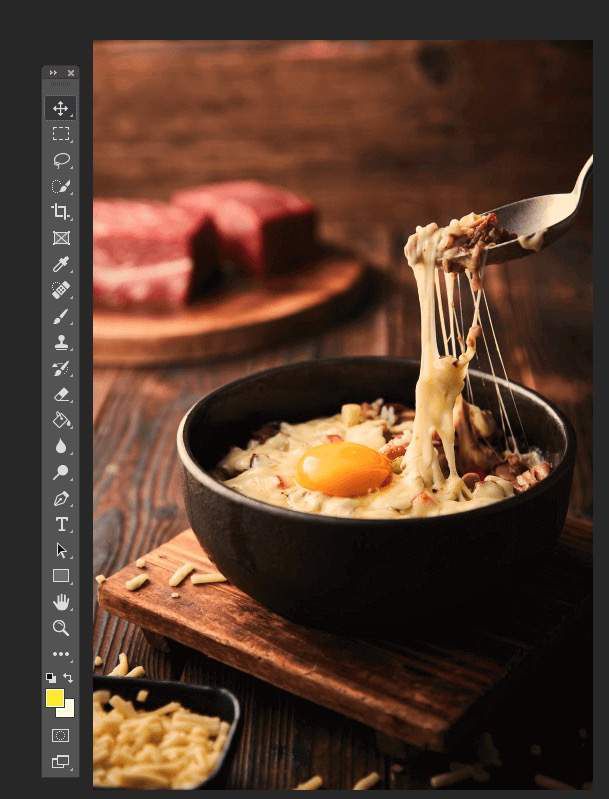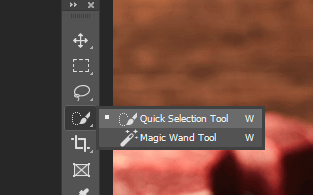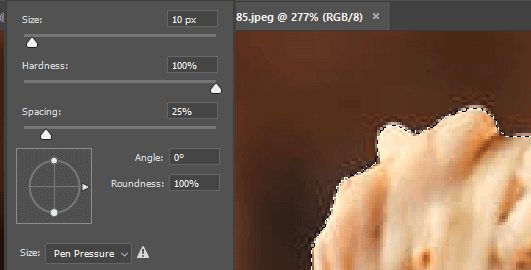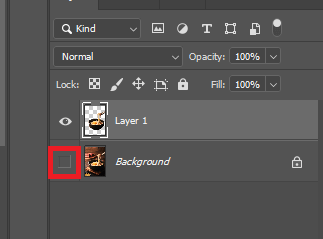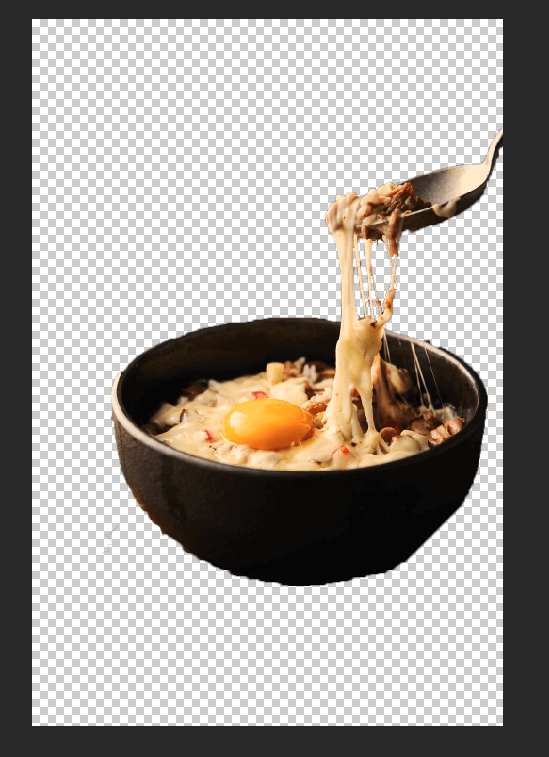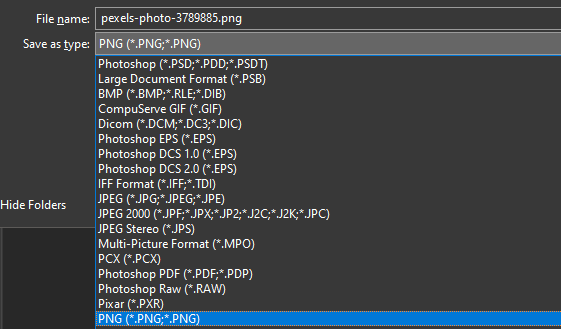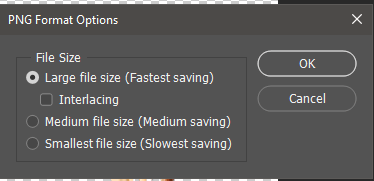Si desea saber cómo hacer que un fondo sea transparente en Photoshop, deberá seguir algunos pasos diferentes. Afortunadamente, todo el proceso es sencillo una vez que te familiarizas con las herramientas adecuadas. Le guiaremos a través de todo lo que necesita saber, desde eliminar un fondo de una imagen hasta guardarlo con un fondo transparente.
Para este tutorial, utilizaremos Adobe Photoshop CC, pero usted Podrá seguir estos pasos con la mayoría de las versiones de Photoshop.
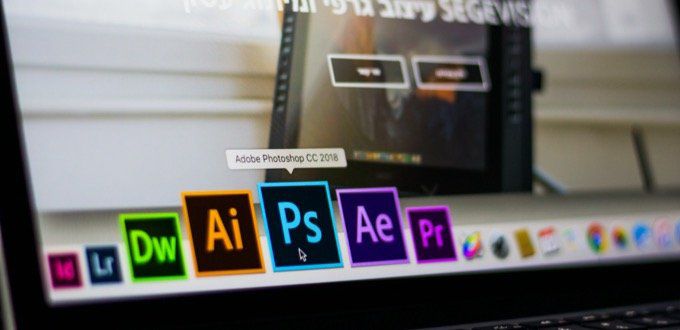
Cómo quitar un fondo de una imagen en Photoshop
Antes podemos hacer que un fondo sea transparente en Photoshop, necesitaremos eliminar el fondo existente. Si ya ha hecho esto, puede omitir este paso y seguir la guía en la siguiente sección.
Sin embargo, vale la pena aprender este paso, por lo que es posible que desee leerlo de todos modos para obtener más información sobre cómo usar Photoshop.
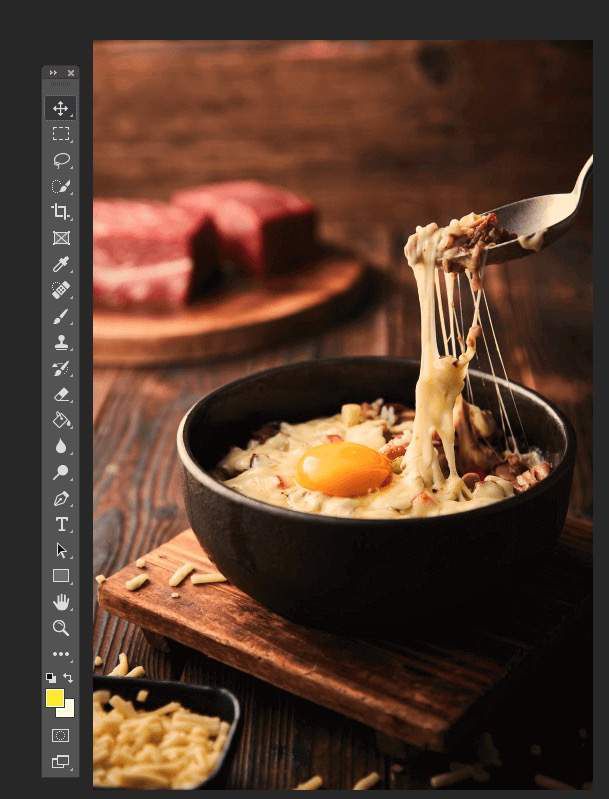
Para esta guía, vamos a estar utilizando un foto de stock libre en Pexels. Siga los pasos con su propia imagen para eliminar el fondo.
 Primero, encuentre su foto en su PC, haga clic con el botón derecho en la imagen y haga clic en abrir con>Adobe Photoshop.
Primero, encuentre su foto en su PC, haga clic con el botón derecho en la imagen y haga clic en abrir con>Adobe Photoshop.
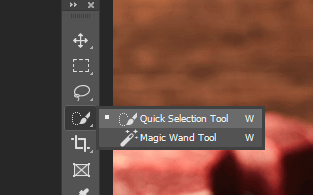 Una vez que su foto esté en Photoshop, deberá eliminar el fondo existente. La mejor manera de hacerlo es usar la Herramienta de selección rápida. Haga clic en el cuarto icono hacia abajoen la barra de herramientas de Photoshop y luego seleccione Herramienta de selección rápidapara activarlo. Después, puede simplemente presionar Wpara comenzar a usarlo.
Una vez que su foto esté en Photoshop, deberá eliminar el fondo existente. La mejor manera de hacerlo es usar la Herramienta de selección rápida. Haga clic en el cuarto icono hacia abajoen la barra de herramientas de Photoshop y luego seleccione Herramienta de selección rápidapara activarlo. Después, puede simplemente presionar Wpara comenzar a usarlo.
 La herramienta de selección rápida es una característica poderosa en Photoshop que puede calcular los bordes de una imagen para ti. Con esto, queremos resaltar el objeto en primer plano. De esa manera podemos copiar esa parte de la imagen y eliminar el fondo detrás de ella. Simplemente haga clic y arrastre rápidamente alrededor de su objeto y tendrá una línea alrededor.
La herramienta de selección rápida es una característica poderosa en Photoshop que puede calcular los bordes de una imagen para ti. Con esto, queremos resaltar el objeto en primer plano. De esa manera podemos copiar esa parte de la imagen y eliminar el fondo detrás de ella. Simplemente haga clic y arrastre rápidamente alrededor de su objeto y tendrá una línea alrededor.
Si bien la herramienta de selección rápida hace un gran trabajo al resaltar los bordes, no es perfecta. Deberá ajustar un poco su selección.
In_content_1 all: [300x250] / dfp: [640x360]->
A continuación se encuentran algunos controles que pueden ayudarlo a refinar sus bordes.
Mantenga presionada la tecla Alt + clic / arrastre para eliminar áreas
Mantenga presionada la tecla Mayús + clic / arrastre para agregar áreas
Use la rueda de desplazamiento para acercar y acercarse a su objeto
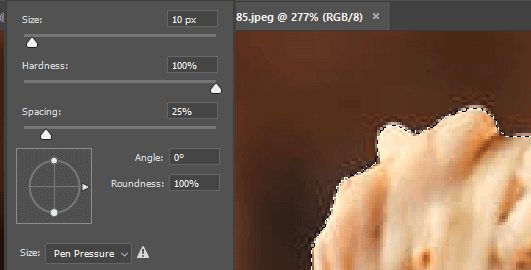
Para obtener el mejor corte, debe acercarse lo más posible y ajustar el tamaño del pincel. Para áreas más pequeñas, debe hacer clic en lugar de arrastrar.
 Una vez que tenga la selección que desea, presione Ctrl + X. Esto recortará la imagen y podrá ver si quedan áreas de su imagen que puede haber pasado por alto. En este caso, presione Ctrl + Zpara rehacer ese paso. Luego, simplemente use la Herramienta de selección rápida para seleccionar esa área. Sigue haciendo esto hasta que tengas la imagen completa seleccionada.
Una vez que tenga la selección que desea, presione Ctrl + X. Esto recortará la imagen y podrá ver si quedan áreas de su imagen que puede haber pasado por alto. En este caso, presione Ctrl + Zpara rehacer ese paso. Luego, simplemente use la Herramienta de selección rápida para seleccionar esa área. Sigue haciendo esto hasta que tengas la imagen completa seleccionada.
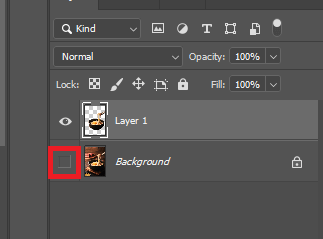 Ahora necesita presionar Ctrl + Cpara copiar la imagen, luego presione Ctrl + Vpara pegarlo en una nueva capa.
A continuación, presione F7para abrir la pestaña de capas si aún no está abierta. Debería aparecer en la parte inferior derecha de la pantalla. Haga clic en el ojoiconoal lado de la capa de fondo para ocultarlo.
Ahora necesita presionar Ctrl + Cpara copiar la imagen, luego presione Ctrl + Vpara pegarlo en una nueva capa.
A continuación, presione F7para abrir la pestaña de capas si aún no está abierta. Debería aparecer en la parte inferior derecha de la pantalla. Haga clic en el ojoiconoal lado de la capa de fondo para ocultarlo.
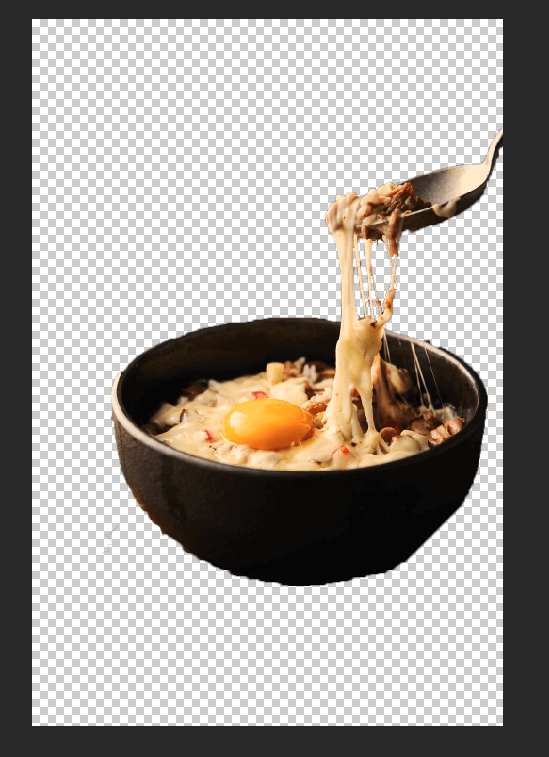 Ahora habrá eliminado El fondo en Photoshop. Antes de seguir el último paso para guardar su trabajo como una imagen transparente, debe borrar cualquier marca que pueda haberse perdido al cortar su imagen. Presione Epara acceder a la herramienta de borrador y acercar para borrar cuidadosamente cualquier error.
También puede volver a seleccionar la Herramienta de selección rápida haciendo clic en el barra de herramientas y cámbielo a la herramienta Varita mágica. Con esto, le resultará más fácil seleccionar parches de píxeles de colores similares en su imagen. Es útil hacer esto para que solo borre áreas de su imagen que no son necesarias.
Ahora habrá eliminado El fondo en Photoshop. Antes de seguir el último paso para guardar su trabajo como una imagen transparente, debe borrar cualquier marca que pueda haberse perdido al cortar su imagen. Presione Epara acceder a la herramienta de borrador y acercar para borrar cuidadosamente cualquier error.
También puede volver a seleccionar la Herramienta de selección rápida haciendo clic en el barra de herramientas y cámbielo a la herramienta Varita mágica. Con esto, le resultará más fácil seleccionar parches de píxeles de colores similares en su imagen. Es útil hacer esto para que solo borre áreas de su imagen que no son necesarias.
Cómo guardar una imagen con fondo transparente en Photoshop
Solo ciertos tipos de archivos admiten fondos transparentes, por lo que deberá elegir el archivo correcto al exportar su imagen en Photoshop. Recomendamos el uso de PNG: es un formato web popular que admite fondos transparentes y puede ser fácilmente comprimido para ahorrar almacenamiento o ancho de banda en línea.
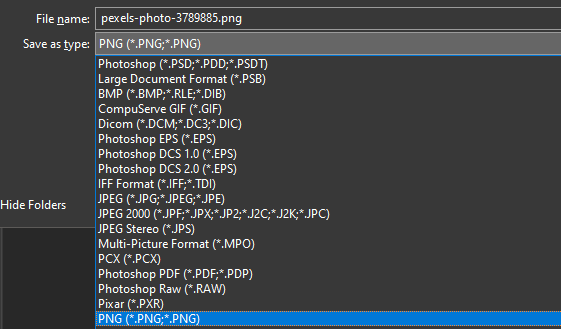 Presione Ctrl + Shift + Spara abrir la ventana Guardar como. Haga clic en la ventana desplegable Guardar como tipo:y seleccione .PNG.
Dale un nombre a tu imagen. Asegúrese de mantener la extensión de archivo .png.
Haga clic en Guardar.
Presione Ctrl + Shift + Spara abrir la ventana Guardar como. Haga clic en la ventana desplegable Guardar como tipo:y seleccione .PNG.
Dale un nombre a tu imagen. Asegúrese de mantener la extensión de archivo .png.
Haga clic en Guardar.
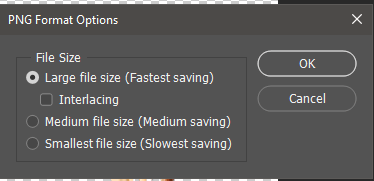 Aparecerá una nueva ventana: puede seleccionar Tamaño de archivo grandey luego hacer clic en Aceptar. Ahora tendrá una nueva imagen PNG transparente en su computadora en la ubicación que elija para guardarla.
Aparecerá una nueva ventana: puede seleccionar Tamaño de archivo grandey luego hacer clic en Aceptar. Ahora tendrá una nueva imagen PNG transparente en su computadora en la ubicación que elija para guardarla.
Cuando cargue esta foto en línea, el fondo debe permanecer transparente. Solo tenga en cuenta que algunos sitios web no admitirán fondos transparentes. Como ejemplo, si sube una imagen de perfil de Twitter que es transparente, se agregará automáticamente un fondo blanco.
Resumen
Esperamos que nuestra guía sobre cómo hacer un fondo transparente en Photoshop te ha ayudado. Si se confunde en el camino, deje un comentario a continuación y nos pondremos en contacto para ofrecerle más ayuda.
Artículos Relacionados: