Microsoft Teams es una excelente herramienta para reunir a los miembros de su equipo y colaborar en proyectos. Si usted o su organización ya lo usan, probablemente conozca las numerosas funciones que ofrece. Hay muchas más funciones de las que podría pensar a primera vista, y puede obtener acceso a ellas aprendiendo algunos de los siguientes consejos y trucos de Microsoft Teams.
Al final del día, comenzará para ser mucho más productivo aplicando estos consejos en su cuenta de Teams.
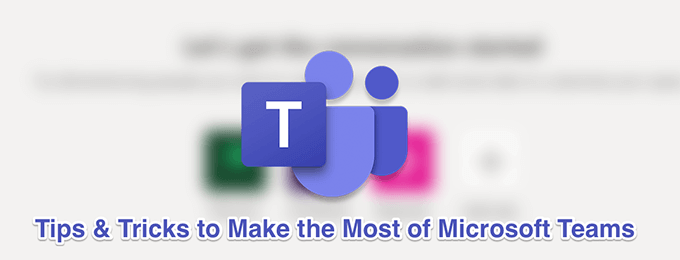
Guardar mensajes para leerlos más tarde
Al igual que los navegadores web, los equipos ofrece la opción de guardar mensajes en una ubicación separada. De esa manera, puede llegar rápidamente a ellos cuando lo desee sin tener que desplazarse por toda la conversación.
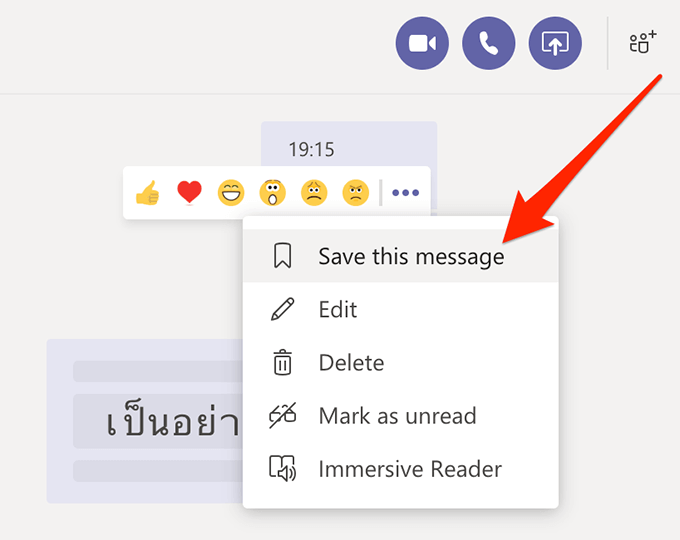
Habilitar y deshabilitar rápidamente No molestar
Las discusiones en equipo a veces pueden lo distrae de las tareas importantes en las que está trabajando, pero activar el modo No molestar puede resolverlo por usted. Una vez que esté activado, ya no recibirá ninguna notificación hasta que se vuelva a desactivar.
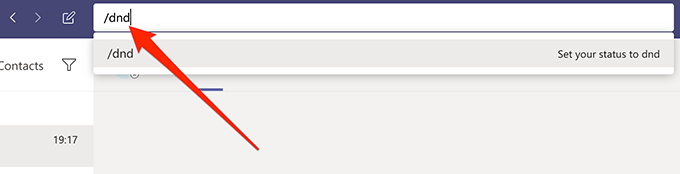
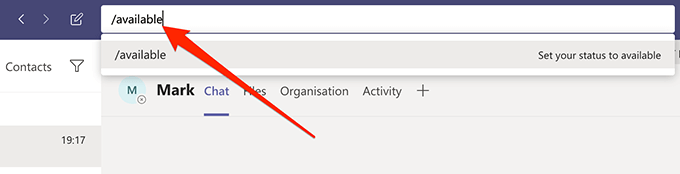
Habilitar el modo oscuro en la aplicación
Como muchas otras aplicaciones, Microsoft Teams ofrece la opción de cambiar al modo oscuro, lo que hace que todo en la interfaz sea un poco más oscuro. En caso de que no le guste, siempre puede volver al modo normal.
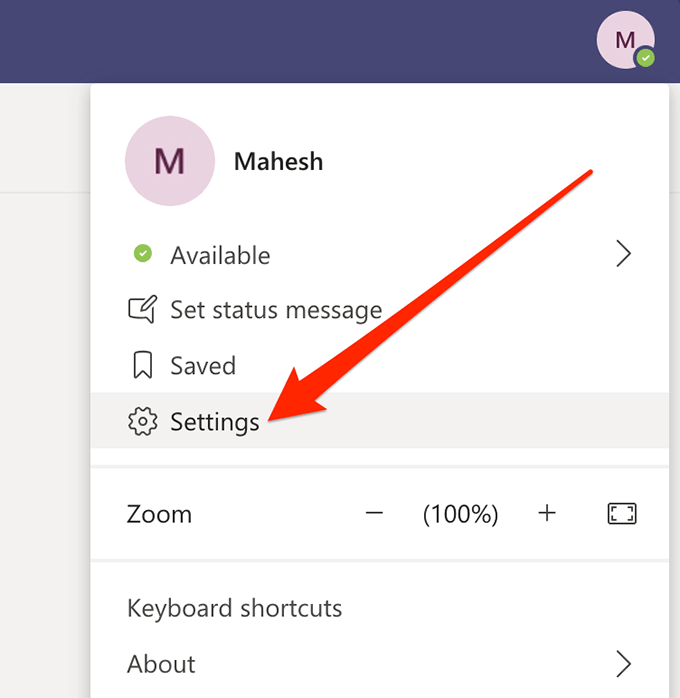
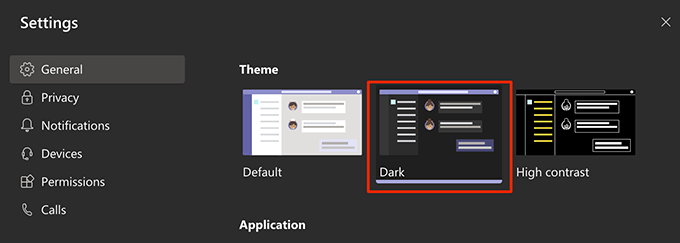
Habilitar y deshabilitar recibos de lectura
Recibos de lectura ayuda a las personas a saber que has leído sus mensajes y también te permite saber si alguien ha leído tus mensajes. Puede habilitarlo y deshabilitarlo para su cuenta en Teams si lo desea.
In_content_1 all: [300x250] / dfp: [640x360]->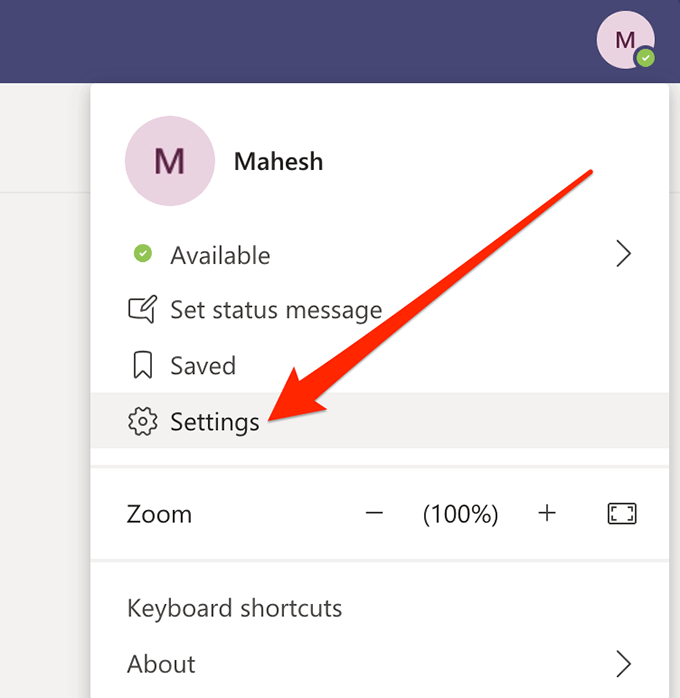
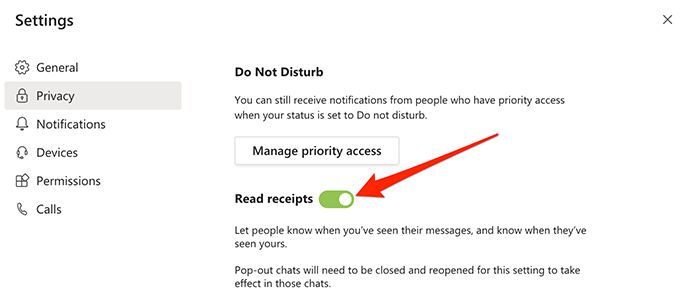
Acceda rápidamente a un canal
Si tiene tantos canales y equipos que resulta difícil acceder a los canales que necesita, puede usar un comando de Equipos que le ayuda a acceder rápidamente su canal o equipo elegido.
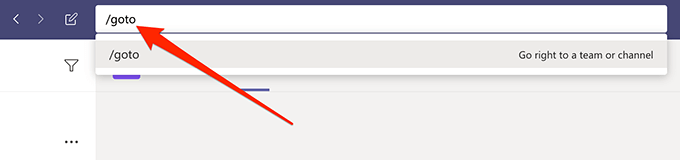

Formatee su texto
Por defecto, los mensajes que escribe en sus canales y otros chats en la aplicación carecen de formato. Sin embargo, hay opciones para estilizar y formatear su texto si lo desea, y puede acceder a ellas desde el cuadro de texto.
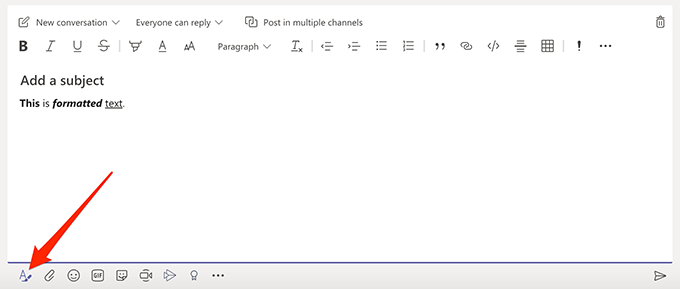
Publique contenido en sus canales utilizando un correo electrónico
Muchos de ustedes aceptarán que el correo electrónico no desaparecerá pronto, y Microsoft ha incluido una función en los equipos para ayudarlo a colaborar en sus canales usando sus correos electrónicos. Puede publicar en sus canales simplemente enviando un correo electrónico desde su cuenta de correo electrónico.
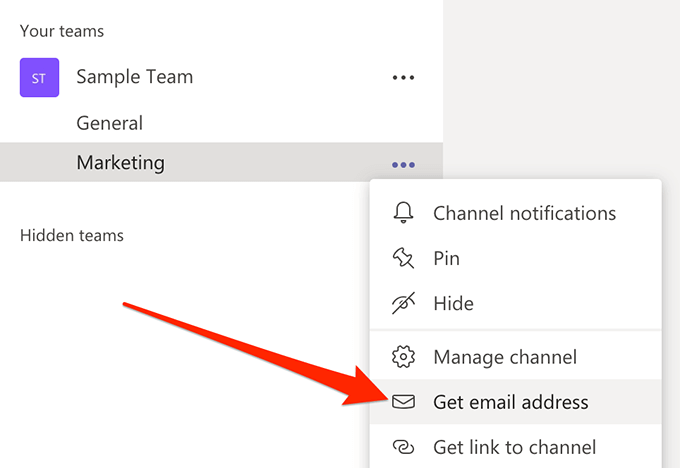
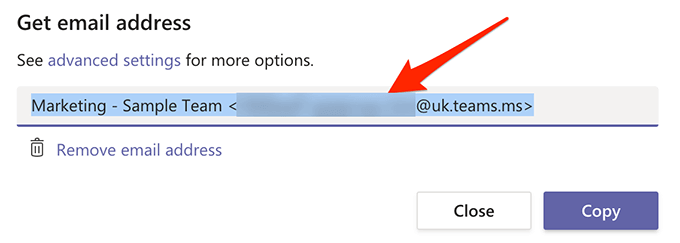
Ocultar y mostrar canales
Si su lista de canales está desordenada y hay ciertos canales que no utilizará por el momento, puede ocultarlos para que no aparezcan en la lista. Luego puede mostrarlos cuando lo desee.
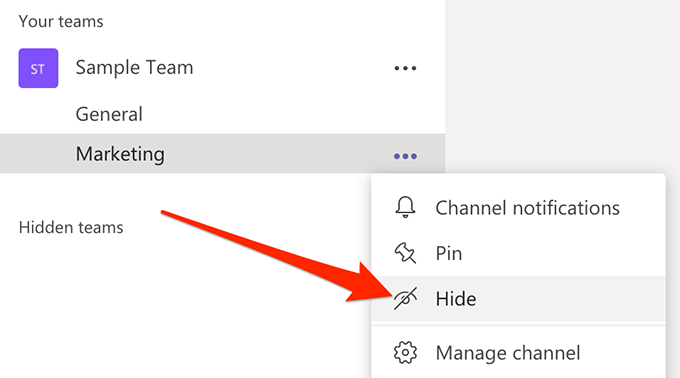
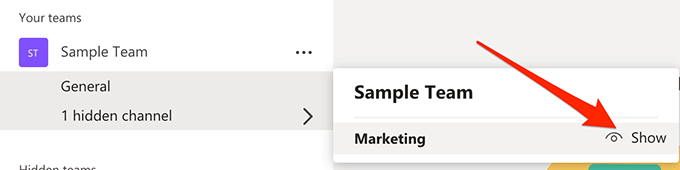
Use canales privados para debates privados
No todas sus conversaciones tienen que ser de acceso público y uno de los consejos y trucos de Microsoft Teams le permite crear canales privados para cualquier debate privado. Estos canales solo serán visibles para las personas que seleccione.
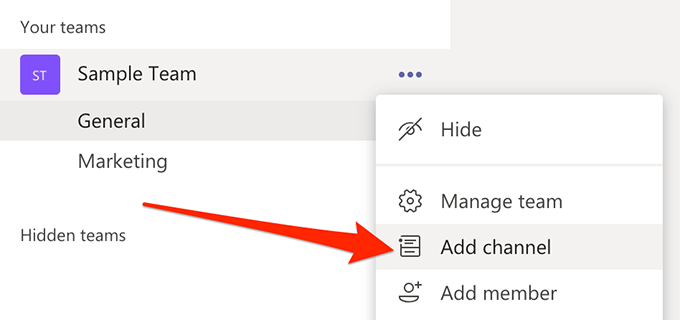
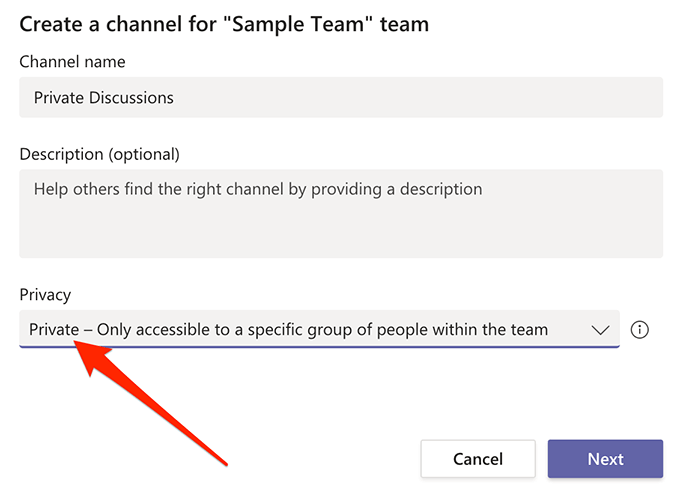
Elogie a las personas en su espacio de trabajo
Elogiar es una buena manera de reconocer el trabajo de los miembros de su equipo y la aplicación Teams tiene una opción integrada para ayudarlo a hacerlo. Le permite enviar distintivos de elogio a los miembros de su equipo, y hay varios distintivos para elegir.
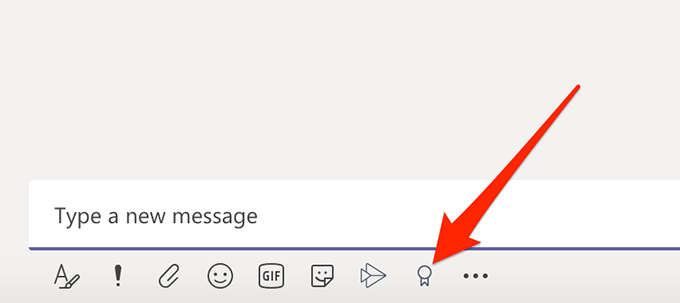
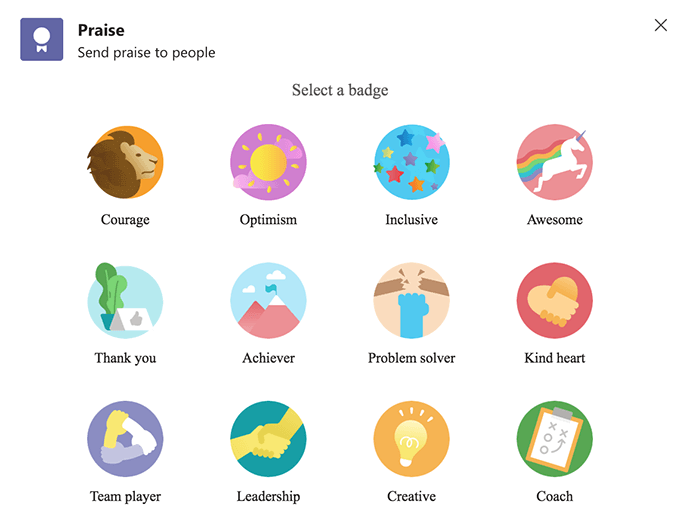
Haz que lea tus mensajes en voz alta
Si no estás de humor para leer un mensaje, puedes haz que la aplicación lo lea en voz alta para ti. Hay una función incorporada que puede hablar el contenido de cualquiera de sus mensajes por usted.
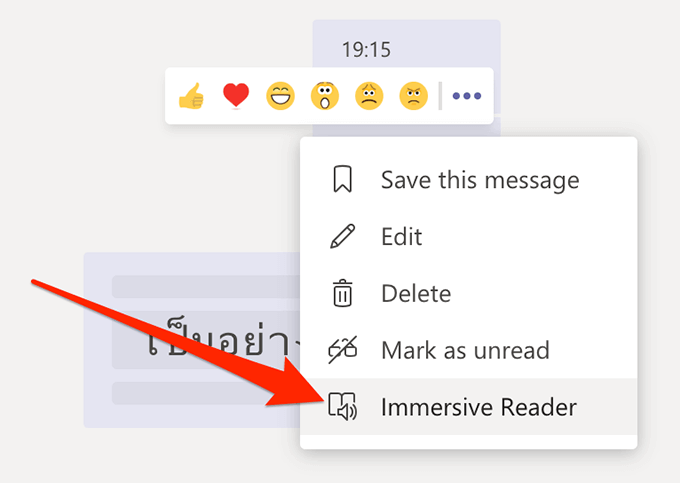
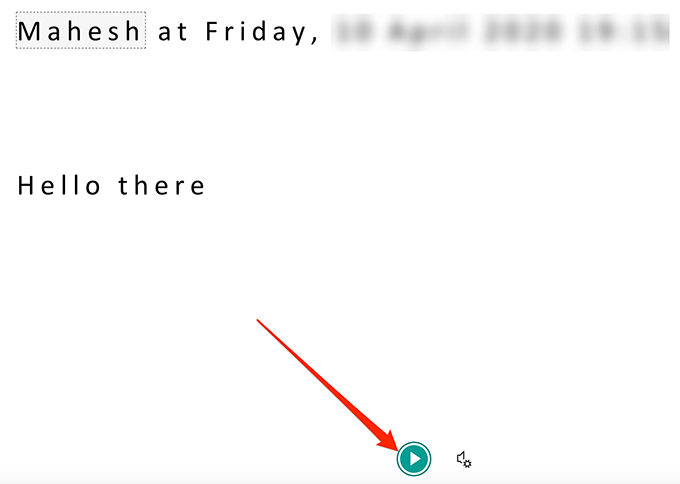
Esperamos que nuestra compilación de algunos de los mejores consejos y trucos de Microsoft Teams lo ayude a aprovechar al máximo esta aplicación de colaboración en sus dispositivos. ¿Cuáles son tus características favoritas de la aplicación, por cierto? Háganos saber en los comentarios a continuación.