El tartamudeo del mouse es, con mucho, una de las quejas más comunes de los usuarios de computadoras. Un ratón que "tartamudea" es cuando el puntero del ratón se mueve de forma errática. En el momento de escribir esta guía, nuestro Cómo reparar el retraso del mouse de Windows 10 video de YouTube tiene casi 65,000 visitas y comentarios llenos de muchas historias sobre Windows 10 y los ratones de computadora que simplemente no funcionan bien juntos.
Si su mouse tartamudea y no puede entender por qué, aquí están las correcciones más comunes que hemos recopilado a lo largo de los años.
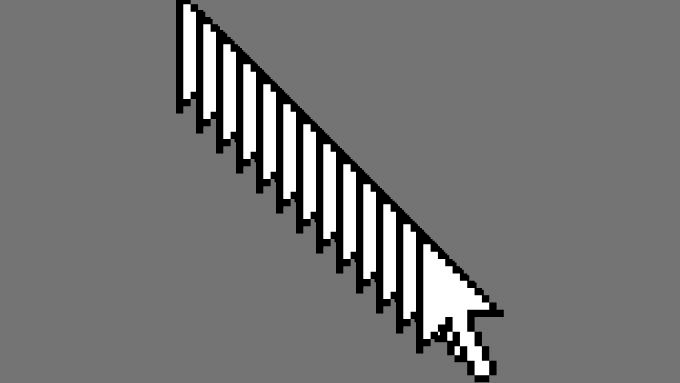
Limpie las entrañas de su mouse
Los ratones y los teclados siempre están en contacto con sus manos y tienden a acumular suciedad a un ritmo preocupante. Muchos espectadores y lectores han informado que, finalmente, el problema detrás de su comportamiento errático del ratón fue la presencia de cabello largo pero apenas visible.
En resumen, antes de profundizar demasiado en el proceso de resolución de problemas, compruebe si no hay un poco de suciedad en el sensor óptico.
Cambie la superficie de su mouse
Pruebe con una superficie diferente para asegurarse de que el tartamudeo no sea el resultado de una superficie que su mouse tiene dificultades para detectar, que podría ser vidrio o superficies con baches. Pruebe con un mousepad para eliminar este problema de su lista de problemas potenciales.
Señal de Bluetooth
Si está usando un mouse inalámbrico, lo más probable es que use Bluetooth como tecnología de comunicación. Si bien Bluetooth funciona bien, resolución de problemas del mouse Bluetooth merece un artículo propio.

Pruebe los siguientes consejos para ver si resuelven el problema:
Algunas marcas de mouse, como las de Logitech, ofrecen su dongle inalámbrico además de Bluetooth. Cambiar del dongle a Bluetooth o viceversa también puede resolver su problema.
Deshabilite la presentación de diapositivas de fondos de pantalla
Si ha configurado su computadora con Windows 10 para alternar entre un conjunto de fondos de pantalla , el puntero del mouse tartamudeará y se congelará cada vez que ocurra el cambio. Hemos probado esto en varias PC con Windows 10 y les sucede a todas.
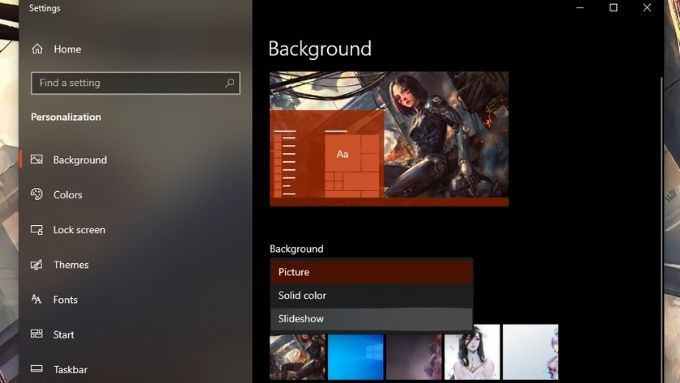
Si su sistema está configurado para realizar ciclos de fondos de pantalla con frecuencia, como cada pocos minutos, podría causar este problema. La solución es establecer el intervalo en una vez al día o deshabilitar la presentación de diapositivas y cambiar manualmente sus fondos de pantalla.
Deshabilitar la ventana inactiva de desplazamiento
Esta función hace lo que dice: puede desplazarse dentro una ventana inactiva colocando el puntero del mouse sobre ellos. Si bien esto puede ser un ahorro de tiempo para las personas que tienen que trabajar con muchos documentos y un procesador de texto, por alguna razón misteriosa, desactivar esta función resolvió el tartamudeo del mouse para muchos usuarios. No sabemos por qué, pero vale la pena intentarlo por si acaso:
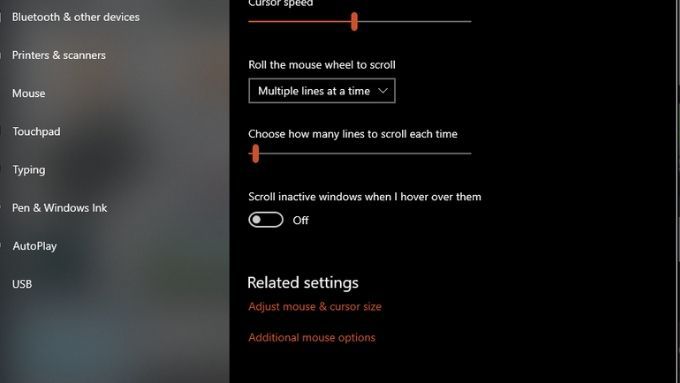
Deshabilitar el inicio rápido
Muchos usuarios informan que deshabilitar el inicio rápido puede solucionar el problema del tartamudeo del mouse en Windows 10.
El inicio rápido está activado por predeterminado y aumenta el tiempo de arranque de su computadora. La mayoría de la gente en estos días rara vez reinicia sus computadoras, e incluso si lo hacen, SSD y las CPU rápidas hacen que el proceso sea rápido. Por esta razón, está bien deshabilitar el inicio rápido.
A continuación, le indicamos cómo deshabilitarlo:
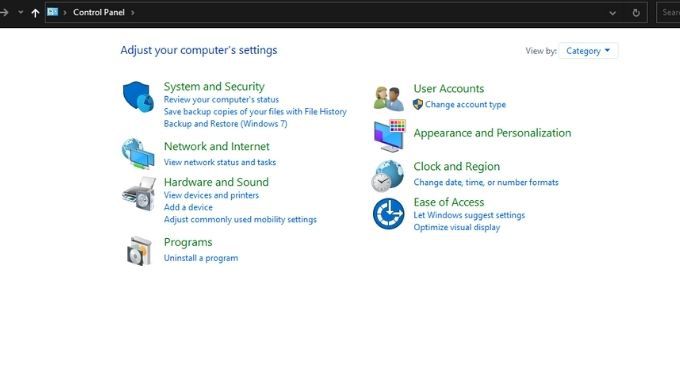
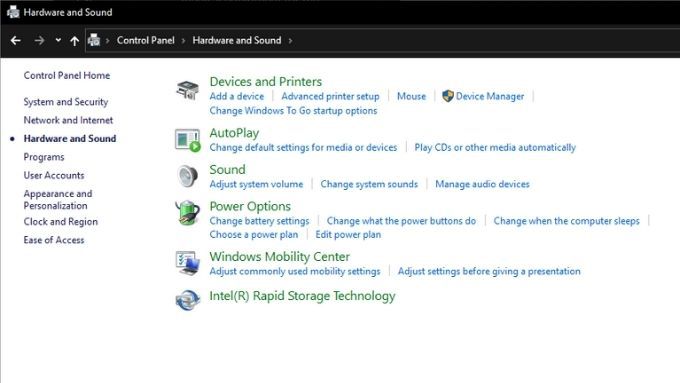

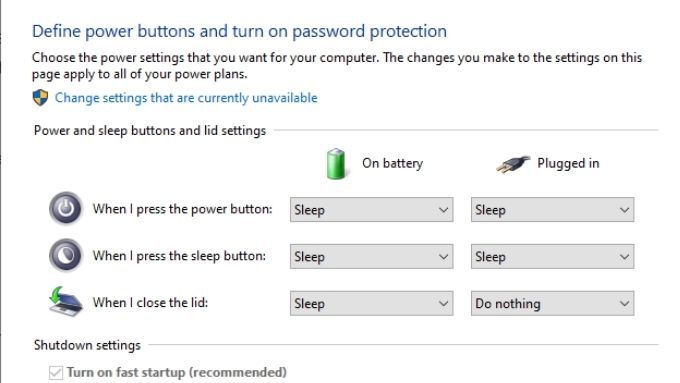
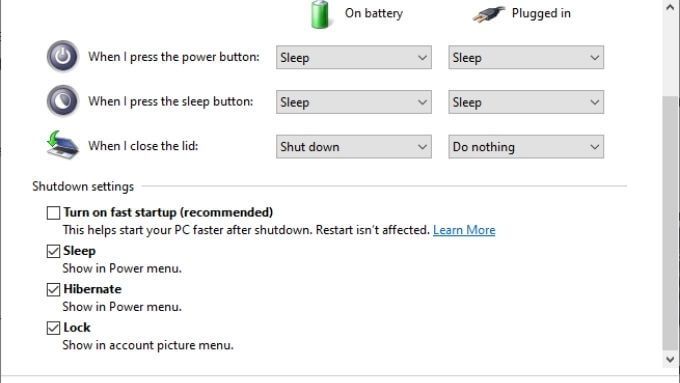
Apague su computadora y vuelva a iniciarla, luego verifique si los problemas de tartamudeo del mouse han desaparecido.
Actualice o reinstale los controladores y el software de su mouse
El controlador de su mouse le indica a Windows cómo comunicarse con el hardware. Si su mouse vino con su aplicación de software, esa aplicación también podría ser parte del problema.
Vale la pena descargar los controladores más recientes para su mouse e instalarlos manualmente después de desinstalar los antiguos. Incluso si los controladores y el software antiguos no fueron la causa de la tartamudez, las nuevas descargas pueden incluir soluciones para los problemas de tartamudeo del mouse.
Actualice o reinstale el controlador de su GPU
Su Controladores de GPU y el software también pueden ser una fuente de errores en el rendimiento del mouse. Obtenga los controladores y el software más recientes en el sitio web del fabricante de su GPU. Considere usar software como DDU (Desinstalador del controlador de pantalla) para asegurarse de que la versión anterior se desinstale por completo. Sin embargo, solo haz esto si una actualización manual no resuelve el problema.
Elimina el overclocking
Si tienes overclockeado tu CPU, GPU, RAM o están presionando otros componentes más de lo que están diseñados, invierta esos cambios. Cambie todo a la configuración de voltaje y reloj de fábrica para eliminar la inestabilidad del hardware como la causa del tartamudeo del mouse. Si el problema desaparece, es posible que desee tener un overclock de nivel más bajo si está configurado para impulsar su sistema.
Verifique el uso elevado del sistema
Si bien es relativamente raro para un La CPU moderna está tan ocupada que no puede manejar el puntero del mouse, el malware o las aplicaciones que se comportan mal pueden bloquear una computadora por breves momentos, haciendo que parezca un tartamudeo del mouse.
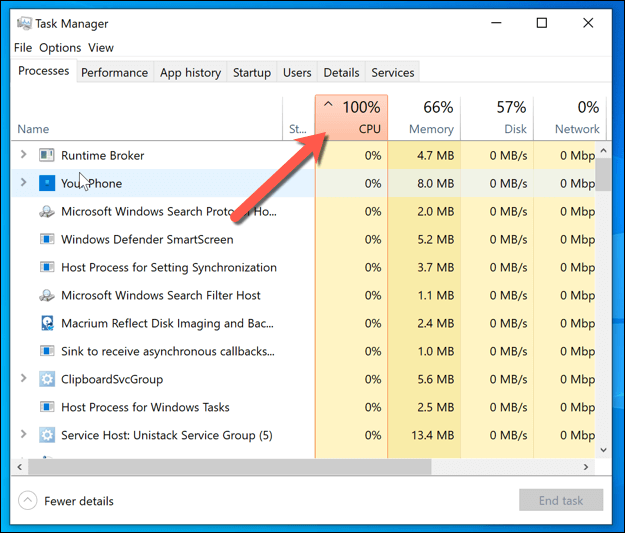
Con suerte, una de las soluciones anteriores soluciona el problema de tartamudeo del mouse. Si no es así, publique un comentario aquí y haremos todo lo posible para ayudarlo.