Google publica actualizaciones frecuentes para mejorar el rendimiento, la estabilidad y la seguridad de su navegador insignia Chrome. Las actualizaciones de versiones importantes también mejoran la experiencia de navegación con nuevas funciones y banderas experimentales ocultas.
Chrome se actualiza a la última versión unos días después del lanzamiento para garantizar que no se pierda nada. Pero también puede iniciar una actualización manualmente para ponerse al día más rápido.

Sin embargo, si la versión de Windows de Chrome no se actualiza por sí sola, se bloquea durante una actualización manual o arroja un código de error, aquí hay varias razones probables:
En la mayoría de los casos, puede identificar el problema detrás de una actualización fallida de Chrome accediendo a la pantalla Acerca de Chrome (abra el menú Másy seleccione Ayuda>Acerca de Google Chrome). Por ejemplo, un mensaje de error con los códigos 3, 11, 7y 12indica complicaciones con la conectividad de red.
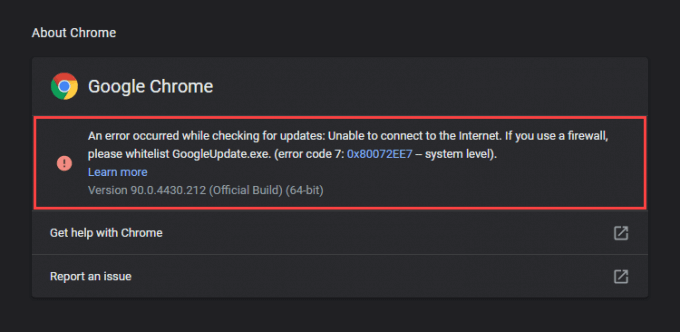
Las siguientes soluciones pueden resolver la mayoría de los problemas relacionados con las actualizaciones en Google Chrome en Windows. Es mejor salir y reiniciar el navegador a medida que avanza en cada solución.
Salga de Chrome y reinicie la computadora
Reiniciar su PC solo puede resolver muchos errores menores y fallas que aparecen al azar y evitar que Chrome se actualice. Así que hágalo ahora e intente otra actualización de Chrome antes de pasar al resto de las correcciones.
Ejecute los solucionadores de problemas de red integrados
Supongamos que una actualización de Chrome fallida apunta a una conexión a Internet o un punto de acceso defectuoso. En ese caso, ejecutar los solucionadores de problemas relacionados con la red integrados en Windows puede ayudarlo a diagnosticar y corregir cuando Chrome no se actualiza.
1. Abra el menú Inicioy seleccione Configuración
2. Seleccione Actualización y seguridad.
3. Cambie a la pestaña Solucionar problemas.
4, Seleccione Solucionadores de problemas adicionales.
5. Ejecute el solucionador de problemas de Conexiones a Internet.

6. Realice las sugerencias recomendadas para solucionar los problemas detectados por el solucionador de problemas.
7. Desplácese hacia abajo en la pantalla de Solucionadores de problemas adicionalesy ejecute los solucionadores de problemas de Conexiones entrantesy Adaptadores de red.
Vacíe la caché de DNS
Un Caché del sistema de nombres de dominio (DNS) obsoleto impide que Chrome se conecte a los servidores de actualización de Google. Borrarlo debería ayudar a solucionarlo.
1. Pulsa Windows+ Xpara abrir el menú de usuario avanzado. Luego, seleccione Windows PowerShell (Admin).
2. Escribe el siguiente comando y presiona Intro
ipconfig / flushdns
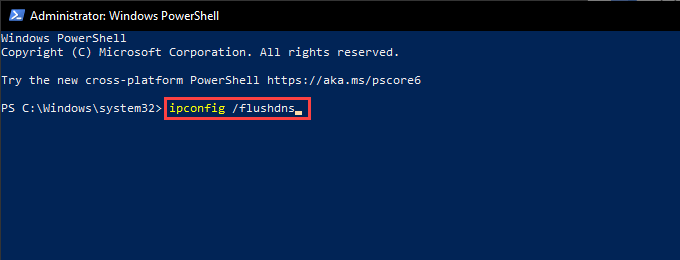
3. Salga de Windows PowerShell.
Renueve el arrendamiento de IP de su computadora
Si experimenta una conexión irregular a Internet en todo Chrome, pruebe restablecimiento de la concesión de IP (Protocolo de Internet) para su PC.
1. Presione Windows+ Xy seleccione Windows PowerShell (Admin).
2. Ejecute los siguientes comandos uno tras otro:
ipconfig / release
ipconfig / renew
3. Salga de Windows PowerShell.
Restablezca la configuración del enrutador y la red
Si Chrome sigue teniendo problemas para conectarse o descargar de los servidores de actualización de Google, intente reiniciar el enrutador. Si eso falla, debe restablecer la configuración de red en Windows.
Deshabilitar o reconfigurar el modo de compatibilidad
Si ha configurado Chrome para que se ejecute en modo de compatibilidad para Windows XP o Windows Vista, no puede actualizar el navegador porque Google ya no es compatible con ambos sistemas operativos. Desactivar el modo de compatibilidad (o seleccionar Windows 7 o posterior) puede ayudar a solucionarlo.
1. Haz clic con el botón derecho en el acceso directo del escritorio de Google Chromey selecciona Propiedades.
Suponga que no utiliza un acceso directo en el escritorio, abra el Explorador de archivos y vaya a Disco local (C :)>Archivos de programa>Google>Chrome>Aplicación. Luego, haga clic con el botón derecho en chrome.exey seleccione Propiedades
2. Cambie a la pestaña Compatibilidady desmarque la opción Ejecutar este programa en modo de compatibilidad para. Alternativamente, seleccione Windows 7o una versión más reciente de Windows.
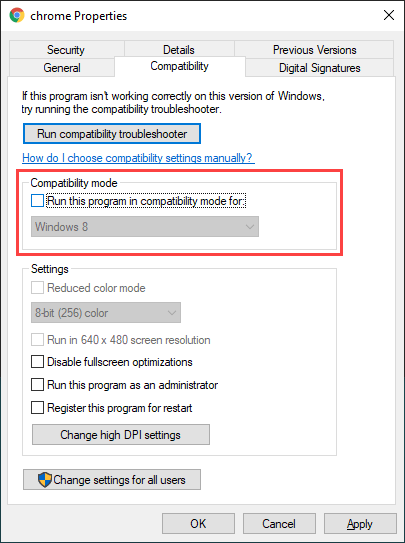
3. Seleccione Aplicar>Aceptarpara guardar los cambios.
Desactivar extensiones de Chrome
Las extensiones ayudan a mejorar la funcionalidad en Chrome, pero también puede crear conflictos y evitar que el navegador se actualice. Intente deshabilitarlos antes de intentar otra actualización.
Para hacerlo, abra el menú Extensiones(ubicado en la esquina superior derecha de la pantalla) y seleccione Administrar extensiones. Luego, apague los interruptores junto a cada extensión activa.
Verifique si hay software dañino
Las actualizaciones de Chrome fallidas también pueden deberse a extensiones maliciosas, secuestradores del navegador y otras formas de software dañino.
Para ayudarte a lidiar con eso, Chrome viene con un escáner de malware integrado en el propio navegador. Abre el menú Másde Chrome y ve a Configuración>Restablecery limpiar>Limpiar computadorapara ejecutarlo.

Si Chrome logra detectar y eliminar software dañino, ejecute un análisis de malware en todo el sistema usando la seguridad de Windows o un utilidad de eliminación de malware de terceros de renombre.
Examine la configuración del cortafuegos
Si utiliza una utilidad antimalware de terceros con un cortafuegos integrado, abra su panel de configuración y asegúrese de que Google Chromey el Instalador de Google(GoogleUpdate.exe) tienen permisos para conectarse a Internet.
También debe asegurarse de no haber restringido el acceso a los siguientes sitios web:
Alternativamente, deshabilitar las utilidades antimalware de terceros que se ejecutan en su computadora durante una actualización también puede ayudar.
Si solo usa Seguridad de Windows, mire alrededor de las reglas y configuraciones del Firewall de Windows para confirmar que no pasa nada.
Reconfigure el Servicio de actualización de Google
Chrome se basa en un servicio en segundo plano llamado el Servicio de actualización de Google para aplicar actualizaciones automáticamente. Si constantemente no lo hace (como en, solo puede actualizar el navegador manualmente), debe configurar el servicio para que se inicie junto con el sistema operativo.
1. Pulsa Windows+ Rpara abrir el cuadro Ejecutar. Luego, escriba services.mscy seleccione Aceptarpara que aparezca el subprograma de Servicios.
2. Busque y haga doble clic en la entrada etiquetada como Servicio de actualización de Google (gupdate).
3. Establezca Tipo de inicioen Automático
4. Seleccione Aplicar>Aceptarpara guardar los cambios.
5. Busque y haga doble clic en el Servicio de actualización de Google (gupdatem)y repita los pasos 3
6. Reinicia tu computadora.
Restablece Google Chrome
Si las correcciones anteriores no lograron resolver la falta de actualización de Chrome, debes restablecer Chrome. Eso debería resolver cualquier configuración corrupta o conflictiva que impida que el navegador se actualice. No perderá datos personales como marcadores, historial o contraseñas, pero le recomendamos sincronizar sus datos con una cuenta de Google (si aún no lo ha hecho) como medida de precaución.
Para restablecer Chrome , abra el panel Configuraciónde Chrome y vaya a Avanzado>Restablecer y limpiar>Restablecer todas las configuraciones a los valores predeterminados. Luego, seleccione Restablecer configuraciónconfirmar.

Reinstalar Google Chrome
Si restablecer Chrome no ayudó, debe reinstalar desde cero. Eso no solo instala la última versión del navegador, sino que el procedimiento también debe ocuparse de cualquier archivo dañado o faltante que impida que Chrome se actualice en el futuro.
Dado que perderá todos los datos, debe sincronizar sus marcadores, contraseñas y configuraciones a una cuenta de Google. Luego, vaya a Inicio>Configuración>Aplicaciones y funcionesy seleccione Google Chrome>Desinstalar.

A continuación, elimine todas las carpetas restantes de la instalación de Chrome en el siguiente directorio:
Una vez que haya terminado eso, descargar el código auxiliar del instalador de Chrome o instalador independiente y ejecútelo para volver a instalar Google Chrome.
Actualice el sistema operativo
Actualizando Windows en sí mismo ayuda a corregir errores conocidos relacionados con el sistema que impiden que Chrome funcione o se actualice con normalidad. Si no lo ha hecho por un tiempo, intente aplicar las últimas actualizaciones del sistema operativo ahora.
1. Abra el menú Inicioy vaya a Configuración>Actualización y seguridad>Actualización de Windows.
2. Seleccione Buscar actualizaciones.

3. Selecciona Descargar e instalarpara actualizar el sistema operativo.
Chrome completamente actualizado
Mantener Chrome actualizado te garantiza la mejor versión del navegador en todo momento, por lo que vale la pena tomarse el tiempo para solucionar cualquier problema relacionado con la actualización. Sin embargo, eso no impide que el navegador sea un acaparador de recursos.
Entonces, si está dispuesto a probar algo nuevo (o si Chrome sigue sin actualizarse), marque estos Alternativas ligeras al navegador Chromium en su lugar.