Muchos procesos del sistema de Windows se consideran esenciales para ejecutar una PC segura y en pleno funcionamiento. Se puede decir que Wuauserv es uno de los más importantes: este servicio (también conocido como el servicio de actualización de Windows) mantiene su PC actualizada con las últimas funciones y correcciones de errores.
Al igual que ntoskrnl.exe y otros servicios importantes del sistema, wuauserv requiere acceso prioritario a los recursos del sistema de vez en cuando. Desafortunadamente, esto significa que ocasionalmente verá que wuauserv informa un alto uso de la CPU. Si eso le está sucediendo y está buscando una solución, esto es lo que debe hacer.
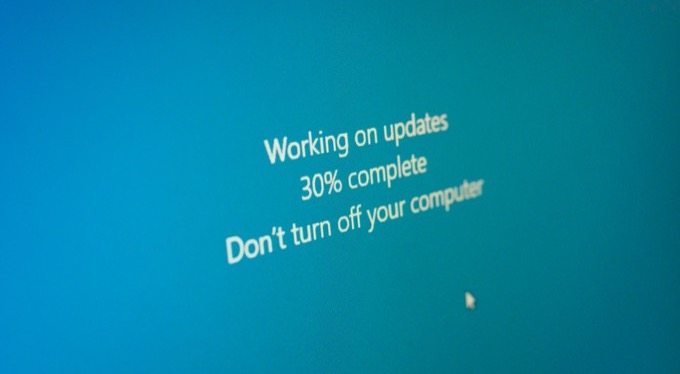
¿Por qué Wuauserv causa un alto uso de la CPU?
El servicio Windows Update (o wuauserv) es, como su nombre indica, responsable de garantizar que su PC con Windows esté actualizada. La seguridad urgente y las correcciones de errores, así como las nuevas funciones y mejoras del sistema, están disponibles a través del sistema Windows Update.
Windows normalmente se ocupará de estas actualizaciones sin que usted se dé cuenta, aunque es posible que deba arreglar una actualización atascada de vez en cuando. Sin embargo, si los procesos relacionados con wuauserv (como wuauclt.exe) informan un alto uso de la CPU en el Administrador de tareas durante un período prolongado, eso podría indicar problemas con su PC que deberá solucionar más.
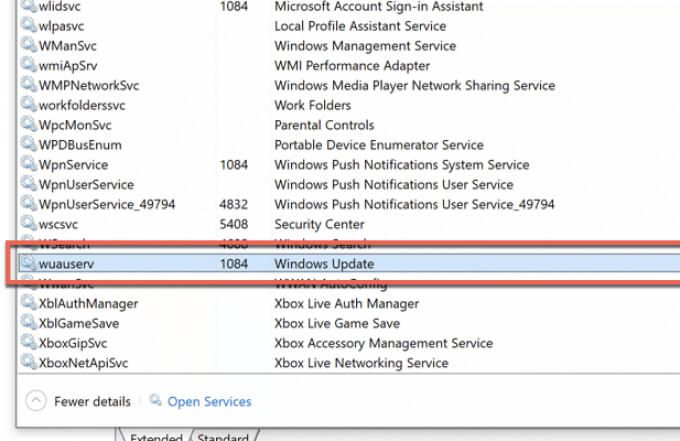
Para la mayoría de las personas, esto podría indicar una actualización que se está instalando actualmente; solo tendrá que esperar. También podría indicar dificultades con actualizaciones que no se instalan correctamente, pero también puede tener archivos de sistema corruptos que hacen que servicios como wuauserv dejen de funcionar correctamente.
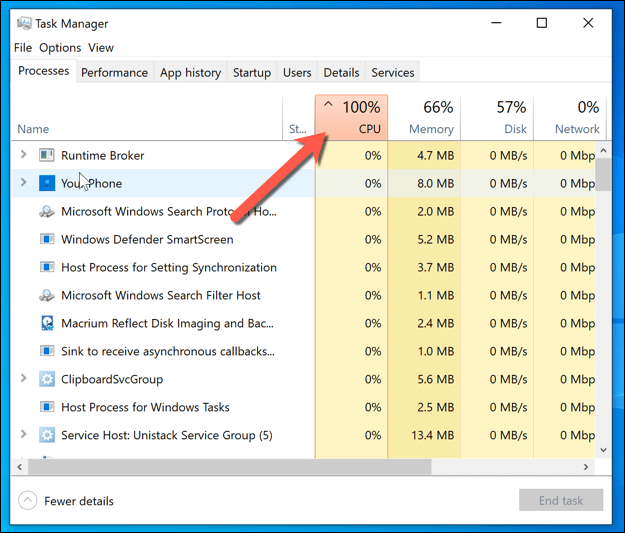
Si ese es el caso, deberá verificar y reparar los archivos de su sistema o, en el peor de los casos, considerar restablecer Windows 10 a la configuración de fábrica. Por supuesto, si su PC tiene problemas, es posible que deba considerar actualizar su PC para darle más poder de procesamiento.
Verifique el estado de su actualización de Windows
El uso elevado de la CPU tiene una causa raíz; después de todo, no es alto sin ninguna razón. Si wuauserv y los procesos relacionados (como wuauclt.exe o svchost.exe ) reportan un alto uso de CPU en su PC, entonces Windows Update se está ejecutando.
La respuesta probable es que Windows Update es haciendo lo que mejor sabe hacer: descargar e instalar actualizaciones. Algunas de las actualizaciones (especialmente las actualizaciones de funciones más grandes) requieren tiempo para descargarse e instalarse, lo que requiere recursos adicionales del sistema para completar el proceso. Si ese es el caso, que no cunda el pánico.
Permita que Windows Update complete el proceso de actualización y, cuando se le indique, reinicie su PC para finalizar. Puede comprobar el estado de Windows Update (incluso si se está descargando o instalando alguna actualización) en el menú Configuración de Windows.
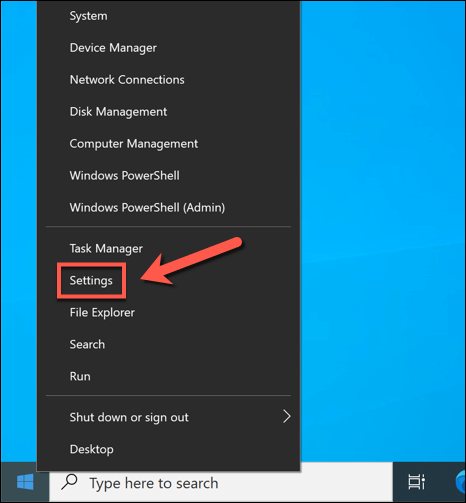
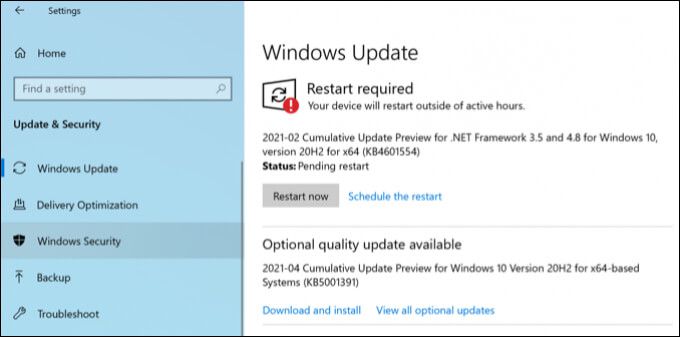
Si Windows Update está usando una cantidad significativa de los recursos de su sistema sin ningún signo de actividad habitual (como descargar o instalar actualizaciones), deberá continuar investigando una posible solución para el problema siguiendo los pasos a continuación.
Verifique y repare los archivos del sistema
Imagine que la instalación de Windows es como un reloj de carro caro. Puede parecer simple, pero en el fondo, todo tipo de engranajes, palancas y accesorios se unen para crear el sistema que estás usando.
Sin embargo, si uno de esos engranajes está roto o dañado, todo el sistema deja de funcionar. En este caso, los engranajes que se rompen son los archivos de su sistema. Los archivos del sistema dañados causan problemas, ya sea por inestabilidad general del sistema (incluido un uso elevado de la CPU) o más graves Fallos y errores de BSOD.
El servicio de actualización de Windows es uno de estos engranajes. Si tiene problemas con Windows Update, debe verificar los archivos de su sistema en busca de errores y, si los encuentra, solucionarlos. Puede hacer esto usando la herramienta Comprobador de archivos de sistemaen Windows PowerShell.
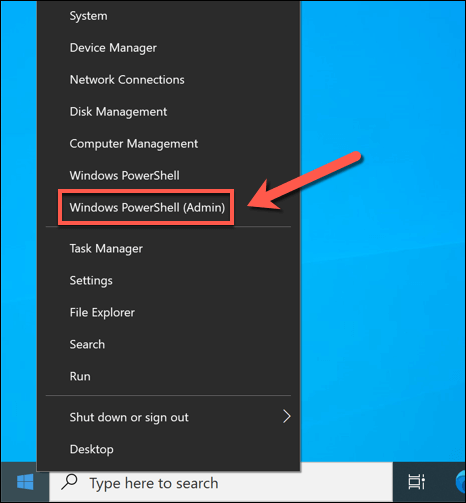
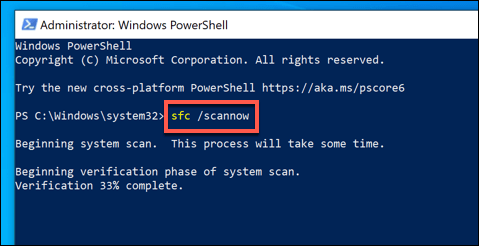
Deshabilitar la optimización de entrega de Windows Update
Si su red local tiene varias PC con Windows 10, es posible que observe un aumento en el uso de CPU del servicio wuauserv y procesos relacionados. Esto se debe al sistema Optimización de distribución, que ayuda a limitar la cantidad de ancho de banda utilizado para las descargas de Windows Update al compartir los archivos en su red.
Si tiene una PC que descarga una actualización importante, esta actualización se comparte automáticamente con otras PC con Windows en su red utilizando Optimización de entrega. El mismo sistema también se puede utilizar para proporcionar actualizaciones a otros dispositivos basados en Internet, gracias a la naturaleza de igual a igual del sistema.
Esto puede consumir su ancho de banda de Internet disponible (incluidos los límites de datos en su conexión), pero también puede causar picos en el uso de su CPU cuando el contenido se comparte con otros dispositivos. Para limitar esto, puede detener la optimización de entrega por completo en la configuración de Windows.
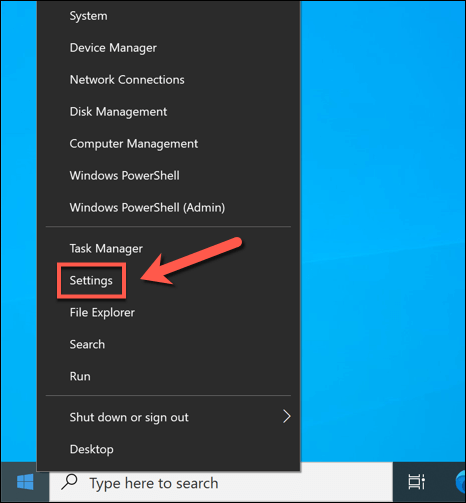
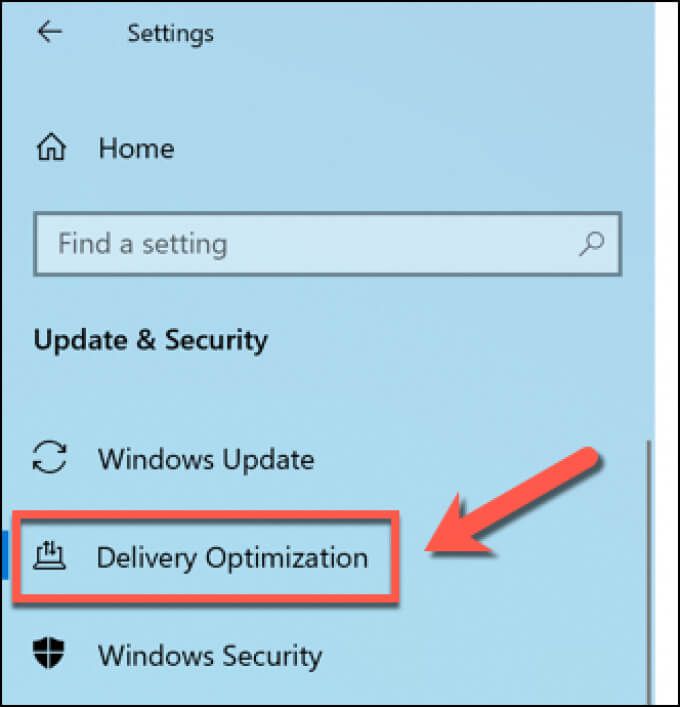
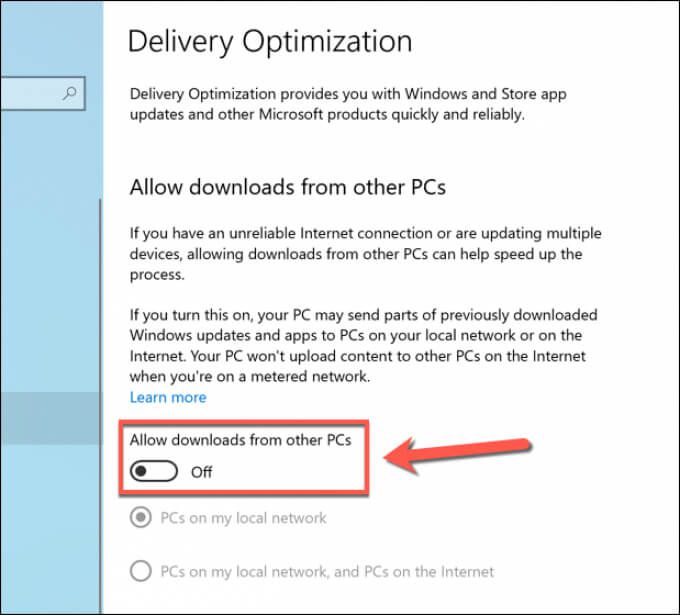
Una vez que haya desactivado la Optimización de entrega, reinicie su PC para asegurarse de que los cambios hayan surtido efecto.
Compruebe si hay software malicioso con Microsoft Defender
Si su PC está infectada con virus o malware, el impacto en su PC podría ser significativo. Detener las actualizaciones de Windows es una ruta posible para que una posible infección de malware cause daños, especialmente porque las actualizaciones de seguridad pueden evitar que ciertos tipos de malware tengan un impacto.
Si ese es el caso, necesitará escanea tu PC en busca de malware. Si bien hay herramientas de terceros disponibles para esto, el mejor método es ejecutar un análisis de arranque de su PC usando el Microsoft Defender integrado.
Esta solución antivirus y antimalware completa puede eliminar las infecciones de malware más rebeldes desde su PC. Sin embargo, solo puede usar Microsoft Defender si aún no está usando un antivirus de terceros. Si es así, considere usar las funciones de escaneo de arranque de esa herramienta como alternativa.
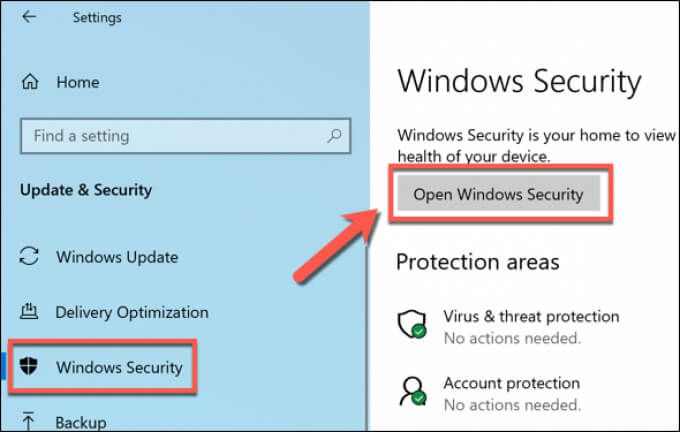
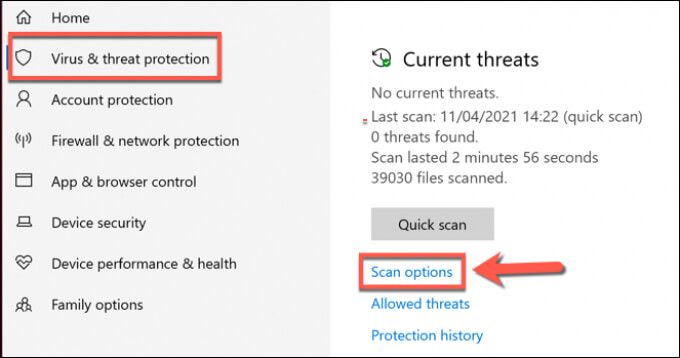
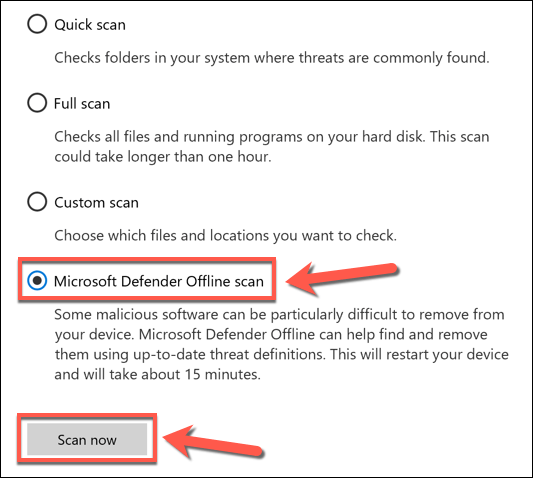
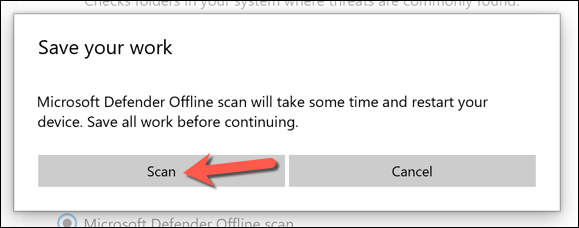
Después de unos momentos, Windows se reiniciará y se iniciará en el menú de análisis de Microsoft Defender. Microsoft Defender comprobará su PC en busca de malware; siga las instrucciones adicionales en pantalla para confirmar la eliminación, la cuarentena o la posible reparación de cualquier archivo infectado que encuentre.
Detener las actualizaciones automáticas de Windows
Si bien no es posible deshabilitar completamente el servicio de actualización de Windows y evitar que se instalen las actualizaciones, puede detenerlas temporalmente. Pausar estas actualizaciones puede permitirle solucionar problemas aún más, especialmente si una actualización específica le está causando problemas.
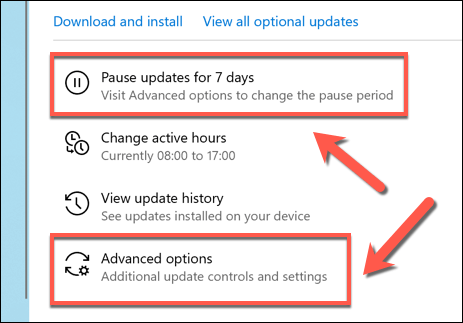
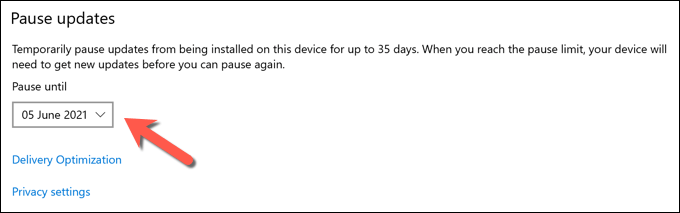
Si retrasa sus actualizaciones utilizando el menú de Opciones avanzadas, deberá instalar las actualizaciones perdidas una vez que pase la fecha antes de poder repetir el proceso.
Mantener Windows 10 actualizado
Si el servicio wuauserv está causando un alto uso de la CPU en su PC, probablemente indica que se ha retrasado el mantenimiento del sistema. Windows Update es parte de ese proceso, pero si una actualización parece problemática, es posible que deba detener la instalación de Windows Update investigar y resolver cualquier problema subyacente primero.
También puede pensar en mantener los controladores de su dispositivo actualizados automáticamente usando Windows Update o una aplicación de terceros, aunque ciertos componentes (incluido su tarjeta grafica ) pueden requerir que descargue los controladores más recientes manualmente. Si le preocupa el software desactualizado, también puede actualiza tus aplicaciones automáticamente.