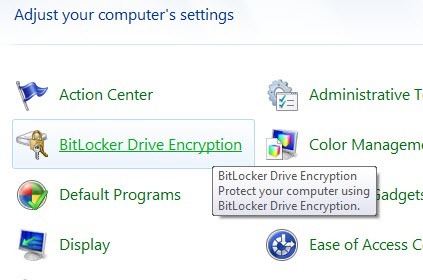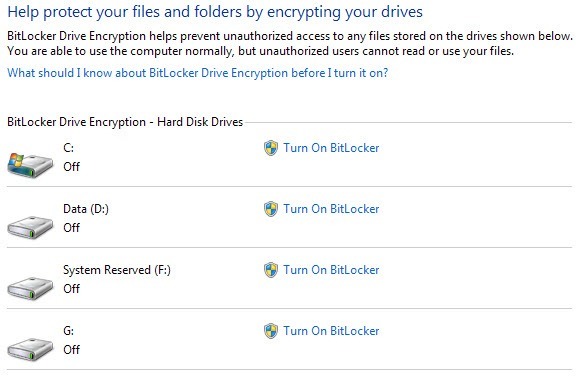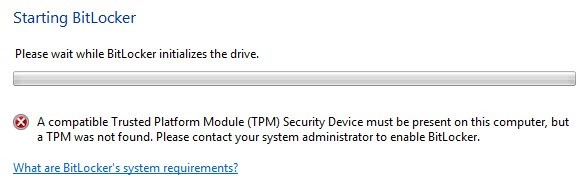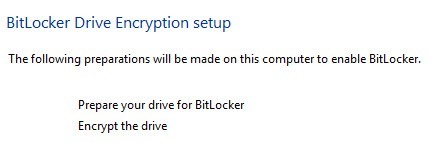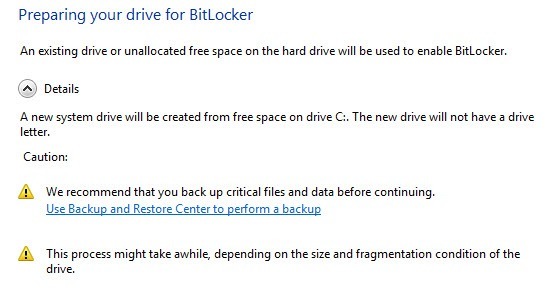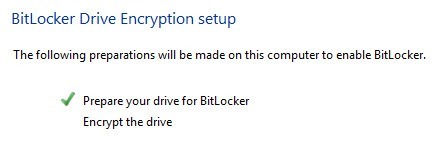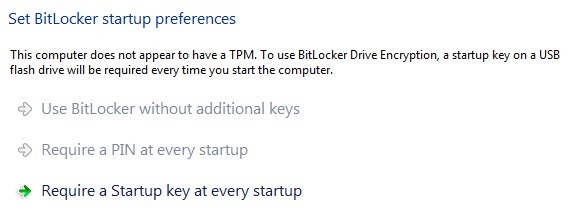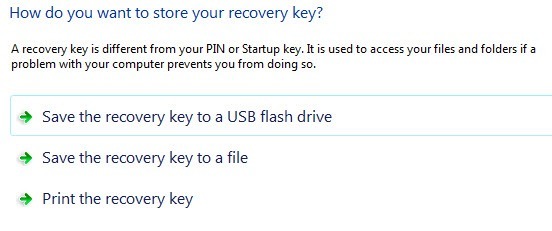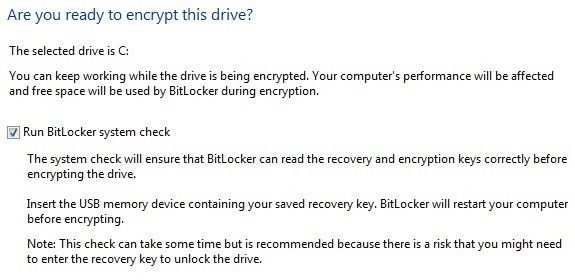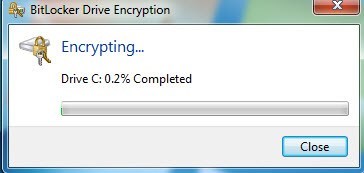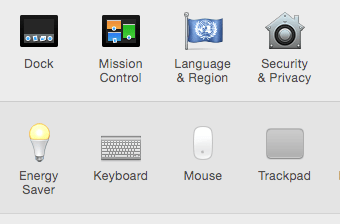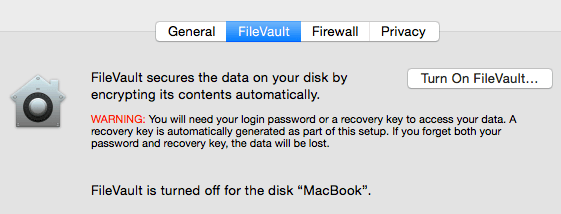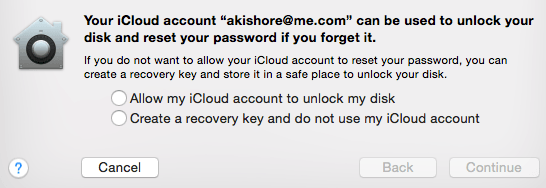Asegurar los datos de la computadora a través del software de encriptación se ha convertido en una necesidad evidente para muchas empresas e individuos que llevan información confidencial en sus computadoras portátiles o memorias USB. Desafortunadamente, muchas personas no encriptan sus datos porque son demasiado vagos o sienten que el robo de datos no va a suceder. Mucha gente simplemente siente que no tienen nada tan importante almacenado en su computadora y, por lo tanto, no necesitan cifrado.
Cualquiera que sea su motivo, cifrar sus datos es muy importante. Ya sea que piense que almacena datos importantes en su computadora o no, hay piratas informáticos que adorarían examinar sus archivos, imágenes y datos para detectar daños como el robo de identidad. Incluso algo tan inocuo como las imágenes se puede usar de maneras muy malvadas si está en las manos equivocadas.
Encriptar su disco duro en Windows y OS X ahora es un proceso bastante simple y directo que casi cualquiera puede hazlo, así que no hay razón para dejarte expuesto a posibles ataques. En este artículo, voy a seguir usando BitLocker en Windows y FileVault en OS X para cifrar tus datos.
Anteriormente, había escrito sobre el uso de un programa llamado TrueCrypt, pero parece que el proyecto ha sido suspendido por varias razones. El programa ha sido uno de los más populares para encriptar su disco duro, pero ahora que ya no es compatible, no recomendamos usarlo. El equipo de TrueCrypt incluso recomienda usar BitLocker, ya que puede hacer casi todo lo que TrueCrypt pudo hacer.
Bitlocker en Windows
En Windows Vista, Windows 7 y Windows 8, puede activar en el cifrado de la unidad al habilitar BitLocker. Antes de entrar en cómo habilitar BitLocker, hay un par de cosas que debe saber primero:
1. BitLocker funciona en las versiones Ultimate y Enterprise de Windows Vista y Windows 7 y en las versiones Pro y Enterprise de Windows 8 y Windows 8.1.
2. Hay tres mecanismos de autenticación en BitLocker: TPM (Trusted Platform Module), PIN y llave USB. Para mayor seguridad, desea usar TPM más un PIN. El PIN es una contraseña que el usuario debe ingresar antes del proceso de arranque.
3. Las computadoras antiguas que no son compatibles con TMP solo pueden usar el mecanismo de autenticación de la clave USB. Esto no es tan seguro como usar TPM con un PIN o TPM con una llave USB o TPM con un PIN y una llave USB.
4. Nunca imprima una clave de respaldo en papel y guárdela en algún lugar. Si alguien, incluso la policía, puede tener acceso a ese documento, pueden descifrar todo su disco duro.
Ahora hablemos sobre la habilitación de BitLocker. Abra el Panel de control en Windows y haga clic en Cifrado de unidad BitLocker.
Verá una lista de todos sus particiones y unidades enumeradas en la pantalla principal. Para comenzar, todo lo que tiene que hacer es hacer clic en Activar BitLocker.
Si tiene una versión más reciente computadora con un procesador compatible con TPM, está listo y el proceso comenzará. De lo contrario, recibirá el siguiente mensaje de error: "Debe haber un dispositivo de seguridad compatible con el Módulo de plataforma confiable (TPM) en esta computadora, pero no se encontró un TPM." Para solucionarlo, lea mi publicación anterior en este Problema de TPM al habilitar BitLocker.
Una vez que haya seguido las instrucciones en esa publicación, debería poder hacer clic nuevamente en Activar BitLocker y el mensaje de error no debería aparecer. En su lugar, se iniciará la configuración del Cifrado de unidad BitLocker.
Continúe y haga clic en Siguiente para comenzar. La configuración básicamente prepara tu disco y luego lo encripta. Para preparar el disco, Windows necesita dos particiones: una pequeña partición del sistema y una partición del sistema operativo. Te dirá esto antes de que comience.
Es posible que tengas que esperar unos minutos mientras la unidad C se encoge por primera vez y el se crea una nueva partición Una vez que haya finalizado, se le pedirá que reinicie su computadora. Continúa y hazlo.
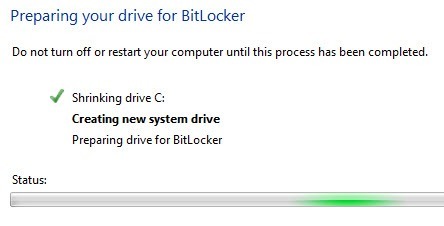 Una vez que Windows se reinicia, la configuración de BitLocker debe aparecer automáticamente con una marca de verificación junto a la configuración de la unidad. Haga clic en Siguiente para iniciar el cifrado real del disco duro.
Una vez que Windows se reinicia, la configuración de BitLocker debe aparecer automáticamente con una marca de verificación junto a la configuración de la unidad. Haga clic en Siguiente para iniciar el cifrado real del disco duro.
En la siguiente pantalla, podrá elegir las opciones de seguridad de BitLocker. Si no tiene un TPM instalado, no podrá usar un PIN para el inicio, sino solo una llave USB.
Se le pedirá que inserte un dispositivo USB en el que guardará la clave de inicio allí. A continuación, deberá crear también una clave de recuperación. Puede guardarlo en una unidad USB, en un archivo o imprimirlo. Lo mejor es no imprimirlo.
Después de esto, finalmente se le preguntará si está listo para cifrar el disco duro, que requerirá un reinicio.
Si todo va bien y Windows puede leer las claves de encriptación de su dispositivo USB o del TPM, entonces Debería ver un diálogo emergente que le dice que la unidad está siendo encriptada.
Una vez completada, sus datos ahora están encriptados de manera segura y no pueden ser se accede sin sus llaves. Nuevamente, es importante tener en cuenta que usar BitLocker sin TPM es mucho menos seguro e incluso si usa TPM, debe usarlo con un PIN o con una llave USB o con ambos para estar verdaderamente protegido.
Además, vale la pena observar que, mientras está conectado, las claves se almacenan en la memoria RAM. Si apaga su computadora, las claves podrían ser robadas por hackers inteligentes, por lo que siempre debe apagar su computadora cuando no la esté usando. Ahora hablemos de FileVault en OS X.
FileVault en OS X
FileVault en OS X ofrece la misma funcionalidad que BitLocker en Windows. Puede encriptar la unidad completa y se crea un volumen de arranque separado para almacenar la información de autenticación de usuario sin cifrar.
Para usar FileVault, debe ir a Preferencias del Sistemay hacer clic en Seguridad y amp; Privacidad.
Ahora haga clic en la pestaña FileVaulty haga clic en Activar FileVaultbotón. Si el botón está desactivado, debe hacer clic en el pequeño candado amarillo en la parte inferior izquierda del cuadro de diálogo e ingresar la contraseña del sistema para realizar cambios.
Ahora se le preguntará dónde desea almacenar su clave de recuperación. Puede almacenarlo en iCloud o puede obtener un código de clave de recuperación y luego guardarlo en un lugar seguro. Recomiendo encarecidamente no usar iCloud, aunque es más fácil, porque si la policía o un hacker necesita entrar en su computadora, todo lo que tienen que hacer es acceder a su cuenta de iCloud para eliminar el cifrado.
Ahora se le pedirá que reinicie su computadora y cuando OS X vuelva a iniciar sesión, comenzará el proceso de encriptación. Puede volver a Seguridad y privacidad para ver el progreso del cifrado. Debería esperar que el rendimiento de la computadora se vea ligeramente afectado en un rango de 5 a 10% más lento. Si tiene una nueva MacBook, el impacto puede ser menor.
Como se mencionó anteriormente, toda la encriptación de disco completo aún puede ser pirateada porque las claves se almacenan en la RAM mientras está conectado. Siempre debe apague la computadora en lugar de apagarla y siempre debe desactivar el inicio de sesión automático. Además, si usa un PIN o contraseña previa al arranque, tendrá la mayor seguridad y será extremadamente difícil para los expertos forenses técnicos entrar en su disco duro. Tiene alguna pregunta, publique un comentario. ¡Disfruta!