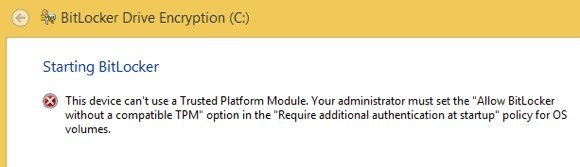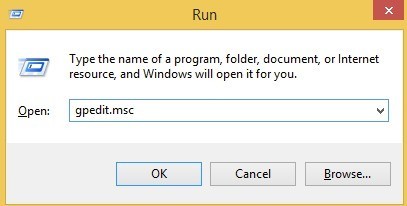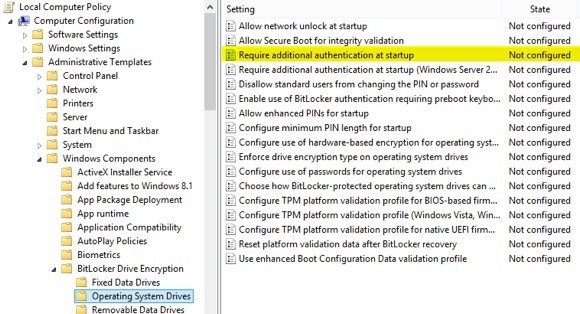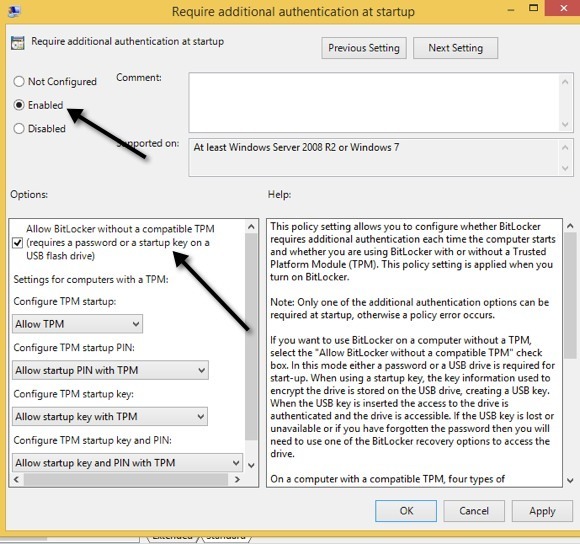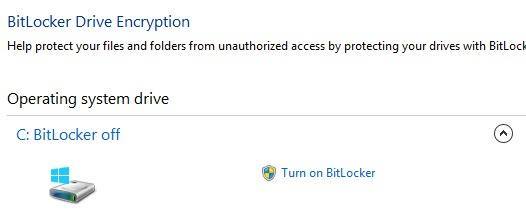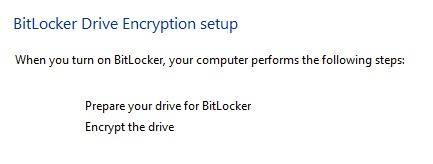Hace poco intenté habilitar BitLocker en una vieja PC con Windows 10 en mi casa y recibí un mensaje de error que encontré que sería extremadamente críptico para cualquiera que no sea fanático de la informática. Aquí estaba el mensaje:
This device can't use a Trusted Platform Module. Your administrator must select the "Allow BitLocker without a compatible TPM" option in the "Require additional authentication at startup" policy for OS volumes.
¡¿Di qué ?! La mayoría de la gente probablemente simplemente cancelará la operación y se olvidará de todo con un mensaje como ese. Desafortunadamente, Microsoft nunca hace que los mensajes de error sean claros y fáciles de entender. Descompongámoslo.
1. Módulo de plataforma confiable (TPM): básicamente es un chip que incorpora procesadores más nuevos y características de seguridad adicionales. Cuando BitLocker usa TPM, almacena la clave de cifrado en el propio chip. Si no tiene un chip que admita TPM, puede seguir utilizando BitLocker, pero deberá almacenar la clave de cifrado en un dispositivo USB.
2. Política de administrador: ¿qué tiene que ver todo esto con seleccionar las políticas X e Y para los volúmenes del sistema operativo? Básicamente, es una configuración de directiva de grupo que debe modificarse para permitir que BitLocker funcione sin el requisito de TPM.
La solución es bastante sencilla, solo siga las instrucciones y no realice ningún otro cambio .
Paso 1- Abra el editor de políticas de grupo presionando la tecla de Windows + Ro haciendo clic en Inicio en Windows 10 y escribiendo Ejecutar. En el cuadro de diálogo Ejecutar, ingrese gpedit.mscy presione Entrar.
Ahora expanda a la siguiente sección en Política de grupo:
Computer Configuration - Administrative Templates - Windows Components - BitLocker Drive Encryption - Operating System Drives
En el lado derecho, verá una opción llamada Requerir autenticación adicional al inicio. Continúe y haga doble clic en esa opción.
De manera predeterminada, está configurado como No configurado, por lo que Tendrás que hacer clic en el botón de opción Activado. Automáticamente, debe marcar el cuadro Permitir BitLocker sin un TPM compatible, pero si no, asegúrese de verificarlo.
Haz clic en Aceptar y luego cierra la política de grupo. Ahora vuelve a la pantalla de BitLocker y haz clic en el vínculo Activar BitLocker.
Ahora, en lugar de recibir un error mensaje, debería ver la pantalla de configuración de BitLocker. Cuando haga clic en Siguiente, comenzará a configurar su disco duro para BitLocker.
Una vez más, no existe una desventaja de seguridad real al usar BitLocker sin un TPM, es solo que la clave de cifrado debe almacenarse en una unidad USB en lugar de almacenarse en el chip. Si todavía tiene problemas para habilitar BitLocker en Windows 8 o Windows 10, publique un comentario y avísenos. ¡Disfruta!