Si su computadora con Windows 10 muestra la fecha u hora incorrecta, puede cambiarla rápida y fácilmente en la aplicación Configuración de su computadora.
Si bien puede configurar Windows 10 para que determine automáticamente la hora en función de su ubicación actual, no siempre funciona bien. Es posible que aún obtenga la hora incorrecta cada vez que inicie Windows, y puede ser frustrante seguir cambiándolo.
Algunas de las causas de este problema incluyen malware, problemas con el servicio de hora de Windows, configuración incorrecta de la zona horaria , una batería CMOS defectuosa, BIOS desactualizado o su PC está ejecutando una actualización de Windows 10 con errores.

Mostraremos cómo arreglar el reloj en Windows 10 para asegurarse de que muestra la información correcta.
Cómo arreglar el reloj en Windows 10
Puede configurar el reloj del sistema incorporado en su PC con Windows para sincronizar con un servidor de hora de Internet y garantizar que el reloj se mantenga preciso. Si su fecha y hora siguen cambiando de lo que configuró anteriormente, es posible que su PC se esté sincronizando con un servidor de hora, y esto podría afectar su horario.
A continuación se muestran algunas soluciones que puede intentar para evitar que el reloj de su computadora restablezca la fecha y la hora.
In_content_1 all: [300x250] / dfp: [640x360] ->Comprobaciones rápidas
Hay muchas razones por las que el reloj de su PC con Windows 10 no funciona correctamente. Aquí hay algunos pasos de solución de problemas que puede seguir para ver si puede hacer que funcione nuevamente.

Verifique su zona horaria
Cuando el reloj de su computadora no funciona, puede fijar la hora manualmente, pero aún así se restablecerá a la zona horaria incorrecta una vez que reinicie su PC. En tales casos, el problema puede ser una configuración incorrecta de la zona horaria.
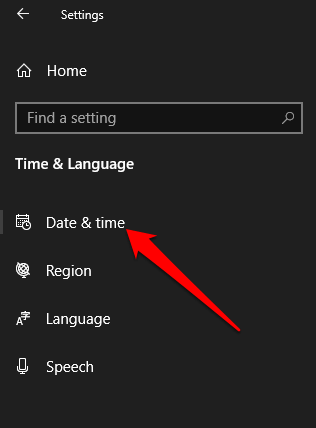
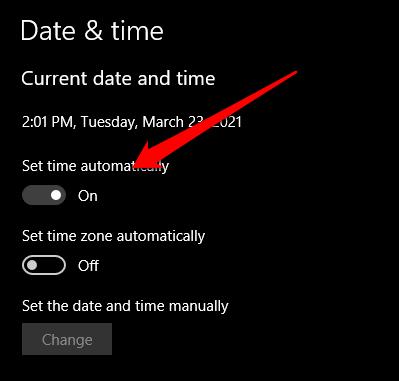
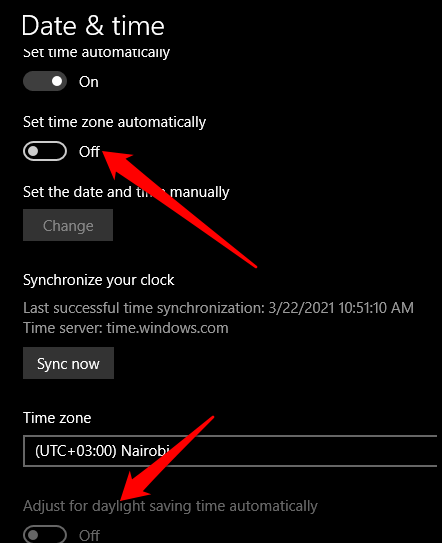
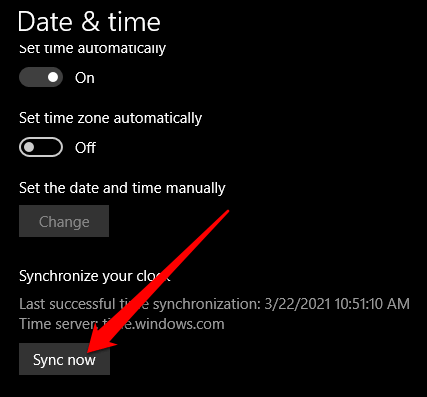
Verifique la configuración de sincronización
Si su computadora siempre está apagada por unos segundos o minutos, es posible que deba cambiar la configuración de sincronización para arreglar el reloj en Windows 10.
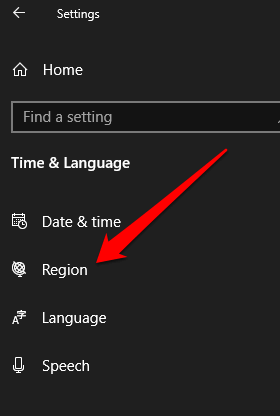
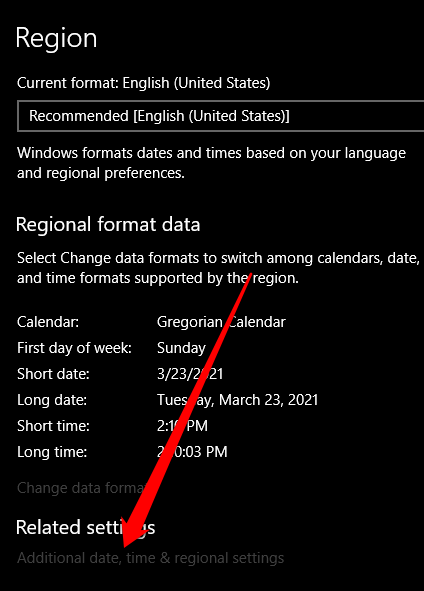
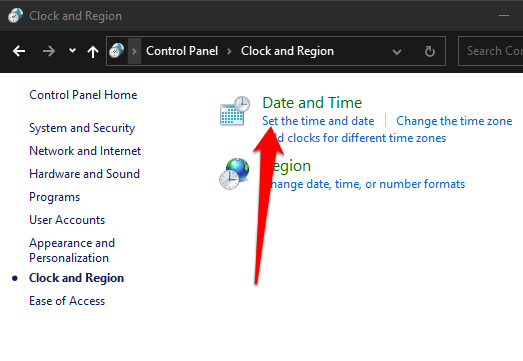
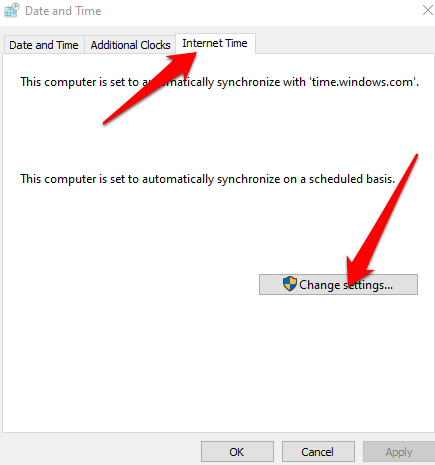
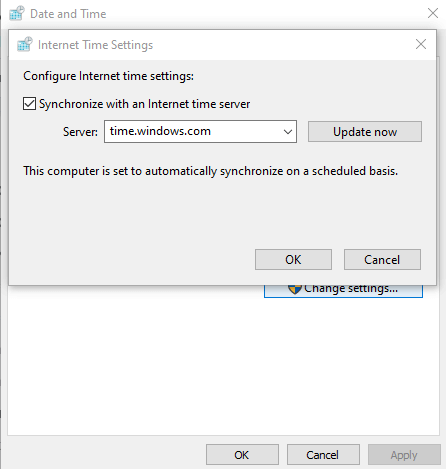
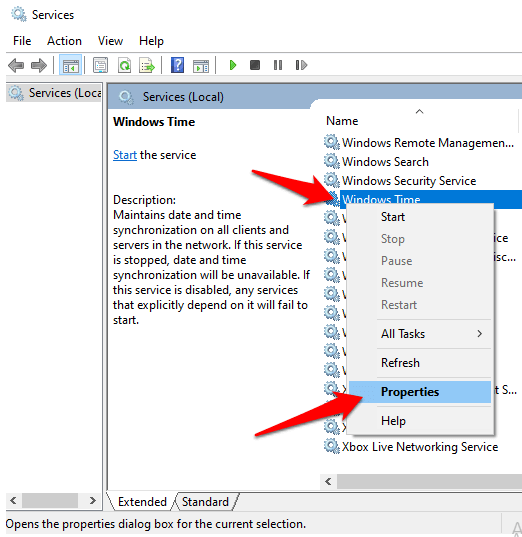
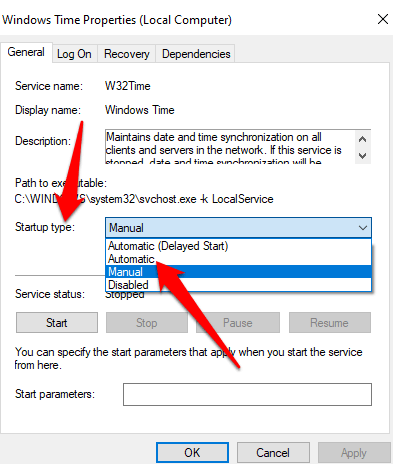
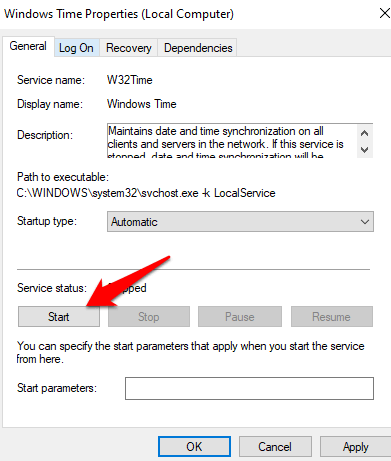
Cambiar la hora en Linux
Si tiene una computadora con arranque dual, es posible que experimente problemas con el reloj al realizar el arranque dual con Ubuntu / Linux. Esto se debe a que Linux obtiene su hora del BIOS, asumiendo que es UTC, mientras que Windows asume que es su hora regional.
Cada sistema operativo en este caso seguirá arruinando el tiempo del otro. Para resolver este problema, cambie la hora en Linux.
Vaya a / etc / default / rcSy cambie UTC = yesa UTC = no.
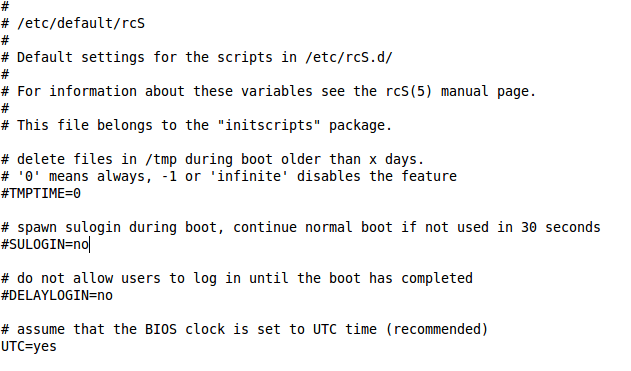
Resync Time Service y Scan System en busca de archivos corruptos
Este método implica cancelar el registro del Windows Time Service y volver a registrarlo. Deberá usar el símbolo del sistema para volver a sincronizar el servicio horario y luego escanear su sistema en busca de archivos corruptos.
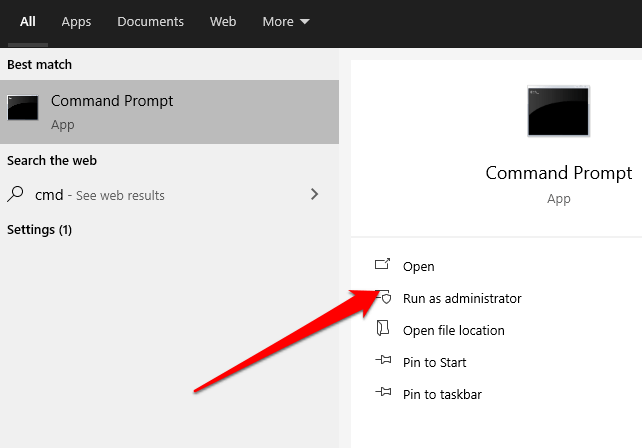
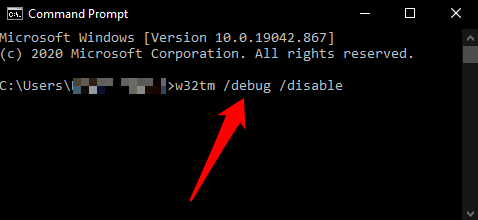
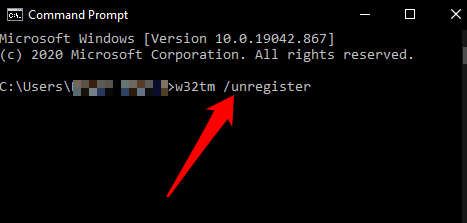
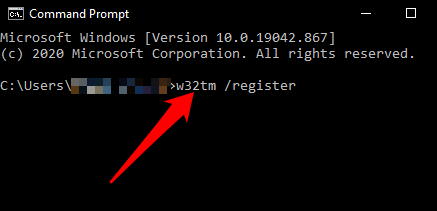
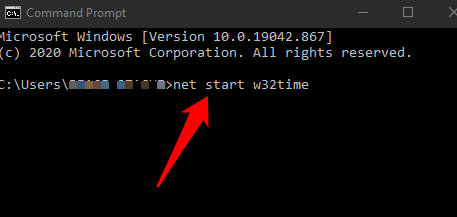
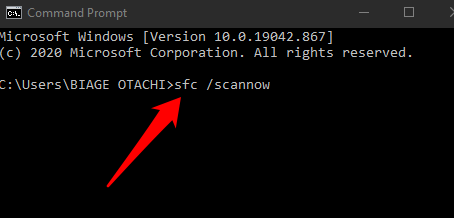
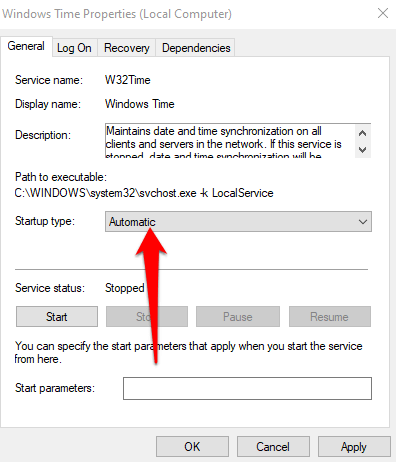
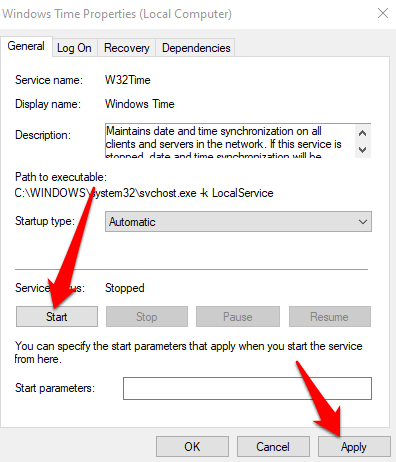
Edite el registro de Windows
Si está utilizando una computadora de arranque dual (Windows + Linux), puede editar el Registro de Windows y agregar el valor DWORD RealTimeIsUniversal en la sección Control de información de zona horaria.
Nota: la edición del Registro puede provocar errores o dañar su PC, por lo que solo debe utilizar este paso como último recurso.
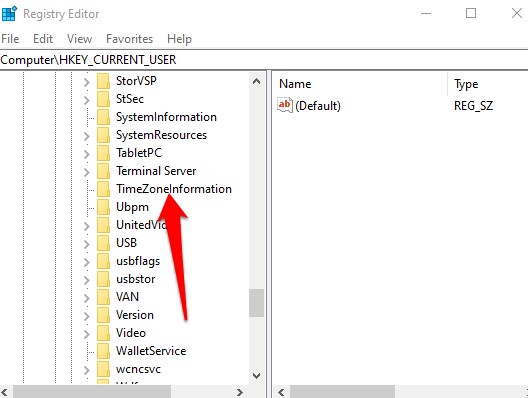
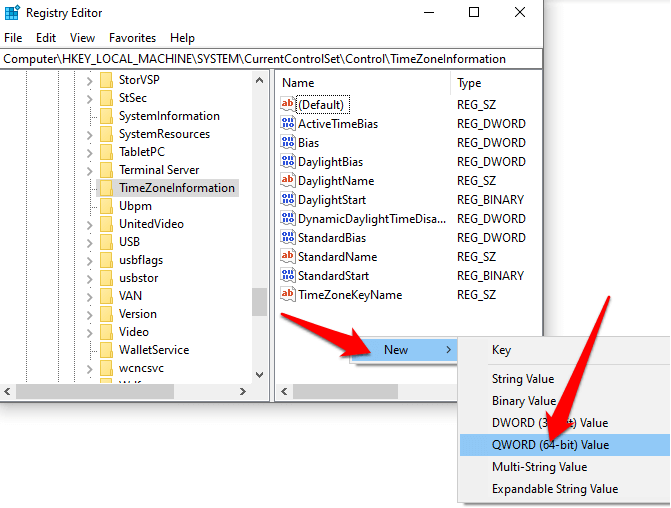
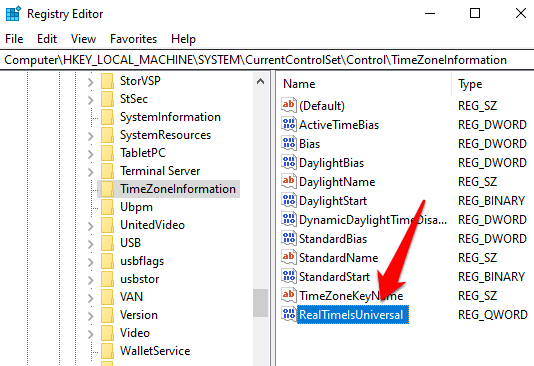
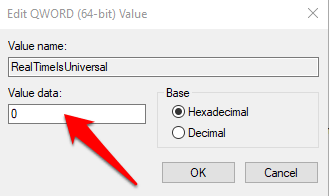
Use una herramienta de sincronización de tiempo
Si ninguno de los métodos anteriores funcionó para usted, intente usar una herramienta de sincronización de tiempo como Tiempo neto o Sincronización del reloj atómico para arreglar el reloj en Windows 10
Net Time es una herramienta de código abierto que le ayuda a sincronizar la hora del sistema de su PC usando diferentes servidores de tiempo. La herramienta mantiene el sistema de su computadora sincronizado automáticamente, pero también puede forzar la sincronización de la hora o especificar cuándo debe sincronizarse nuevamente.
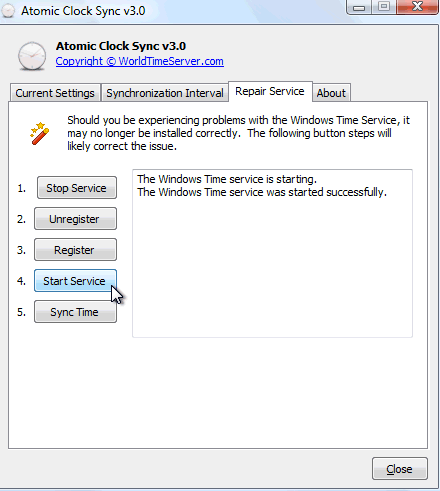
Atomic Clock Sync es también es una utilidad gratuita diseñada para sincronizar la hora de su PC con un servidor de hora atómica. Estos servidores son operados por el Instituto Nacional de Estándares y Tecnología y se consideran correctos y precisos. La herramienta también puede ayudar a reparar el servicio de hora de Windows si su PC no puede buscar actualizaciones de hora de Internet.
Recupere la hora de su reloj de Windows
Las rarezas simples como la fecha y la hora incorrectas pueden indicar problemas graves en su computadora. Es mejor ser prudente y actuar de inmediato una vez que detecte cualquier cambio, incluido el reloj del sistema, para asegurarse de que su PC funcione bien.
Si ninguna de estas correcciones funcionó, puede intentar reiniciar su computadora o visitar un experto profesional en reparación de computadoras.