¿Estás cansado de ese sonido aburrido que hace tu computadora con Windows cuando se inicia? Hay dos cosas que puede hacer para actualizar el sonido de inicio de Windows 10. Puede apagar el sonido de inicio o cambiarlo a su tintineo preferido. Mejor aún, puede llevar las cosas a un nivel superior personalizando el sonido de inicio de Windows 10. Quizás con tu canción favorita o el tema musical de tu programa de televisión favorito.
Modificar el sonido de inicio de tu computadora con Windows 10 es muy fácil. Sin embargo, dependiendo de las configuraciones de su dispositivo, puede encontrar algunas dificultades en el proceso.
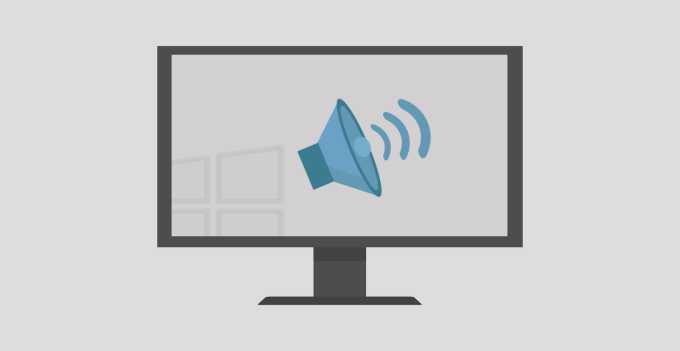
Sin embargo, no se preocupe, lo guiaremos por todos los pasos y métodos de solución de problemas involucrados.
Cambiar el sonido de inicio de Windows 10
Nota:si ejecuta un sistema operativo anterior en su computadora, consulte esta guía en cambiar el sonido de inicio en Windows XP, Win 7 y Win 8.
Siga los pasos a continuación para cambiar el sonido de inicio de su computadora con Windows 10.
1. Vaya a Configuración>Personalizacióny haga clic en Temasen la barra lateral derecha.
In_content_1 all: [300x250] / dfp: [640x360 ]->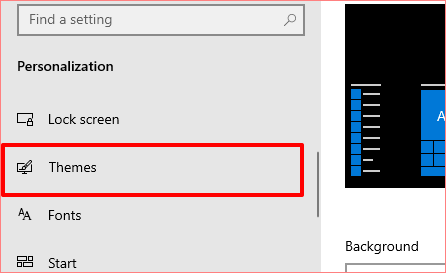
2. En el menú Temas, haga clic en Sonidos. Eso abriría una nueva ventana donde puede cambiar la configuración de sonido de su PC.
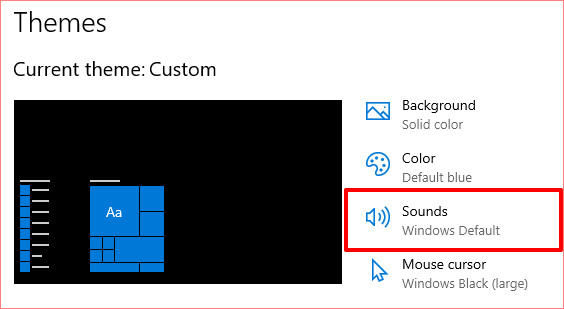
Una alternativa más rápida es escribir cambiar sonidos del sistemaen el cuadro de búsqueda de Windows y seleccionar
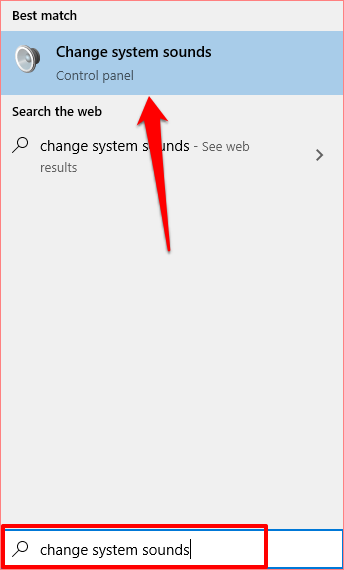
3. Vaya a la pestaña Sonidosy busque Inicio de sesión de Windowsen la sección Eventos del programa.
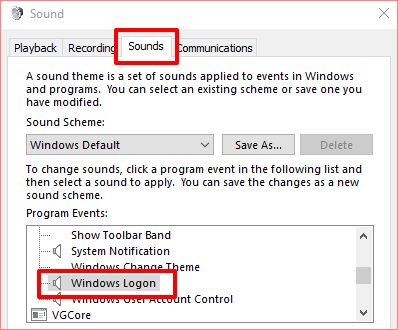
Nota:Si la opción de inicio de sesión de Windows no existe en el cuadro Evento del programa, debe habilitar el sonido de inicio mediante el Editor del registro de Windows. Consulte la sección (Modificar archivos de registro de sonido de inicio) a continuación para saber cómo se hace.
4. Presione el botón Probarpara escuchar el sonido de inicio predeterminado / actual de su PC. Para cambiar el sonido de inicio a un sonido preestablecido del sistema, toque el botón desplegable Sonidos.
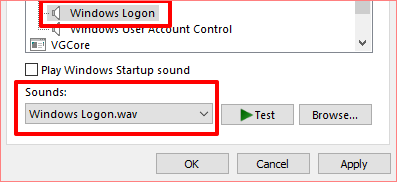
5. Desplácese por los sonidos de inicio preestablecidos y seleccione el que despierte su interés.
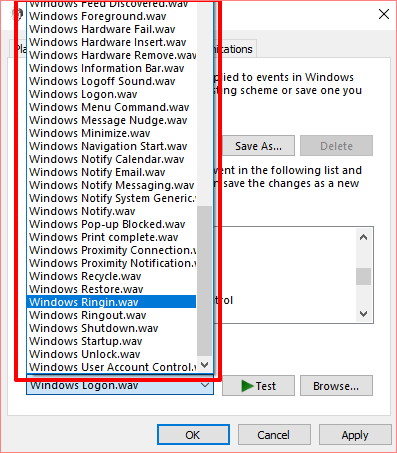
Haga clic en Aplicary luego en Aceptarpara guardar el cambio. Recuerde usar el botón Probarpara reproducir y obtener una vista previa del sonido antes de hacer su selección.
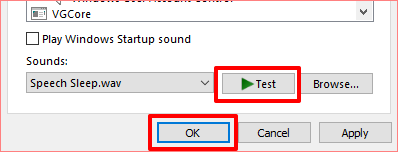
También puede seguir pasos similares para cambiar el sonido de apagado de su PC. En la ventana Eventos del programa, haga clic en Cierre de sesión de Windowsy seleccione un audio de inicio preestablecido en el menú desplegable Sonidos.
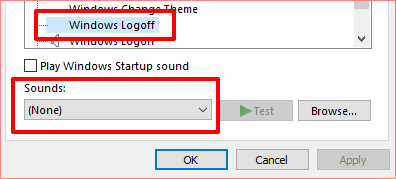
Si si prefiere usar un audio personalizado o de terceros como sonido de inicio o apagado de su PC, siga los pasos de la siguiente sección.
Cómo configurar un sonido personalizado como su sonido de inicio de Windows 10
Usar una canción / música personalizada o de terceros como sonido de inicio de sesión de Windows puede resultar un poco complicado y requiere un esfuerzo adicional. Pero es un proceso bastante sencillo.
Antes de entrar en detalles, hay algunas cosas que necesita saber.
Si tiene un archivo MP3, puede convertirlo a formato WAV fácilmente usando una herramienta en línea gratuita como Convertio.co. Le recomendamos que mantenga el tamaño del archivo pequeño, menos de 1 MB si es posible.
FreeConvert.com tiene un herramienta de compresor WAV en línea para reducir archivos WAV. Si va a convertir archivos de audio con mucha frecuencia, debería consultar algunas aplicaciones de software excelentes que le permiten convierta sin esfuerzo archivos de música a diferentes formatos.
Mueva el archivo de audio (en formato WAV) a Local (C :)>Windows>Mediay siga los pasos a continuación para cambiar el sonido de inicio de su PC al nuevo sonido personalizado.
1. Escriba cambiar sonidos del sistemaen el cuadro de búsqueda de Windows y haga clic en Cambiar sonidos del sistema.
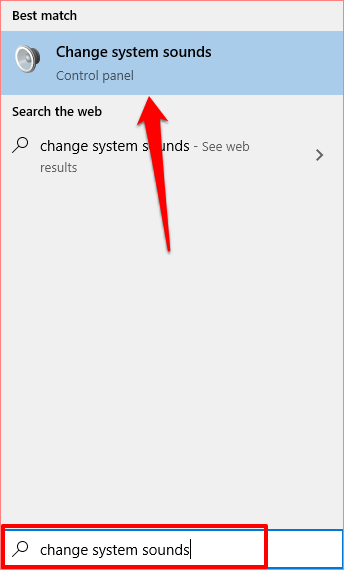
2. Vaya a la pestaña Sonidosy busque Inicio de sesión de Windowsen la sección Eventos del programa.
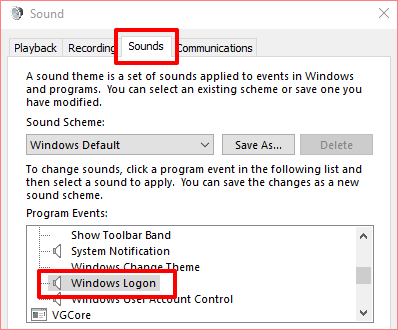
3. Haga clic en Inicio de sesión de Windowsy toque el botón Examinar.
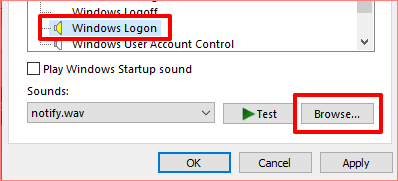
Nota: Para cambiar el sonido de apagado, haga clic en Cerrar sesión de Windowsy toque el botón Examinar.
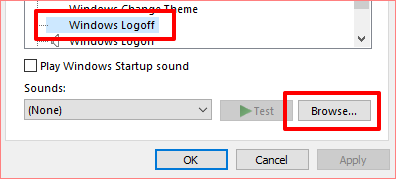
4. Seleccione el archivo de audio (en WAV) que movió a la carpeta de Medios y seleccione Abrir.
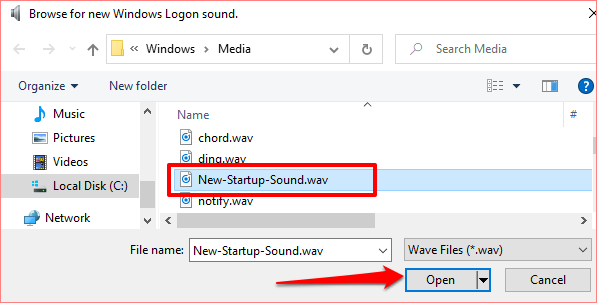
5. Finalmente, marque la casilla que dice Reproducir sonido de inicio de Windows. Seleccione Aplicary luego seleccione Aceptarpara guardar los cambios.
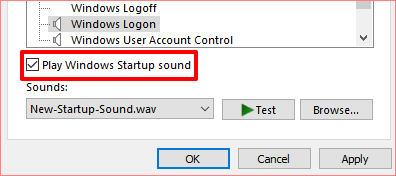
Modificar archivos de registro de sonido de inicio
Si el Los archivos de registro responsables del sonido de inicio y apagado en su computadora están excluidos del Panel de control, las opciones de Inicio de sesión de Windows y Cierre de sesión de Windows no estarán en el menú de configuración de Sonido.
Siga los pasos a continuación para modificar el Archivo de registro de inicio y cierre de sesión. Pero antes de hacerlo, asegúrese de copia de seguridad del registro de su PC.
1. Inicie el cuadro Ejecutar (tecla de Windows + R) y escriba regediten el cuadro de diálogo. Haga clic en Aceptarpara continuar.
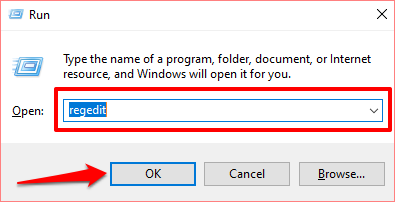
2. Pegue el directorio a continuación en el cuadro de búsqueda del Editor del Registro y presione Enteren su teclado.
Computer \ HKEY_CURRENT_USER \ AppEvents \ EventLabels \ WindowsLogon
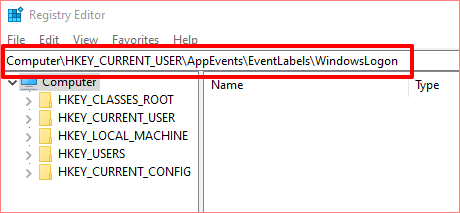
Eso lo redirigirá a la ruta donde encontrará los archivos de registro que activan los sonidos de inicio de Windows 10.
3. Haga doble clic en el archivo de registro llamado ExcludefromCPL.
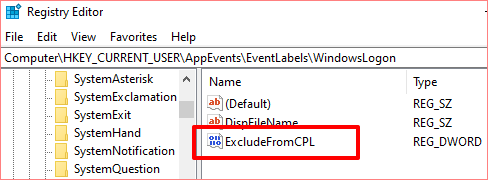
4. Cambie los Datos del valora 0. Deje todas las demás opciones como están y seleccione Aceptarpara continuar.
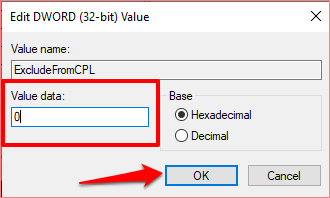
Si desea que su computadora emita un sonido cuando la apague, también puede modificar el archivo de registro responsable del sonido de apagado o cierre de sesión en Windows 10. Continúe con el paso 5 para hacerlo. De lo contrario, regrese a la sección anterior para cambiar el sonido de inicio de su computadora.
5. Pegue el directorio a continuación en el cuadro de búsqueda del Editor del Registro y presione Enteren su teclado.
Computer \ HKEY_CURRENT_USER \ AppEvents \ EventLabels \ WindowsLogoff
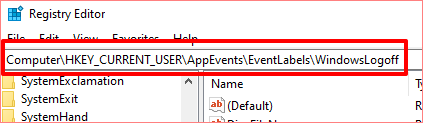
6. Haga doble clic en el archivo de registro llamado ExcludefromCPL”.
[19-edit-windows-shutdown-sound-registry-file-01.png]
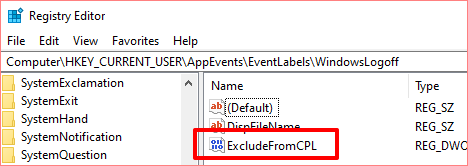
7. Si los datos del valor se establecen en 1, cámbielo a 0y seleccione Aceptar.
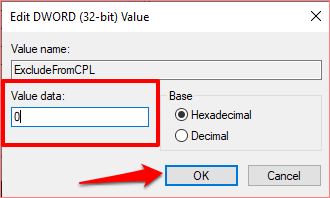
¿El sonido de inicio de Windows 10 no cambia? Pruebe esto
Si ha cambiado el sonido de inicio de su computadora pero aún reproduce el tintineo predeterminado, lo más probable es que se deba a la longitud del archivo de audio. Para Windows 10, la duración máxima de un sonido de inicio es de entre 4 y 6 segundos.
Para solucionar el problema, recorta el archivo de audio (en formato WAV, recuerda) a 6 segundos y vuelve a intentarlo. Si el sonido de inicio aún no cambia, reduzca la duración del archivo a 4 segundos. Puede usar un cortador o recortador de audio en línea (como Clideo.com ) para recortar la longitud de su archivo de audio.
El mismo requisito de longitud máxima también se aplica al sonido de apagado en Windows 10. Por lo tanto, si cambia el sonido de apagado de su PC pero aún reproduce el sonido predeterminado, recorte el archivo de audio a un máximo de 4 a 6 segundos también.