Una de las mejores formas de proteger sus cuentas en línea para que no se vean comprometidas es utilizar la autenticación de dos factores (2FA). Esto agrega una segunda capa al proceso de inicio de sesión, que requiere que use un código generado de un solo uso (generalmente creado en su teléfono inteligente) para iniciar sesión con éxito usando herramientas como Google Authenticator.
Es decir, por supuesto, si realmente tiene un teléfono inteligente con Google Authenticator instalado. Si no es así, sus opciones son limitadas, pero es posible usar Google Authenticator en su PC sin requerir otro dispositivo. Si desea saber cómo usar Google Authenticator en Windows 10, esto es lo que necesitará.
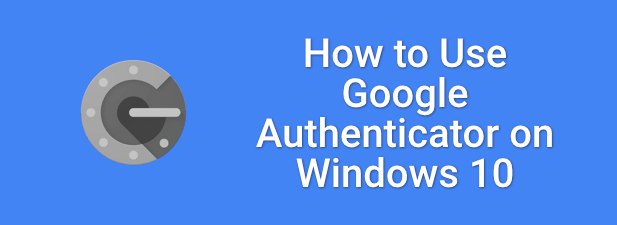
Generación del código secreto de Google Authenticator
Si es el nombre de usuario y la contraseña se filtraron en línea, su cuenta está en riesgo. Incluso el uso de un administrador de contraseñas no le ayudará en este momento; deberá cambiar las contraseñas que estén comprometidas por una infracción.
Para ayudar a superar este problema, puede vincule sus cuentas en línea a un servicio de autenticación de dos factores como Google Authenticator. Esto genera una contraseña de un solo uso (OTP) para iniciar sesión correctamente en Google y otros servicios en línea.
No importa si se viola una contraseña si el hacker no tiene sus credenciales 2FA. 2FA agrega otra capa de seguridad. Para generar los códigos, deberá configurar Google Authenticator en su PC con Windows utilizando una aplicación de terceros e insertar el código secreto que coincida con su cuenta de Google.
El código secreto es como una contraseña maestra : Sin él, los códigos que se generan no funcionarán para completar un inicio de sesión 2FA. Este código solo funcionará para el inicio de sesión de su cuenta de Google, pero necesitará códigos similares para vincular sus otros servicios en línea con una aplicación 2FA su PC con Windows.
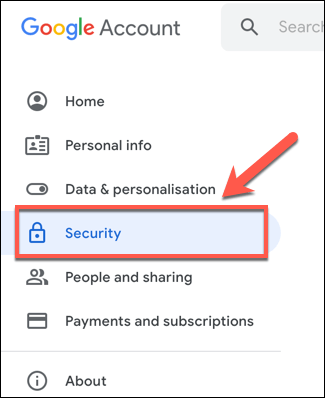
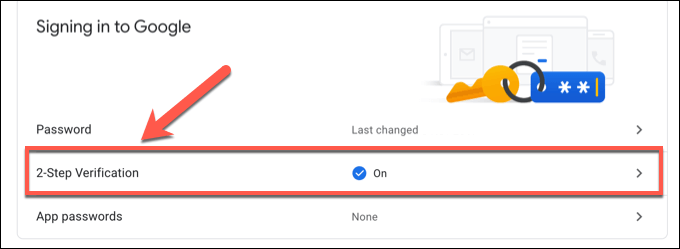
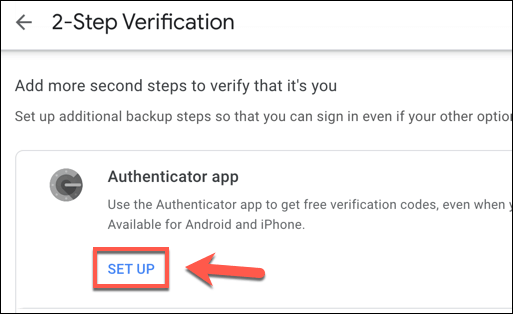

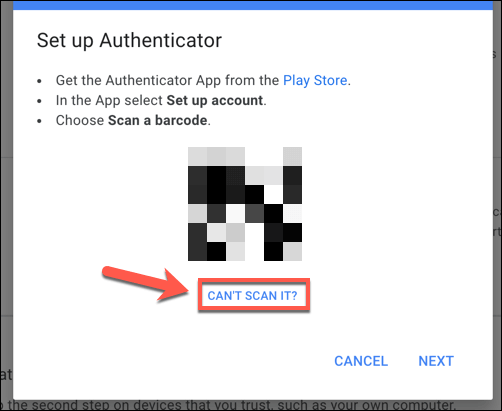
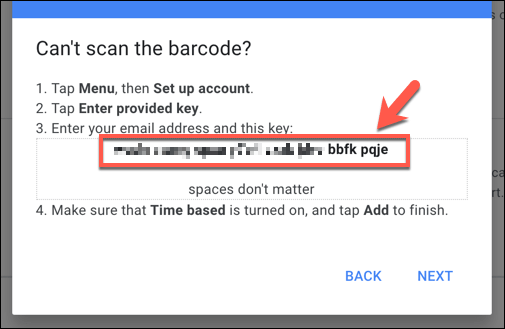
Una vez que haya guardado el código secreto, deberá instalar un 2FA en su PC para continuar.
Instalación de una aplicación de autenticación de dos factores para Windows 10
Desafortunadamente, existen pocas aplicaciones para extender la compatibilidad con Google Authenticator a Windows 10. WinAuth es una excepción, y aunque sigue siendo popular, WinAuth ya no está en desarrollo activo, por lo que no podemos garantizar que continúe funcionando como se esperaba como una alternativa del Autenticador de Google.
Con pocas aplicaciones de escritorio disponibles, las mejores alternativas se encuentran en Microsoft Store. Un ejemplo es WinOTP Authenticator, una aplicación 2FA de código abierto que se puede instalar oficialmente a través de Microsoft Store, aunque el código fuente está disponible para su revisión en la página de GitHub del desarrollador.
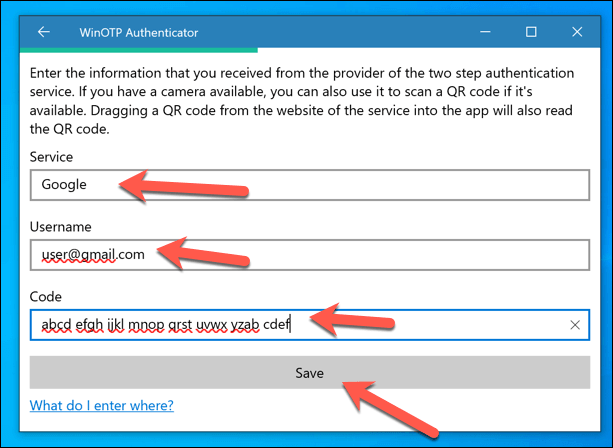
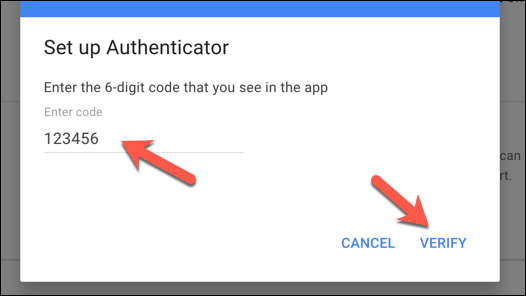
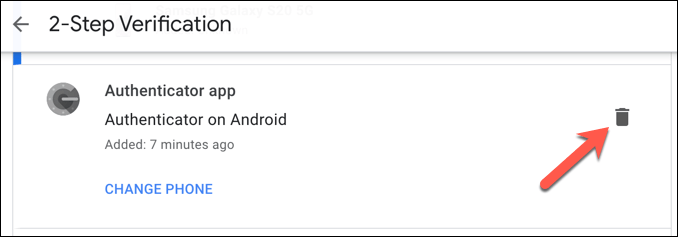
Instalar una extensión de autenticación de dos factores en Google Chrome
Mientras que WinOTP Authenticator ofrece una forma rápida y fácil de iniciar sesión a los servicios de Google con la autenticación de dos factores habilitada, también puede configurar una aplicación 2FA rápida y fácil de usar utilizando una extensión de Google Chrome llamada Autenticador0000-.
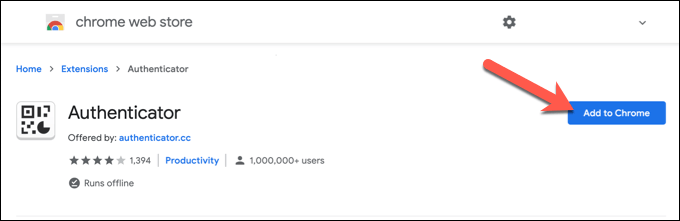
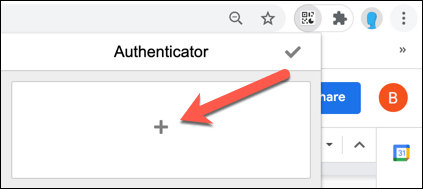
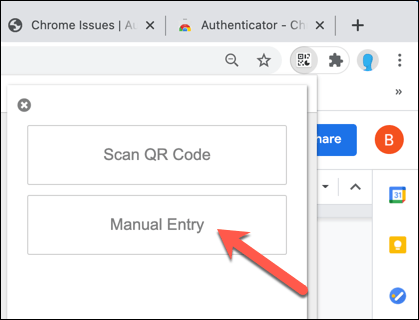
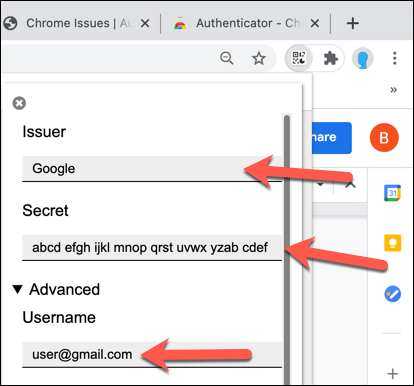
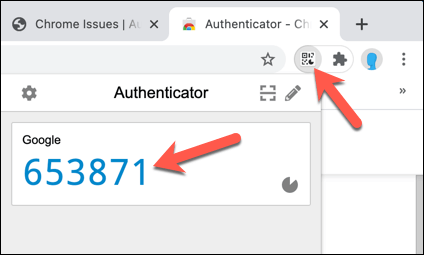
Uso de Google Authenticator en Windows 10
Una vez que se haya instalado una aplicación 2FA en su PC, podrá utilizar Google Authenticator en Windows para iniciar sesión en su Cuenta de Google sin necesidad de un teléfono inteligente. Esto le da un Dispositivo de respaldo 2FA, lo que le ofrece la tranquilidad de que no se le bloqueará su cuenta de Google, incluso si pierde su teléfono inteligente.
Sin embargo, debe tener en cuenta que solo se permite una aplicación Authenticator para cada cuenta. Si desea utilizar Google Authenticator en Windows, no podrá utilizar la aplicación Google Authenticator en Android o iPhone para iniciar sesión en su cuenta de Google después de este punto.
Si aún no lo ha hecho , es recomendable configurar la autenticación de dos factores en todas sus cuentas importantes para ayudar a mejorar su privacidad en línea. Esto incluye configurar 2FA en las redes sociales para ayudar a mantener sus cuentas libres de piratas informáticos que puedan poner en peligro su identidad.