El sistema operativo Windows tiene una estructura de directorio de archivos que no ha cambiado mucho en las principales versiones. Encontrará los archivos principales del sistema en la carpeta de Windows, los datos del perfil de usuario en la carpeta Usuarios y los archivos de programa en las carpetas Archivos de programa y Archivos de programa (x86).
Sin embargo, ¿qué pasa con las aplicaciones de Microsoft Store? ? A diferencia de otras aplicaciones de escritorio, las aplicaciones de Microsoft Store permanecen ocultas en una carpeta secreta de WindowsApps. Windows limita el acceso a esta carpeta desde cuentas de usuario estándar de Windows, por lo que para verla o editarla de cualquier forma, deberá realizar algunos cambios. Esto es lo que debe hacer.
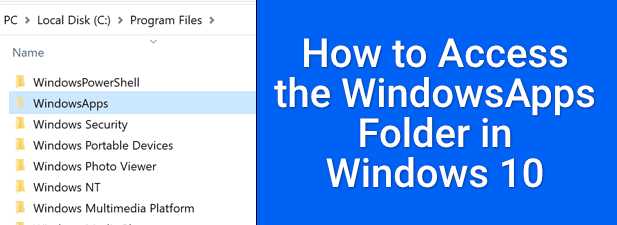
¿Qué es la carpeta WindowsApps en Windows 10?
La carpeta WindowsApps, como nosotros ' que hemos mencionado, es una carpeta restringida que contiene aplicaciones de Microsoft Store. También contiene algunas aplicaciones de Windows que utilizan el estilo de aplicación de la Plataforma universal de Windows (UWP) (como se introdujo en Windows 8), como La aplicación de su teléfono (yourphone.exe).
Desde un punto de vista de seguridad , tiene sentido restringir la carpeta WindowsApps. Al aislar las aplicaciones de Microsoft Store del resto de Windows y limitar la propiedad de los archivos a una cuenta de usuario de TrustedInstaller oculta, las aplicaciones de Microsoft Store tienen acceso limitado al resto de Windows en comparación con las aplicaciones de escritorio estándar.
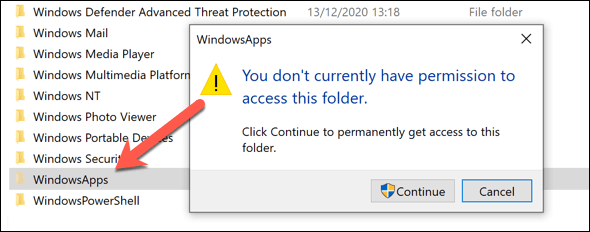
Desafortunadamente, esto significa que es difícil realizar cambios en la carpeta WindowsApps (o verla). Primero deberá tomar medidas para tomar posesión de la carpeta, lo que le permitirá acceder para cambiar la carpeta después.
Sin embargo, es importante considerar los riesgos de seguridad antes de intentar esto. Si bien Microsoft examina las aplicaciones por su calidad y seguridad, limitar el acceso a la carpeta de WindowsApps agrega otra capa de protección, evitando el acceso a otros archivos o carpetas confidenciales (como su carpeta de perfil de usuario en el directorio C: \ Users).
In_content_1 todos: [300 x 250] / dfp: [640 x 360]->Al tomar posesión de la carpeta, estás reduciendo esta protección adicional y exponiendo más datos de tu sistema a las aplicaciones de Microsoft Store. Si está preocupado, debe escanear en busca de malware después para estar tranquilo.
Uso del Explorador de archivos de Windows para acceder a la carpeta de WindowsApps
Para acceder a la carpeta de WindowsApp en Windows 10, el método más sencillo es utilizar el Explorador de archivos de Windows. Deberá habilitar la visualización de carpetas ocultas y tomar posesión de la carpeta, lo que le permitirá ver la carpeta y realizar cambios.
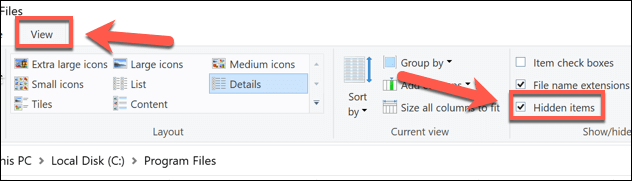
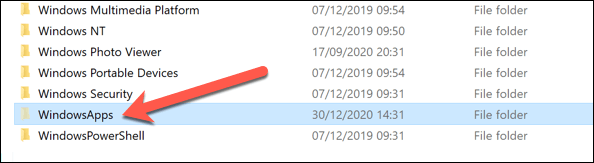
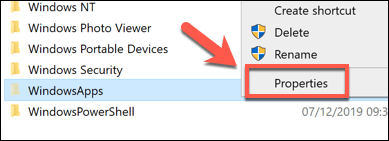
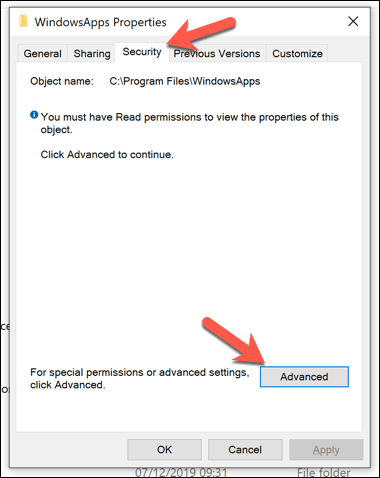
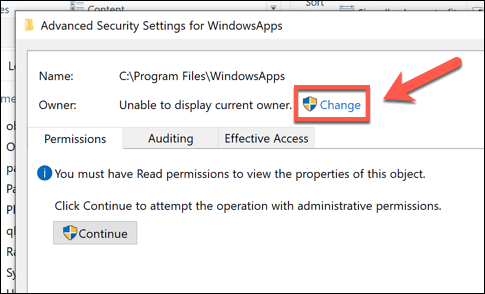
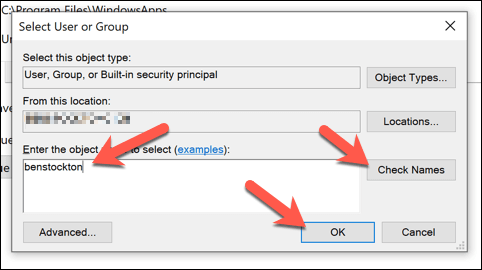
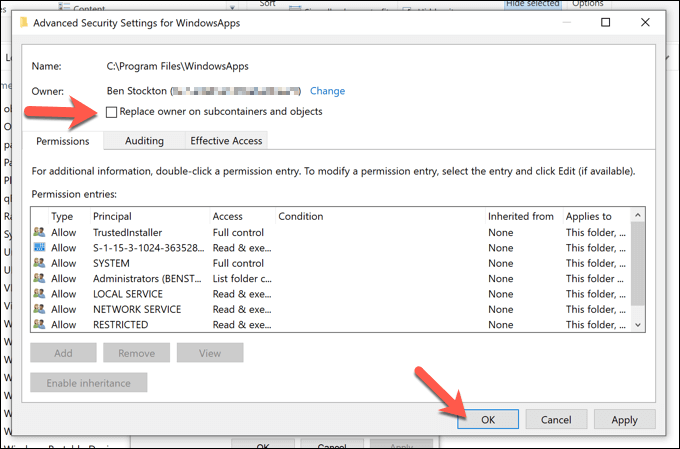
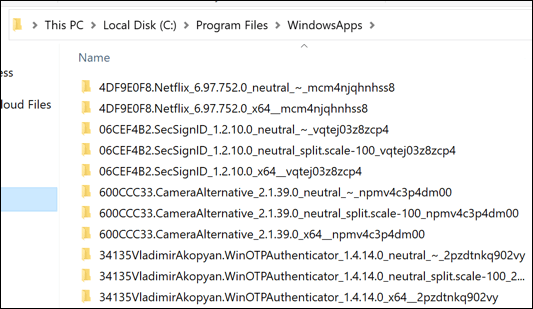
Obtener acceso a WindowsApps usando Windows PowerShell
El método anterior le otorgará acceso a la carpeta WindowsApps y le permitirá tomar posesión, pero puede ser un proceso bastante complicado de seguir. Si desea cambiar rápidamente la propiedad de la carpeta WindowsApps y obtener acceso completo, puede usar Windows PowerShell en su lugar.
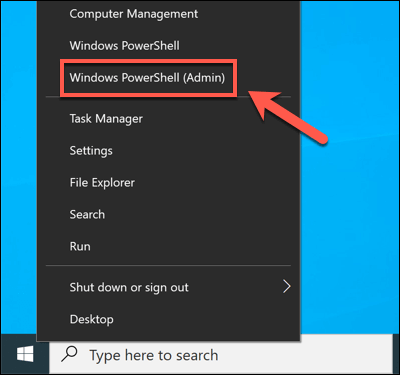
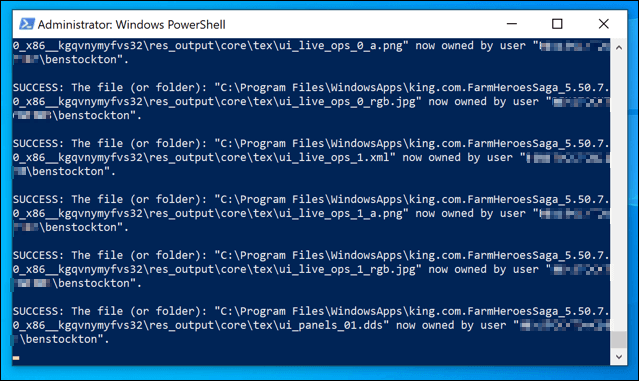
Una vez que se complete el proceso, podrá acceder a la carpeta WindowsApps (C: \ Archivos de programa \ WindowsApps) en Windows File Explorer.
Comprensión de la estructura de carpetas de WindowsApps
A diferencia de la carpeta Archivos de programa, la carpeta de WindowsApp no está estructurada por un nombre de aplicación simple. Una carpeta de aplicaciones de Microsoft Store en WindowsApps tendrá una estructura de nombres que normalmente sigue este patrón: nombre, número de versión, arquitectura(como x64para PC con CPU estándar de 64 bits) y ID de editor de Microsoft Store.
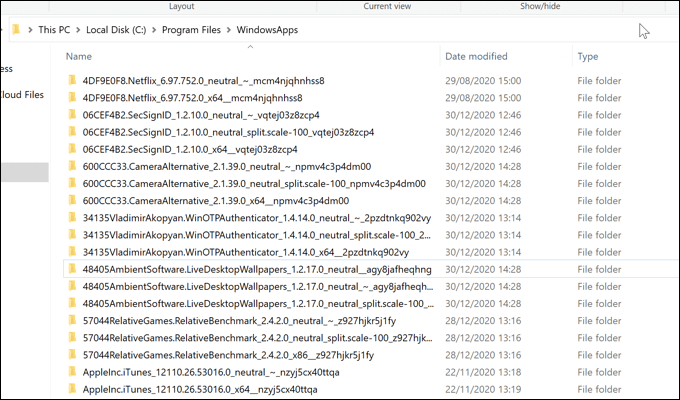
Por ejemplo, la carpeta de la aplicación Netflix se llama 4DF9E0F8.Netflix_6.97.752.0_x64__mcm4njqhnhss8. El componente 4DF9E0F8.Netflixes el nombre de la aplicación interna, mientras que 6.97.752.0es la versión de la aplicación.
La arquitectura, x64, apunta a la arquitectura común de CPU de 64 bits, mientras que mcm4njqhnhss8es el ID de editor de Netflix. Todas las carpetas de aplicaciones en la carpeta WindowsApps, de alguna manera, seguirán esta estructura.
También puede ver algunas aplicaciones con más de una carpeta. Si bien el nombre, la versión de la aplicación y el ID de editor siguen siendo los mismos, algunas carpetas tendrán neutralo neutral_split.scalepara la arquitectura. Esto generalmente apunta a archivos de datos comunes (como metadatos de aplicaciones) que permanecen iguales, independientemente de la arquitectura de destino.
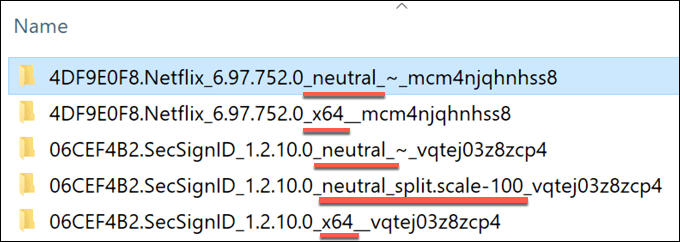
Sin embargo, los archivos principales se encuentran en la carpeta de arquitectura principal (como la carpeta x64). Algunas aplicaciones pueden tener archivos ejecutables que puedes ejecutar directamente, mientras que otras son aplicaciones web, con javascript y otros activos web visibles.
Netflix, por ejemplo, es una aplicación basada en web. Dentro del directorio principal de Netflix x64, las carpetas etiquetadas js, imágenes, fuentesy objapuntan a sus orígenes, con código JavaScript y HTML. Otras aplicaciones, como la aplicación Microsoft Bing News, vienen con un archivo ejecutable y archivos de biblioteca de vínculos dinámicos (DLL) en su lugar, similar a las aplicaciones de escritorio estándar.
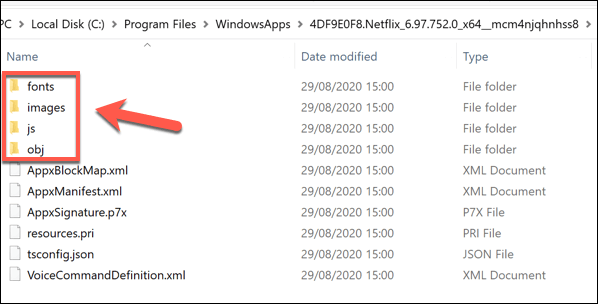
Si tiene curiosidad, puede echar un vistazo a las distintas subcarpetas para comprender cómo funcionan las aplicaciones que instala, pero no podrá realizar ningún cambio en el código.
Solución de problemas de aplicaciones de Microsoft Store en Windows 10
Una vez que obtenga acceso a la carpeta WindowsApps, puede explorar las diferentes aplicaciones de Microsoft Store que haya instalado y (si es necesario ) eliminarlos. Algunas aplicaciones, como yourphone.exe, son aplicaciones principales de Windows que no debe eliminar, mientras que otras (como las que instala desde la Tienda usted mismo) se pueden desinstalar de forma segura.
Probablemente sea mejor desinstalar aplicaciones de Microsoft Store a través de la propia Microsoft Store o mediante el menú Configuración de Windows, sin embargo. Si tiene problemas para actualizar las aplicaciones que ha instalado usted mismo, es posible que deba analizar el motivo, incluida la verificación de descargas lentas de Microsoft Store.