Si eres el tipo de persona que juega regularmente en Vapor o en tu Steam Deck, ya sea que estés jugando al best free horror games on Vapor o al mejores juegos de rol gratuitos, es probable que hayas necesitado tomar una captura de pantalla en algún momento.
Pero, ¿qué sucede cuando no deseas utilizar la clave de captura de pantalla predeterminada? Es fácil cambiar esto y a continuación le mostraremos cómo cambiar el botón de captura de pantalla de Steam en el cliente de escritorio Steam y en su Steam Deck.

Cómo cambiar el botón de captura de pantalla de Steam en el cliente de escritorio
De forma predeterminada, el botón de captura de pantalla en la aplicación Steam/cliente de escritorio es F12. Hay varias razones por las que esto podría no ser conveniente. Quizás simplemente no quieras utilizar una tecla de función para tomar una captura de pantalla. O quizás la tecla F12 ya tenga otra función en su computadora, como activar y desactivar el Modo Avión. Cualquiera que sea el motivo para querer cambiar el botón de captura de pantalla, es fácil. A continuación se explica cómo cambiar el botón de captura de pantalla de Steam en unos sencillos pasos:
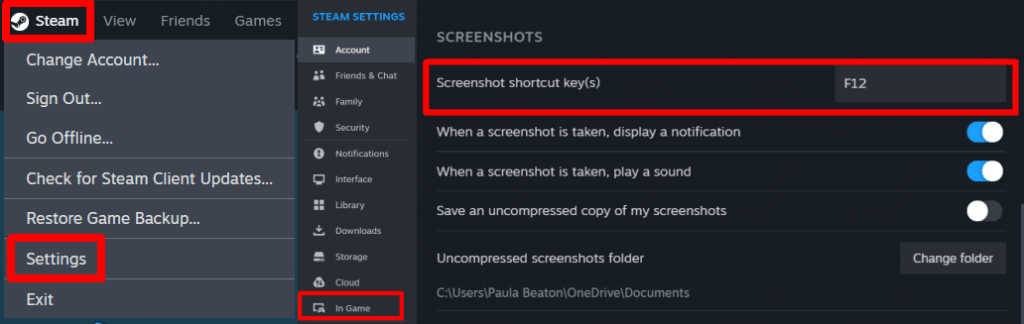
Cómo cambiar el botón de captura de pantalla en Steam Deck
Si estás jugando en un Cubierta de vapor y quieres cambiar el botón de captura de pantalla, es fácil de hacer. Sin embargo, tenga en cuenta que debe cambiar el botón de captura de pantalla para cada juego individual, ya que no hay forma de cambiarlo de forma predeterminada para todos los juegos. A continuación se explica cómo cambiar el botón de captura de pantalla de Steam en Steam Deck:
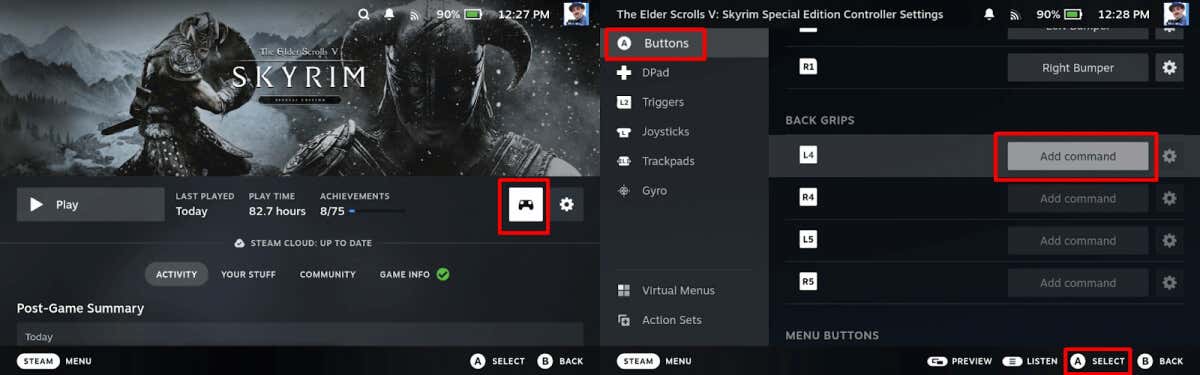
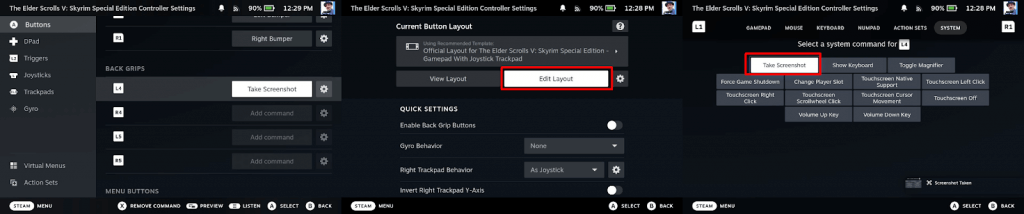
Una vez que hayas reasignado el botón de captura de pantalla a la tecla que elijas, podrás tomar capturas de pantalla durante el juego para compartirlas con amigos en las redes sociales, publicarlas en tu blog o como quieras compartirlas.
.