¿Has escuchado el del autor que dijo que si practicaba yoga el tiempo suficiente podría tomar un lápiz con los dedos de los pies? Dijo: "Entonces podré escribir notas al pie". (Lo siento.)
Sin embargo, en serio, hay muchas razones por las que quizás desee agregar notas al pie de página a un documento de Word. En el mundo académico, las notas a pie de página se utilizan con frecuencia para citar fuentes. En otros tipos de escritura, las notas al pie de página son una forma de agregar información sin restar valor ni distraer al texto principal. Incluso autores de ficción populares como Terry Pratchett y Junot Díaz le dieron un buen uso a las notas a pie de página en sus novelas.
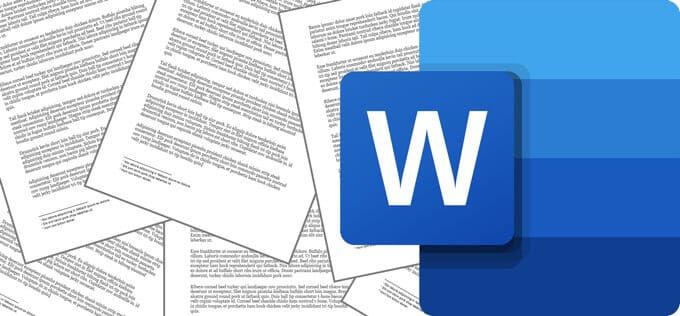
Microsoft Word ha tenido soporte integrado para notas al pie durante décadas. A continuación, le mostraremos cómo agregar notas a pie de página en su documento de Word y agregaremos un par de consejos y trucos para probar. Estas instrucciones deberían funcionar en cualquier versión moderna de Word.
Cómo insertar una nota al pie en un documento de Word
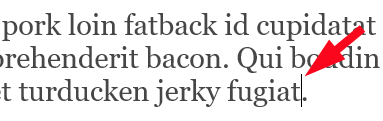
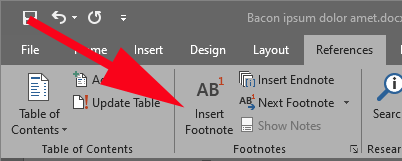
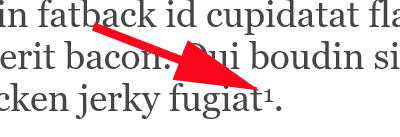

Repita los pasos anteriores para agregar varias notas al pie de página a su documento. Las notas al pie siempre aparecerán en la parte inferior de la página en la que se utilizan. Cualquiera que tenga la edad suficiente para haber usado una máquina de escribir recordará lo difícil que fue predecir cuánto espacio dejar en la parte inferior de la página para que quepan las notas al pie. Afortunadamente, Word se da cuenta de todo eso y se ajusta automáticamente.
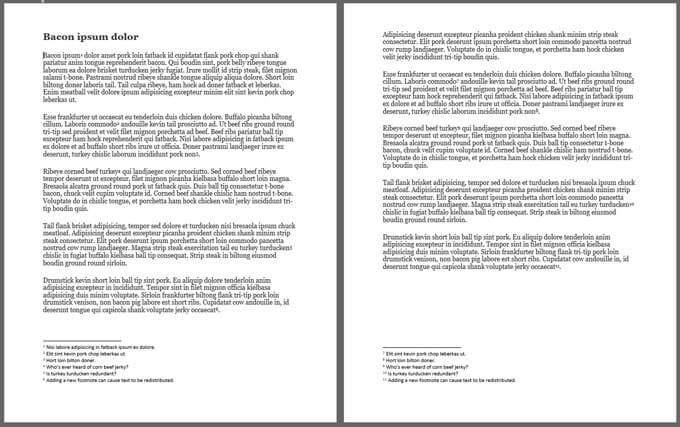
Si agrega una nueva nota al pie en el medio de su documento antes de una o más notas al pie existentes, Word volverá a numerar sus notas al pie en consecuencia.
Ver notas al pie en el texto del documento principal
Una vez que haya agregado una nota al pie en Word, puede colocar el mouse sobre el número de referencia de la nota al pie en superíndice dentro del texto del documento principal para ver rápidamente una ventana emergente de esa nota al pie, lo que facilita la lectura de la nota al pie sin tener que desplazarse hasta el final de la página.
In_content_1 todo: [300 x 250] / dfp: [640 x 360]->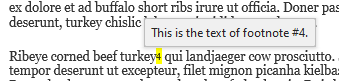
Para buscar la nota al pie siguiente o la anterior dentro del texto del documento principal, seleccione el botón Nota al pie siguienteen la pestaña Referencias de la cinta.
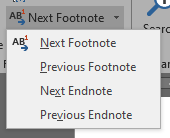
Si selecciona la flecha desplegable a la derecha del botón Nota al pie siguiente, verá el botón Nota al pie anterior.
Dar formato y personalizar notas al pie en Microsoft Word
Para personalizar el formato y otros aspectos de las notas al pie, seleccione Referenciasy la flecha emergenteen la sección Notas al pie de la barra de herramientas.
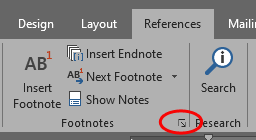
Aparecerá el panel de opciones Nota al pie y Nota al final. Aquí es donde puede realizar las siguientes personalizaciones:
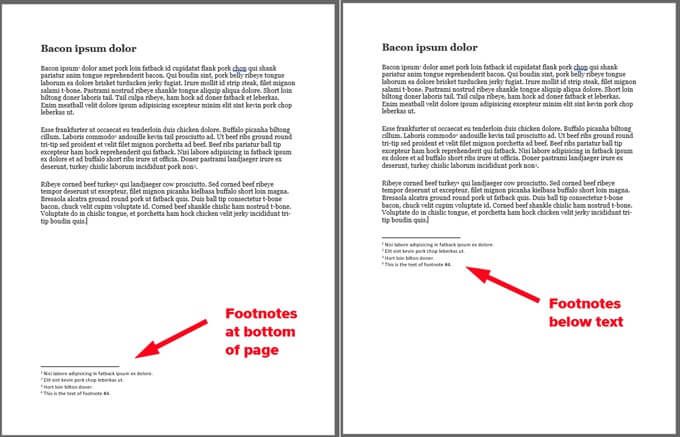
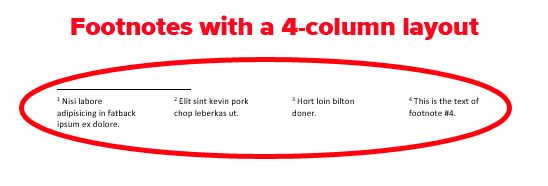
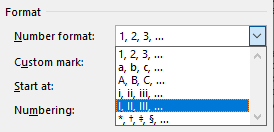
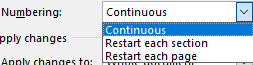
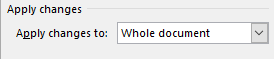
Cuando haya terminado de ajustar estas opciones, seleccione el botón Aplicar.
Seleccionar y dar formato a todas las notas al pie
Una buena forma de dar formato a las notas al pie Word es seleccionarlos todos y aplicarles un estilo. Mejor aún, ajuste el estilo integrado de Microsoft para Footnotes. Aquí se explica cómo hacerlo.
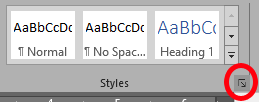
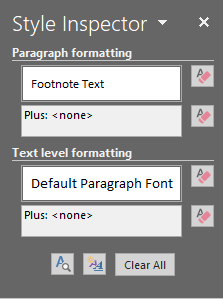
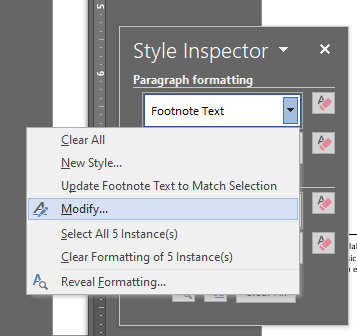
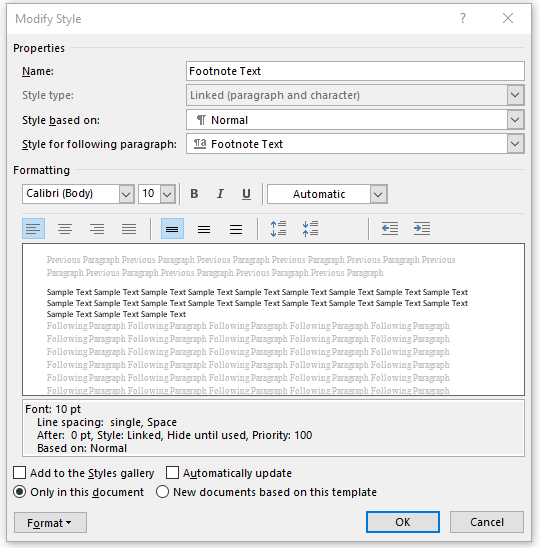
Personalización del separador de notas al pie
Si está utilizando una versión de escritorio de Word, puede personalizar la línea que separa la sección de notas al pie de cada página que contiene notas al pie.
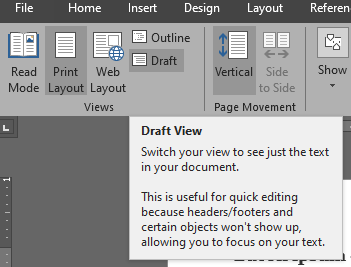
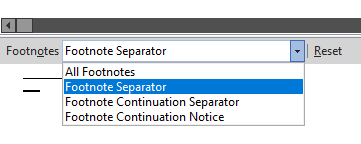
Obtenga lo máximo que pueda de Microsoft Palabra
Microsoft Word ha existido durante tanto tiempo que incluso las personas que lo han utilizado durante décadas no conocen todos sus secretos. Amplíe su experiencia en Word aprendiendo cómo crear una combinación de correspondencia, encontrando el mejores complementos o agregando nuevas fuentes.