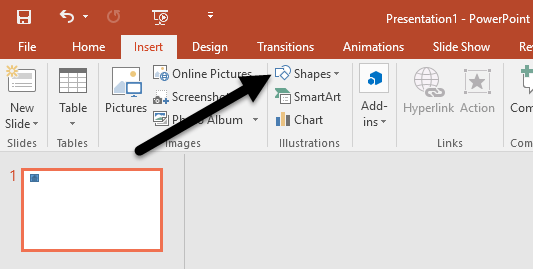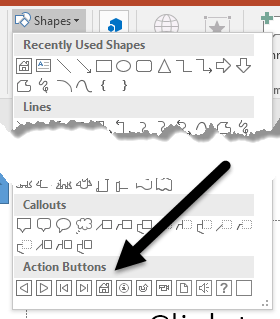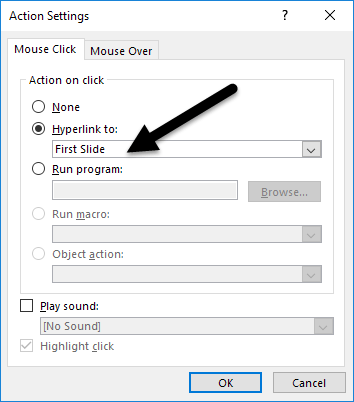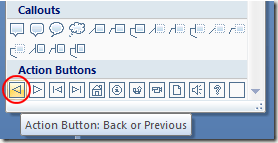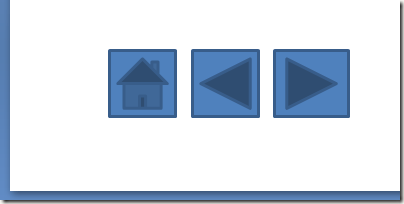Encontrado en un lugar extraño de la aplicación, puede agregar botones de acción a una diapositiva de PowerPoint para hacer que su presentación sea más interactiva y más fácil de usar para el espectador. Estos botones de acción pueden simplificar la navegación de una presentación y hacer que las diapositivas de la presentación se comporten como páginas web.
Antes de agregar botones de acción a una presentación de PowerPoint, considere cuidadosamente cómo usarán los espectadores su presentación. ¿Deberían los botones de acción ser una parte prominente de las diapositivas o simplemente ocupar una pequeña porción en la parte inferior o hacia un lado? ¿Cómo utilizará el visor los botones y la navegación mediante botones de acción solo confundirá el mensaje que intenta mostrar su presentación? Cuando haya respondido a estas preguntas, puede agregar botones de acción a su presentación sabiendo que ayudarán en lugar de confundir al espectador.
Agregar botones de acción a una diapositiva de PowerPoint
Abrir una nueva presentación de diapositivas de PowerPoint y decidir dónde desea que residan los botones de sus acciones. En la parte inferior es una opción lógica, pero es posible que prefiera que los botones Siguiente y Anterior residan a la izquierda y derecha de la diapositiva. En ese caso, asegúrese de asignar suficiente espacio en esos lugares para los botones de acciones.
Supongamos que simplemente desea agregar Inicio, Anteriordiapositiva, y los botones de acción de deslizamiento Siguientepara su presentación. Comience haciendo clic en la pestaña Insertaren la Cinta de informacióny localice una sección de la Cinta de informacióntitulada Ilustraciones. Ubique y haga clic en el botón en esta sección titulada Formas.
Al hacer clic en este botón, lo hará Observe que PowerPoint abre un menú largo con muchos tipos diferentes de formas que puede agregar a sus presentaciones. En la parte inferior de la lista, ubique la sección titulada Botones de accióny haga clic en el botón con una imagen de una Casa.
Ahora que ha hecho clic en el botón Casa, debe colocarlo en la diapositiva. Coloque el puntero del mouse aproximadamente en la ubicación donde desea que esté el botón y mantenga presionado el botón izquierdo del mouse. Arrastre el mouse hasta que el botón tenga aproximadamente el tamaño que desea y suelte el botón izquierdo del mouse.
PowerPoint abrirá inmediatamente la ventana Configuración de acciones. Como resultado, la configuración predeterminada es exactamente lo que quieres aquí. Tenga en cuenta que en la pestaña Clic del mouse, la opción Hipervínculo aya está marcada y el enlace Primera diapositivaya está seleccionado en el menú desplegable.
Observe que también hay opciones para configurar cuando el usuario coloca el mouse sobre el botón e incluso puede configurar el botón para iniciar una programa, ejecuta una macro, reproduce un sonido y otros eventos. Haga clic en el botón Aceptarcuando haya terminado de explorar esta ventana.
Regrese al botón Formasen el menú Insertary una vez más, ubique la sección Botones de acciónen la parte inferior del menú. Esta vez, selecciona el botón con la flecha apuntando hacia la izquierda.
Al igual que antes, coloque el botón en la diapositiva y PowerPoint abrirá la ventana Configuración de acciones. Tenga en cuenta que una vez más, la configuración predeterminada es lo que necesita para el botón Anterior. Haga clic en el botón Aceptar. Usando los mismos procedimientos que arriba, coloque un Botón de Acción Siguienteen su diapositiva.
Cuando termine, debe tener un Inicio, Anterior y Siguiente Botón de Acción en su diapositiva. Si no está satisfecho con los colores, la ubicación o el tamaño de sus botones, puede cambiarlos como lo hace con cualquier otro objeto en una presentación de PowerPoint.
Subutilizado por muchos presentadores, los botones de acción pueden hacer que su presentación sea más fácil de navegar durante una presentación o para un espectador que tiene una copia de su presentación. Los botones de acciones le permiten navegar de forma instantánea a otra diapositiva o incluso iniciar una aplicación o macro. Para agregar algo de diversión a una presentación, incluso puede tener una reproducción de sonido cuando usted o el espectador hacen clic en el botón. Juega con algunas de las configuraciones de los botones de acción para crear una experiencia más interactiva para tu presentación.