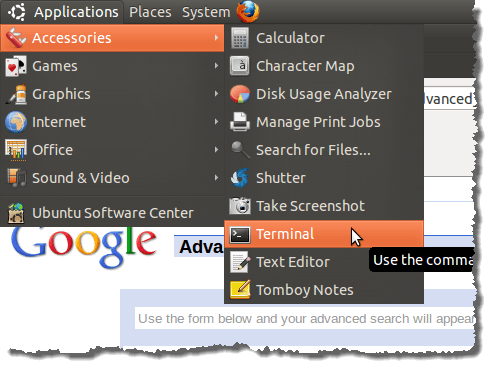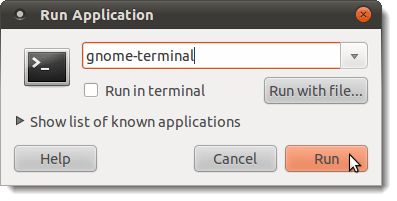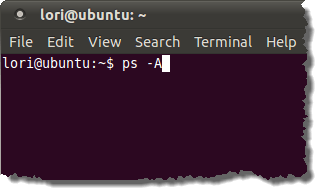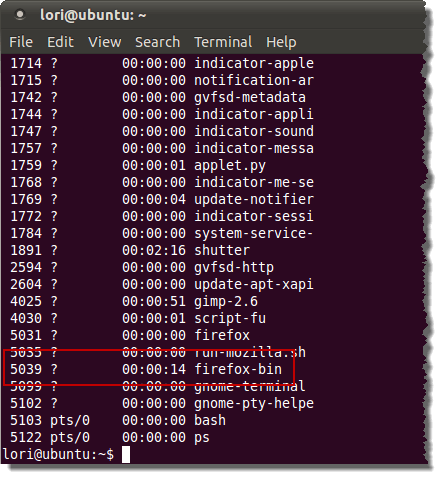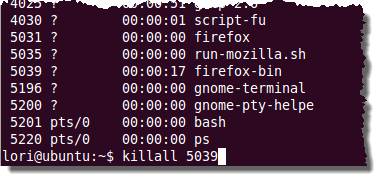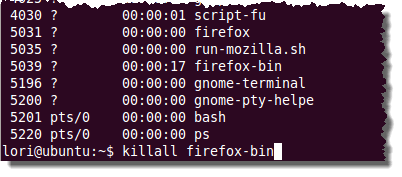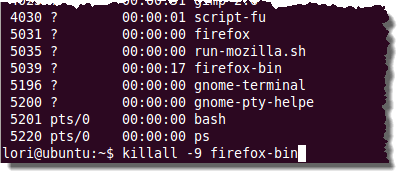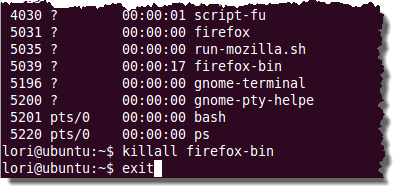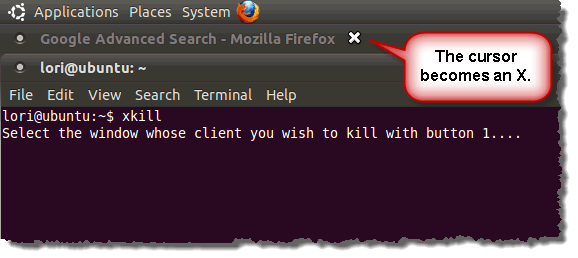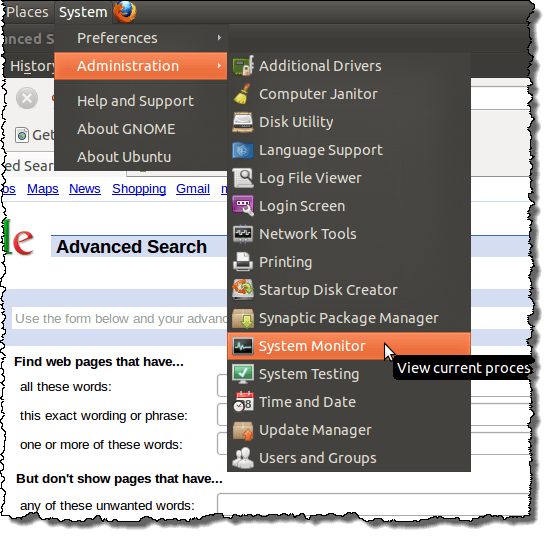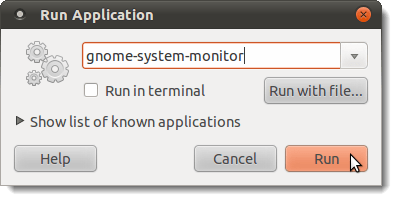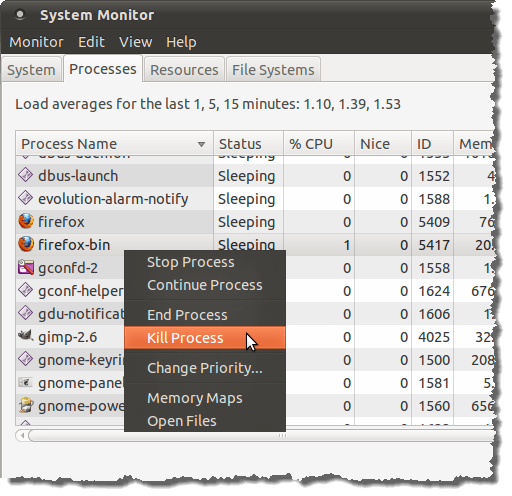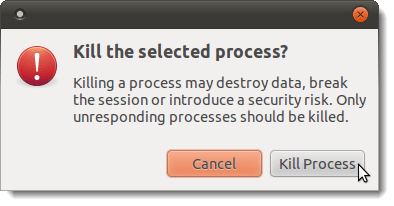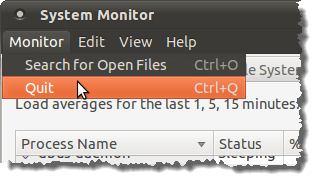Anteriormente escribimos sobre cómo eliminar un programa que no responde en Windows (consulte nuestra publicación, Cómo matar un programa usando la línea de comando ). Si usted es un usuario de Ubuntu, existe un método similar para terminar programas que no responden.
En lugar de cerrar la sesión o reiniciar para finalizar el programa, hay un par de comandos que puede usar en una ventana de Terminal para matar programas que no responden También hay una forma gráfica de eliminar programas usando el Monitor de sistema.
NOTA:Los dos primeros métodos también funcionan en otras distribuciones de Linux. Los comandos utilizados en estos métodos son comandos generales de Linux. El Monitor de sistema, discutido en el tercer método, es específico para el entorno de escritorio Gnome, pero no para Ubuntu. Si ejecuta Gnome en una distribución de Linux diferente, debe tener acceso al Monitor del sistema. Existen herramientas equivalentes en otros entornos de escritorio, como KSysGuarden KDE.
Utilice el comando killall en la ventana de terminal
Para usar comando killallpara matar un programa, abra una ventana de terminal seleccionando Accesorios | Terminaldel menú Aplicaciones.
NOTA:Puede también abre una ventana de Terminal presionando Alt + F2para acceder al cuadro de diálogo Ejecutar aplicación. Ingrese "gnome-terminal" (sin las comillas) en el cuadro de edición y haga clic en Ejecutar.
Para ver una lista de procesos en ejecución, ingrese el siguiente texto en el indicador y presione Entrar.
$ ps -A
Se muestra una lista de procesos con sus PIDasociados (ID de proceso). Mire a través de la lista para encontrar el nombre del proceso que coincida con el programa que desea matar. Es probable que el programa aparezca en la lista hacia el final de la lista, donde se muestran los programas que se ejecutaron más recientemente. Para nuestro ejemplo, usamos Firefox como el proceso para matar. El proceso firefox-bines el que se debe matar, con un PIDde 5039.
Para eliminar un proceso utilizando su PID, ingrese el comando "killall" (sin las comillas) en el indicador, seguido de un espacio, y luego el PIDcorrespondiente de la lista generada. Presione Entrar.
No siempre funciona la eliminación de un proceso con su PID. Si no funciona para usted, puede usar el nombre del proceso para matar el proceso. Para ello, ingrese el comando "killall" (sin las comillas) en el indicador, seguido de un espacio y luego el nombre del proceso correspondiente de la lista generada. Para Firefox, el nombre del proceso es firefox-bin.
NOTA:Al eliminar un programa usando su nombre de proceso, solo funciona para archivos ejecutables (es decir, programas ejecutables) que se mantienen abiertos durante la ejecución. Los programas que se ejecutan en segundo plano no se pueden eliminar utilizando el nombre del proceso.
El uso de killallsin especificar una señal como parámetro, como en los ejemplos anteriores, permite que el programa limpie antes de finalizar, usando la señal SIGTERMpor defecto. Si esto no funciona, puede especificar la señal -9(SIGKILL). Esto obliga al programa a terminar y no permite que se limpie antes de hacerlo. Se recomienda que intente eliminar un programa sin la señal -9primero para darle la oportunidad de salir limpiamente.
Si necesita usar el -9 señal, introdúzcalo entre el comando "killall" y el nombre del proceso (o el PID) con un espacio después de killall y después de la señal -9, como se muestra a continuación.
$ killall -9 firefox-bin
NOTA:Hay un guion antes del 9.
Para cerrar la ventana de Terminal, escriba exiten el indicador y presione Enter.
Use el comando xkill en la ventana de un programa
También puede ejecutar el comando xkillen una ventana de Terminal. Este comando le permite matar cualquier programa simplemente haciendo clic en su ventana.
Para usar el comando xkill, abra una ventana de Terminal como se discutió anteriormente en esta publicación. Ingrese "xkill" (sin las comillas) en el indicador y presione Intro. El cursor se convierte en una X. Para matar un programa, simplemente haga clic en cualquier lugar de la ventana del programa, o en la barra de título de la ventana.
Utilice el Monitor del sistema Gnome
Si está utilizando el entorno de escritorio Gnome, puede usar una herramienta gráfica, llamada System Monitor, para matar un programa. Seleccione Administración | Monitor del sistemadel menú Sistema. En las versiones más nuevas de Ubuntu, deberá hacer clic en Actividadesy escribir en monitor del sistema.
NOTA:También puede abrir el Monitor del sistemapresionando Alt + F2para abrir la Aplicación de ejecucióncuadro de diálogo. Ingrese "gnome-system-monitor" (sin las comillas) en el cuadro de edición y haga clic en Ejecutar.
En el cuadro de diálogo Monitor del sistema, haga clic en la pestaña Procesos. Se muestra una lista de todos los procesos en ejecución. Para matar un programa, busca el proceso del programa en la lista (firefox-binpara Firefox) y selecciónalo. Haga clic derecho en el proceso y seleccione Kill Processen el menú emergente.
Aparecerá un cuadro de diálogo de confirmación. Si está seguro de que desea eliminar el proceso seleccionado, haga clic en Proceso de eliminación.
Para cerrar >Monitor del sistema, seleccione Salirdel menú Monitor.
NOTA:si necesita eliminar un programa que se ejecuta con privilegios de administrador, use uno de los primeros dos métodos para eliminar un programa y escriba "sudo" (sin el comillas) antes del comando killallo del comando xkill. ¡Disfruta!