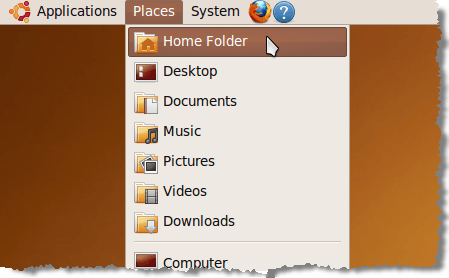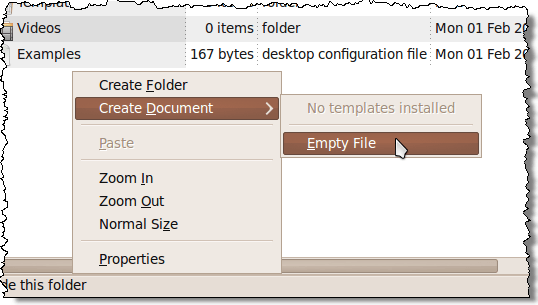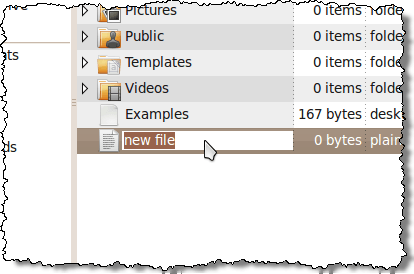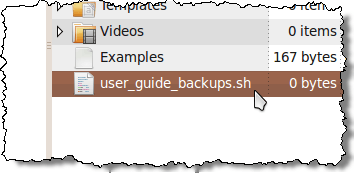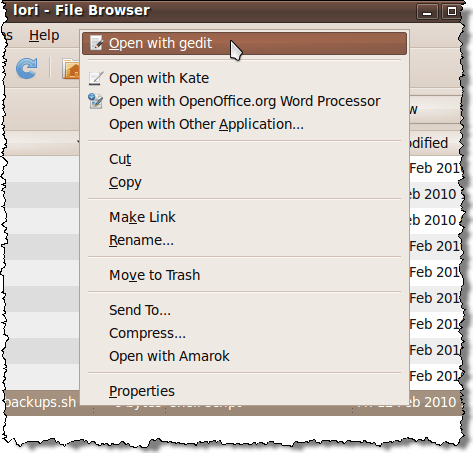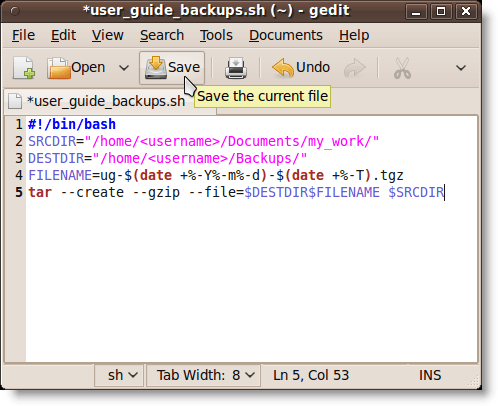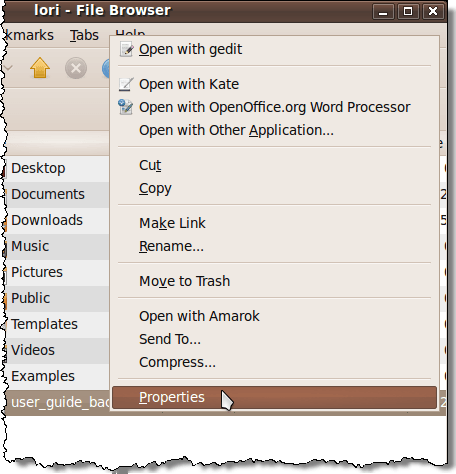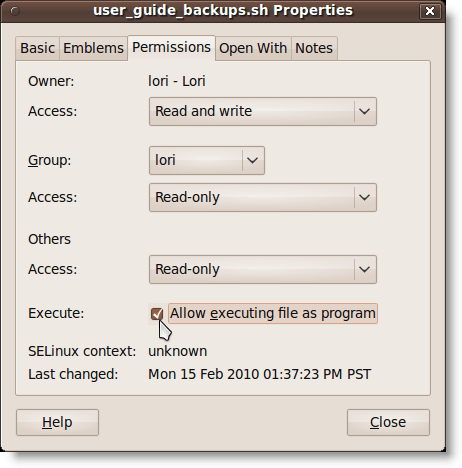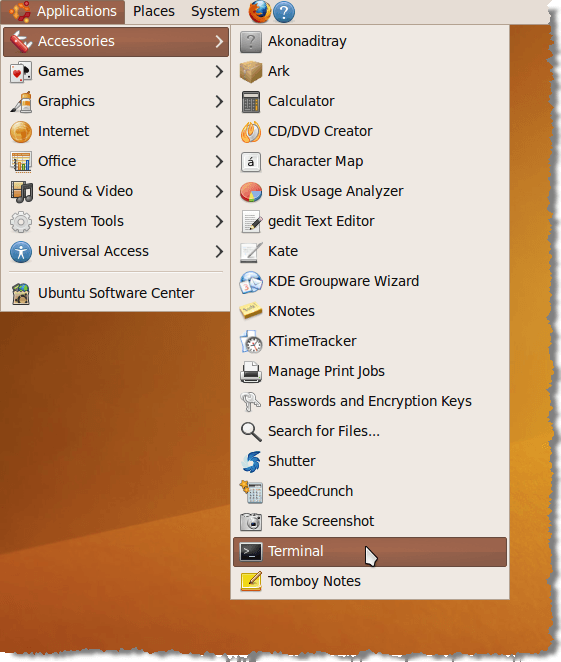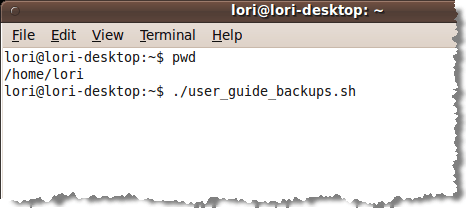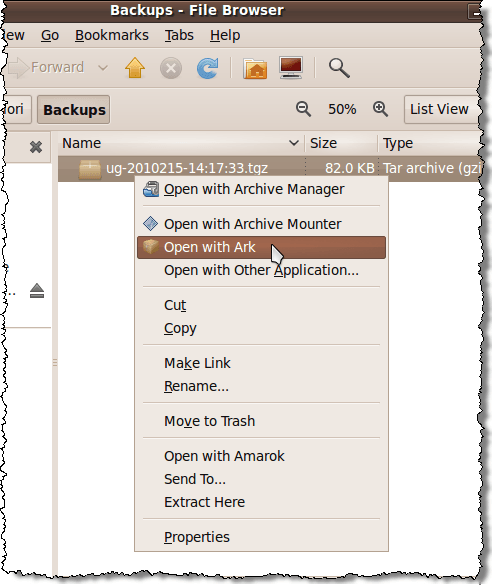Hay varias opciones para hacer una copia de seguridad de sus datos en Linux. Puede usar algunos programas de software disponibles libremente, como fwbackups y Sbackup. Sin embargo, hay un método simple de realizar una copia de seguridad de un directorio sin instalar ningún software adicional.
Crearemos un script de shell utilizando variables, el comando tary la fechacomando para crear un archivo de copia de seguridad con fecha de un directorio, con sus subdirectorios.
Un script de shell es esencialmente un archivo que contiene una lista de comandos que se ejecutan en secuencia. Si tiene una serie de comandos que ejecuta regularmente en orden, es útil crear un script de shell que contenga estos comandos. Entonces, solo tiene que ejecutar el archivo de script para ejecutar los comandos.
Crear el archivo de script de shell
Para este ejemplo, vamos a crear un script de shell para hacer una copia de seguridad de un directorio que contiene archivos para una guía de usuario. Estamos utilizando el entorno Gnomeen Ubuntu.
Primero, acceda a su directorio de inicio, seleccionando Carpeta de iniciodel Lugaresmenú. El Explorador de archivosse abre en su directorio de inicio.
Vamos a crear un nuevo archivo vacío en el que ingresará los comandos para realizar la copia de seguridad. Haga clic con el botón derecho en el panel derecho y seleccione Crear documento | Archivo vacíoen el menú emergente.
Se agrega un archivo a la lista y está listo para ser renombrado. Escriba un nombre para el archivo, dando al archivo una extensión de .sh.
Para este ejemplo, llamamos a nuestro archivo user_guide_backups.sh.
Ahora necesitamos agregar los comandos al archivo. Haga clic con el botón derecho en el nombre del archivo y seleccione Abrir con gediten el menú emergente.
El archivo se abre en gedit. Ingrese las siguientes líneas en el archivo y haga clic en Guardar. El propósito de cada línea se detalla a continuación.
NOTA:También puede copiar el siguiente texto y pegarlo en gedit. Asegúrese de cambiar & lt; username & gt;a su nombre de usuario.
#!/bin/bashSRCDIR="/home/<username>/Documents/my_work/" DESTDIR="/home/<username>/Backups/" FILENAME=ug-$(date +%-Y%-m%-d)-$(date +%-T).tgz tar --create --gzip --file=$DESTDIR$FILENAME $SRCDIR
Line por línea Descripción
La siguiente tabla describe lo que cada línea se encuentra en el archivo de script del shell.
NOTA:Asegúrese de reemplazar & lt; username & gt;con su nombre de usuario.
NOTA:asegúrese de reemplazar & lt; username & gt;con su nombre de usuario.
NOTA:cuando utilice una variable, comience siempre con el signo de dólar. ($). Si usa un comando como parte de una variable, encierre el comando y las opciones para el comando entre paréntesis.
Editar los permisos en el archivo de script de shell
Antes de ejecutar su script, debe asegurarse de que el archivo tiene los permisos correctos. Para hacerlo, abra nuevamente su carpeta de iniciocomo se mencionó anteriormente y haga clic con el botón derecho en el archivo de comandos del shell. Seleccione Propiedadesen el menú emergente.
Aparece el cuadro de diálogo Propiedades. Asegúrese de que la casilla de verificación Ejecutaresté seleccionada.
Haga clic en Cerrar.
Ejecutar el script de shell
Para ejecutar el script de shell, abra una ventana de terminal seleccionando Accesorios | Terminaldel menú Aplicaciones.
Cuando la ventana Terminalse abre, debe estar en su carpeta de iniciode forma predeterminada. Escribir pwden la línea de comando y presionar enter confirma este hecho. Cuando se le solicite, escriba ./ user_guide_backups.shy presione Entrar.
Debería tener un archivo .tgzen la carpeta Copias de seguridad en su carpeta principal. Si hace clic con el botón derecho en el nombre del archivo, verá varias opciones para abrir el archivo en uno de los programas de archivo disponibles o extraer los archivos directamente a la carpeta Copias de seguridadutilizando Extraer aquícomando.
Más información
Los siguientes enlaces proporcionan más información sobre los scripts de shell, tary los comandos de fechay otros comandos de Linux.
Creación de scripts
Una guía rápida para escribir guiones usando el shell bash
Bash Shell Scripting - Guía de 10 Segundos | Todo sobre Linux
Comandos de Linux
comandos bash - Linux MAN Pages
Explorar estas páginas lo ayudará a construir sus propios scripts de shell bash útiles.