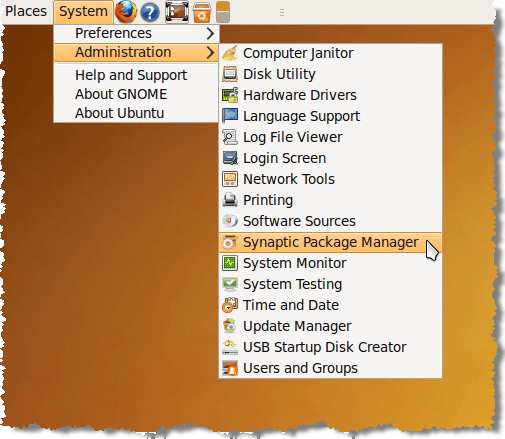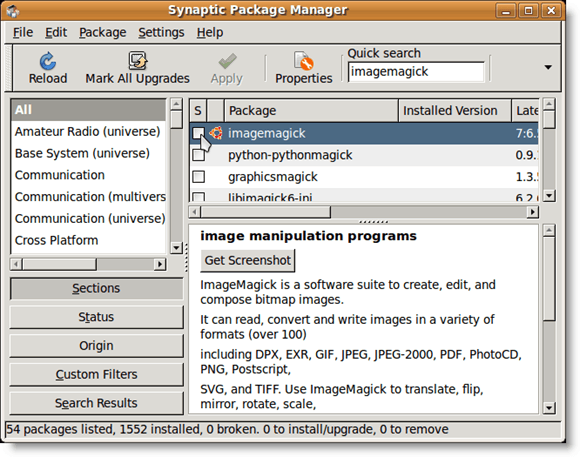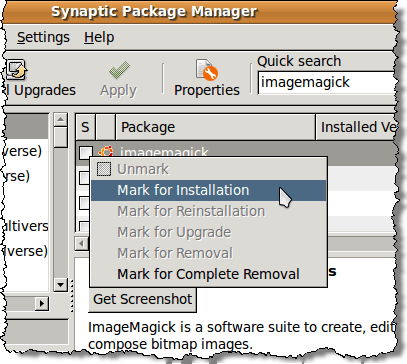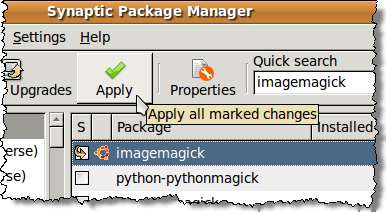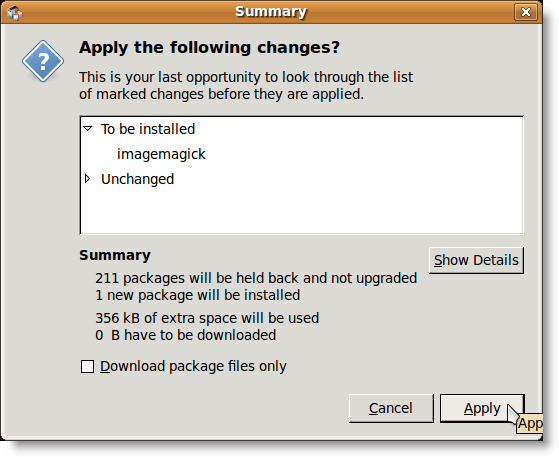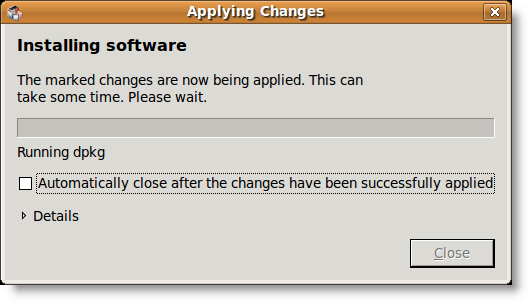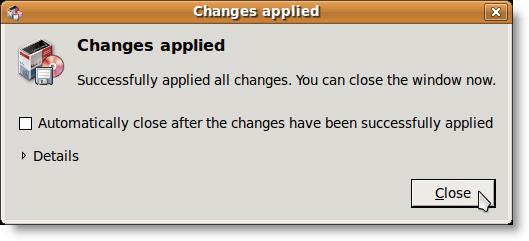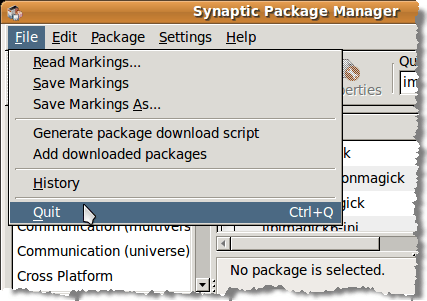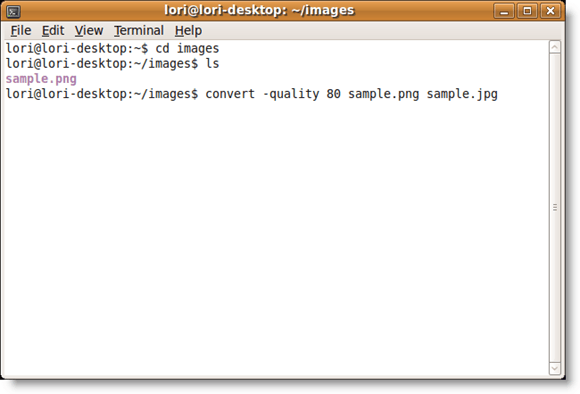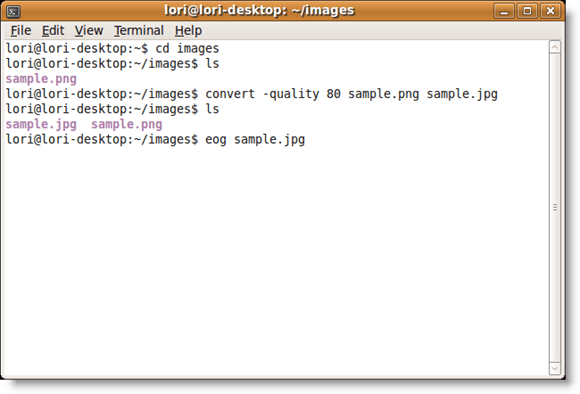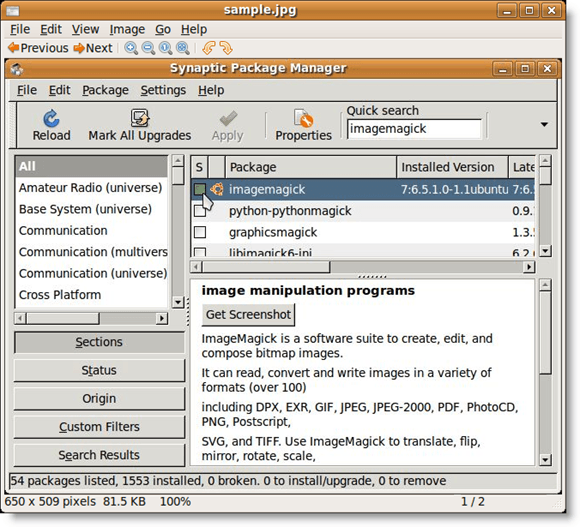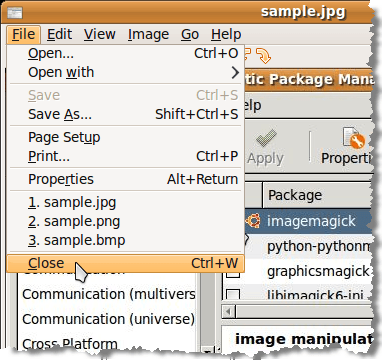Si necesita convertir una imagen de un formato a otro, puede usar GIMPpara hacerlo, pero hay una manera más fácil. Puede usar ImageMagick, que proporciona una forma de convertir imágenes utilizando la línea de comandos.
Instalar ImageMagick
ImageMagickpuede que ya estar instalado. Puede consultar el Administrador de paquetes sinápticos. Seleccione Administración | Administrador de paquetes Synapticdel menú Sistema.
En la Búsqueda rápidacuadro de edición en la ventana Administrador de paquetes sinápticos, ingrese imagemagick. Los resultados de la búsqueda comienzan a aparecer a medida que escribe su término de búsqueda. Si ImageMagickya está instalado, la casilla de verificación junto al nombre del programa se completará en verde, y puede pasar directamente a la sección Convertir una imagen usando ImageMagick.
Si ImageMagickaún no está instalado, haga clic en la casilla de verificación para abrir un menú emergente. Seleccione la opción Marcar para la instalaciónen el menú.
Aparecerá una flecha amarilla sobre la casilla de verificación junto a imagemagick, lo que indica que está marcado para la instalación. Haga clic en el botón Aplicarpara continuar con la instalación.
Aparecerá una pantalla Resumenlistando todos los cambios que se harán. Haga clic en el botón Aplicar.
Se muestra el progreso de la instalación.
El cuadro de diálogo Cambios aplicadosaparece cuando finaliza la instalación. Haga clic en el botón Cerrar.
Seleccione Salirdel Archivo menú para cerrar el Gestor de paquetes Synaptic.
Convertir una imagen usando ImageMagick
Una vez que ImageMagickestá instalado, simplemente use el comando convertir en una ventana de terminal. Por ejemplo, el siguiente comando convertirá un archivo PNGen un archivo JPEG.
$ convert sample.png sample.jpg
Sin embargo, convertir una imagen en un JPEGsacrifica la calidad de imagen para el tamaño del archivo. Hay un cambio de comando, -calidad, que le permite especificar la calidad del archivo .jpgresultante. Puede establecer un valor entre 0(calidad más baja) y 100(calidad más alta). Recuerde que cuanto mejor sea la calidad (cuanto mayor sea el número), mayor será el tamaño del archivo. Generalmente, un valor entre 60y 80es suficiente para la mayoría de los usos.
El siguiente comando convierte sample.png en JPEG imagen con una calidad de 80.
$ convert –quality 80 sample.png sample.jpg
A JPEGse llama sample.jpgy se crea en el mismo directorio que el archivo .pngoriginal. Hay una manera rápida de ver la imagen convertida. El visor de imágenes predeterminado en Ubuntu se llama Eye of Gnome. Usando Eye of Gnome, puede ver rápidamente las siguientes imágenes: ani, bmp, gif, ico, jpeg, pcx, png, pnm, ras, svg, tga, tiff, wbmp, xbm y xpm. .
Para ejecutar Eye of Gnomedesde la línea de comandos, simplemente escribe eog. Entonces, para ver el archivo de imagen convertida, escriba el siguiente comando:
$ eog sample.jpg
El visor se abre mostrando la imagen especificada .
Para cerrar Eye of Gnome, seleccione Cerrardel Archivomenú.
Si prefiere usar la línea de comando para realizar tareas, haga clic en aquí para acceder a una página web que proporciona un conjunto de ejemplos usando ImageMagickdesde la línea de comando. ¡Disfruta!