Google Chrome muestra un mensaje de error ERR_CONNECTION_REFUSED cuando un sitio web no responde a una solicitud para conectarse a él. Aunque eso suena como un problema en el lado del servidor (y muy bien podría serlo), muchas razones, como una caché de DNS obsoleta y configuraciones de red conflictivas, también pueden desencadenar el error.
Si vuelve a cargar el sitio web, reiniciar Chrome o reiniciar tu PC o Mac no ayudó, luego, si trabajas en la lista de sugerencias para la resolución de problemas a continuación, se solucionarán las cosas.
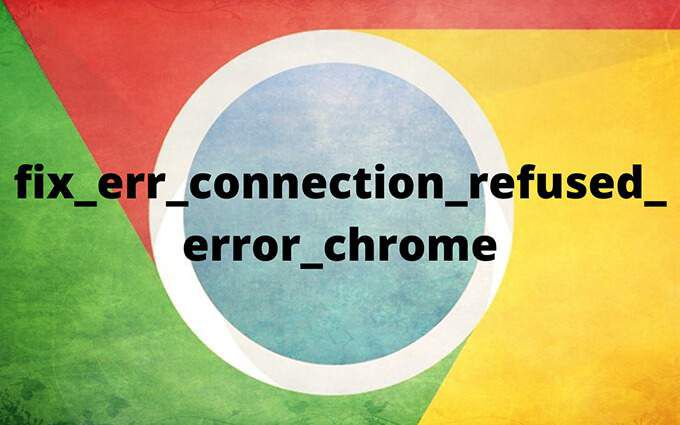
1. Verificar el estado del sitio web
Para descartar posibles problemas del lado del servidor, debe verificar el estado del sitio web ejecutando su URL a través de una herramienta en línea como Detector de bajada o Actualmente fuera de línea.
Si recibe un mensaje que indica que el sitio no está disponible para todos, debe esperar hasta que vuelva a estar en línea. También puede notificar al webmaster por correo electrónico o redes sociales para acelerar las cosas.
2. Limpiar la caché de DNS
Si el sitio está disponible para todos los demás, pero no para usted, una caché de DNS (sistema de nombres de dominio) obsoleta es la razón probable detrás del error ERR_CONNECTION_REFUSED. Eliminarlo debería obligar a su computadora a actualizar la dirección IP (Protocolo de Internet) del sitio web, que puede haber cambiado desde la última vez que accedió a él.
Los problemas relacionados con la caché de DNS también pueden provocar el DNS_PROBE_FINISHED_BAD_CONFIG y ERR_CACHE_MISS errores en Chrome.
Limpiar la caché de DNS en Windows
1. Pulsa Windows+ Xpara abrir el menú de usuario avanzado. Luego, seleccione Windows PowerShell (Admin).
2. Escriba lo siguiente en una consola de Windows PowerShell elevada:
Clear-DnsClientCache

3. Presione Introy salga de Windows PowerShell.
Limpiar la caché de DNS en macOS
1. Pulsa Comando+ Espaciopara abrir Spotlight Search. Luego, escribe terminaly presiona Intro×.
2. Copie y pegue el siguiente comando en la consola de Terminal y presione Intro0000-:
sudo dscacheutil -flushcache; sudo killall -HUP mDNSResponder
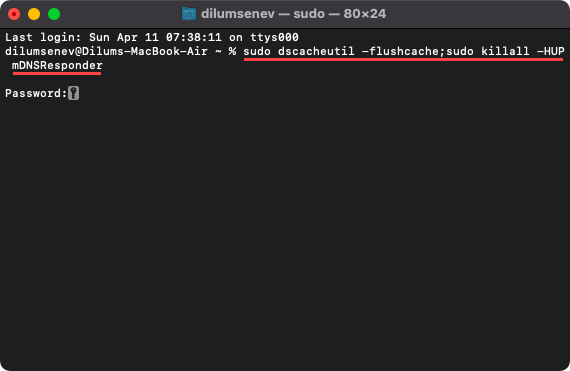
3. Escriba su contraseña de administrador y presione Intronuevamente para ejecutar el comando. Siga saliendo de la Terminal.
3. Cambiar los servidores DNS
Los servidores DNS irregulares y poco fiables en la PC y Mac también pueden evitar que Chrome se conecte a sitios web específicos. Para descartar eso, debe cambiar a un servicio de DNS público popular como el DNS de Google.
Cambiar los servidores DNS en Windows
1. Abra el menú Inicioy seleccione Configuración
2. Seleccione Red e Internet.
3. Cambie a las pestañas laterales Wi-Fio Ethernet.
4. Elija su conexión de red.

5. En Configuración de IP, seleccione Editar.
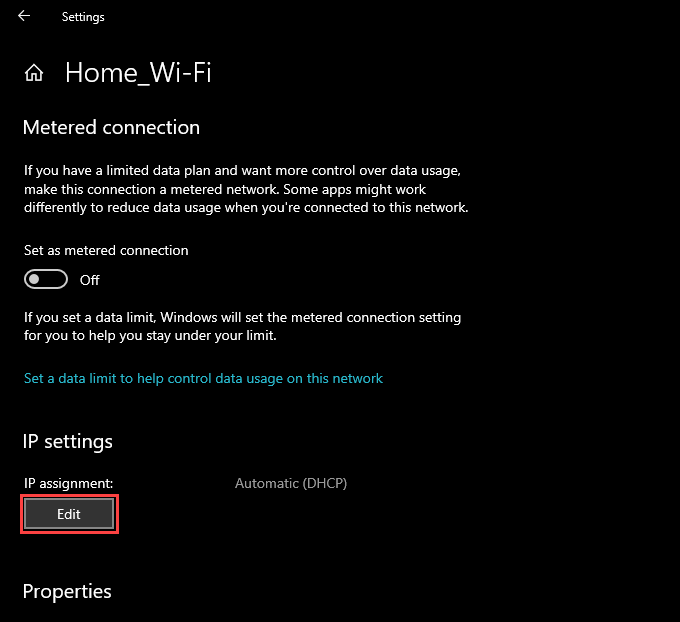
6. Establezca Editar configuración de IPen Manualy encienda el interruptor en iPv40000-.
7. Escriba las siguientes direcciones DNS en los campos DNS preferidoy DNS alternativo:
8.8.4.4

8. Seleccione Guardar0000-.
Cambiar servidores DNS en macOS
1. Abra el menú Appley seleccione Preferencias del sistema.
2. Seleccione Red.

3. Elija Wi-Fio Ethernety seleccione Avanzado.
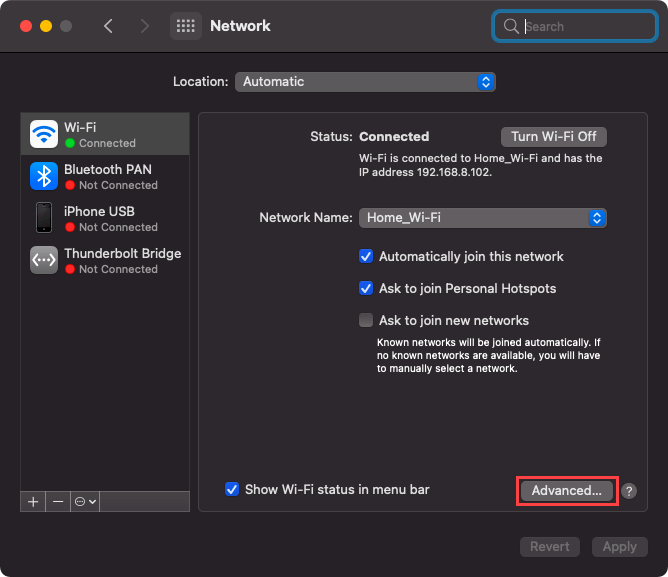
4. Cambie a la pestaña DNS.
5. Agregue los siguientes servidores DNS:
8.8.8.8
8.8.4.4

6. Selecciona Aceptary, luego, Aplicar
4. Limpiar la caché de Chrome
Una caché de Chrome desactualizada puede provocar errores de coincidencia de datos y, en consecuencia, problemas de carga del sitio. Si las correcciones relacionadas con DNS no ayudaron, debería intentar borrarlo.
Comience eliminando la caché solo para el sitio que muestra el error ERR_CONNECTION_REFUSED. En caso de que eso no solucione el problema o el mismo error siga apareciendo en varios sitios web, continúe y borre todo el caché del navegador.
Limpiar caché para un solo sitio
1. Intente cargar el sitio web. Luego, seleccione el ícono Informaciónen la barra de direcciones.
2. Seleccione Configuración del sitio.
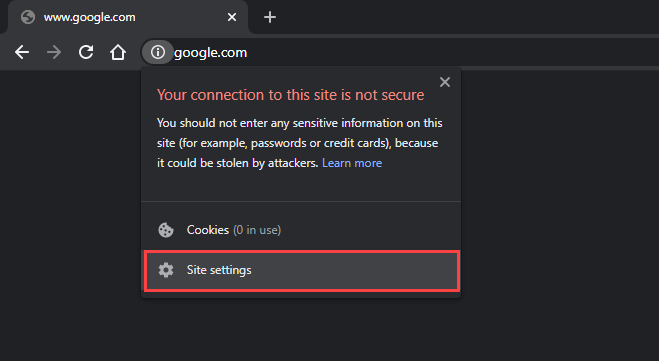
3. Seleccione Borrar datos.

Limpiar la caché completa del navegador
1. Abra el menú Chromey señale Más herramientas>Borrar datos de navegación.
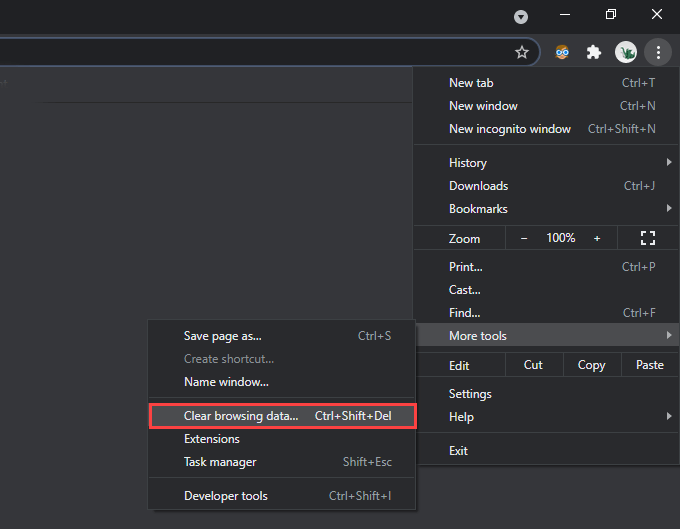
2. Cambie a la pestaña Avanzado.
3. Establezca Intervalo de tiempoen Todo el tiempo.
4. Marca las casillas junto a Cookies y otros datos del sitioy Imágenes y archivos almacenados en caché.

5. Seleccione Borrar datos.
5. Renovar la concesión de DHCP
Si ninguna de las correcciones anteriores ayudó, debe renovar la concesión de DHCP (Protocolo de configuración dinámica de host) en su computadora. Eso implica solicitar una nueva dirección IP del enrutador de la red.
Renovar la concesión de DHCP en Windows
1. Abra una consola de Windows PowerShell elevada.
2. Ejecute los dos comandos siguientes en el siguiente orden:

3. Salga de Windows PowerShell.
Renovar la concesión de DHCP en Mac
1. Abra el menú Appley seleccione Preferencias del sistema.
2. Seleccione Red”.
3. Elija Wi-Fio Ethernety seleccione Avanzado.

4. Cambie a la pestaña TCP/ IP.
5. Seleccione Renovar concesión de DHCP.

6. Selecciona OK0000-.
7. Salga de Preferencias del sistema.
6. Desactive VPN y servidores proxy
¿Utiliza una VPN (red privada virtual) en su PC o Mac? Es la mejor forma de proteger su privacidad en Internet. Sin embargo, las VPN también presentan problemas relacionados con la conectividad, así que desactive la suya y compruebe si eso ayuda.
Además, debe desactivar cualquier servidor proxy activo. A continuación, se explica cómo buscar y desactivar servidores proxy en la PC y Mac.
7. Agregar Chrome al firewall
Otra solución ERR_CONNECTION_REFUSED relacionada con el error implica agregar Google Chrome como una excepción al firewall de Windows o macOS, si ya no lo está.
Agregar Chrome a Firewall en Windows
1. Abra la aplicación Configuración.
2. Seleccione Actualización y seguridad.
3. Cambie a la pestaña lateral Seguridad de Windows.
4. Seleccione Protección de red y cortafuegos.
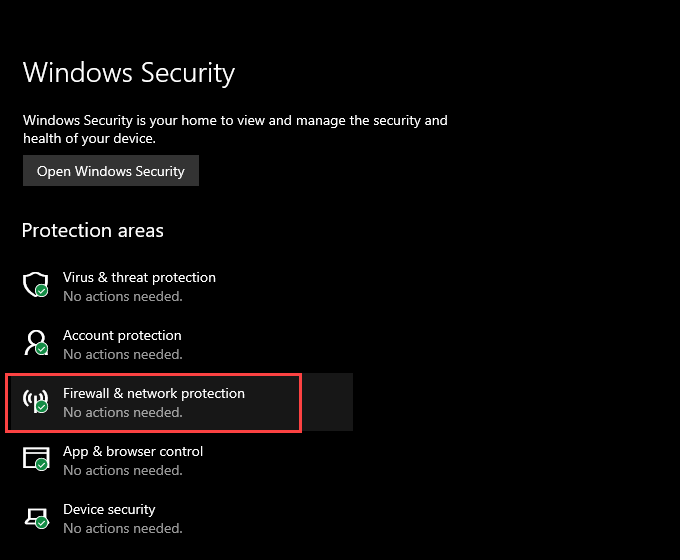
5. Seleccione Permitir que una aplicación atraviese el firewall.
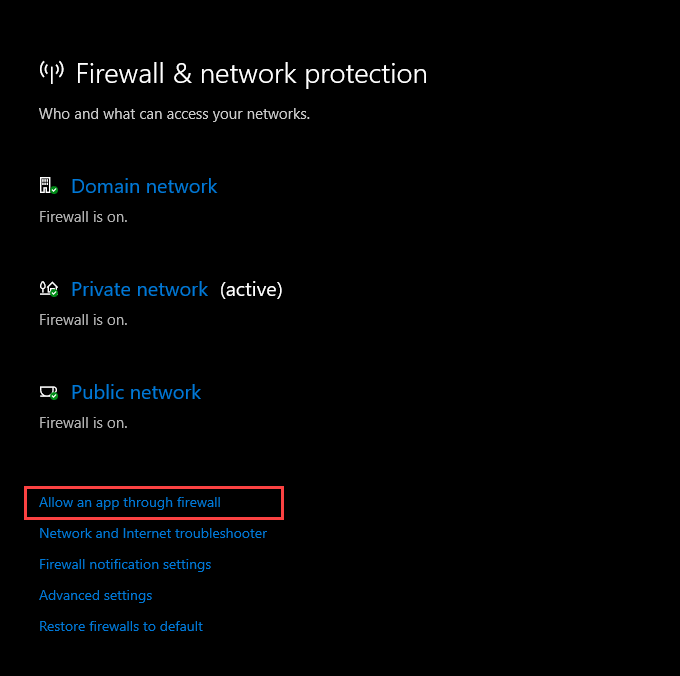
6. Si no ve Google Chromeen la lista de aplicaciones, seleccione Cambiar configuración, seguido de Permitir otra aplicación.
7. Seleccione Examinary elija el archivo chrome.exede la siguiente ubicación:
C:\ Archivos de programa\

8. Selecciona Agregar, luego OK×.
Agregar Chrome al firewall en macOS
1. Abra Preferencias del sistema.
2. Seleccione Seguridad y privacidad.
3. Cambie a la pestaña Cortafuegos.
4. Seleccione Haga clic en el candado para realizar cambiosy elija Opciones de firewall.
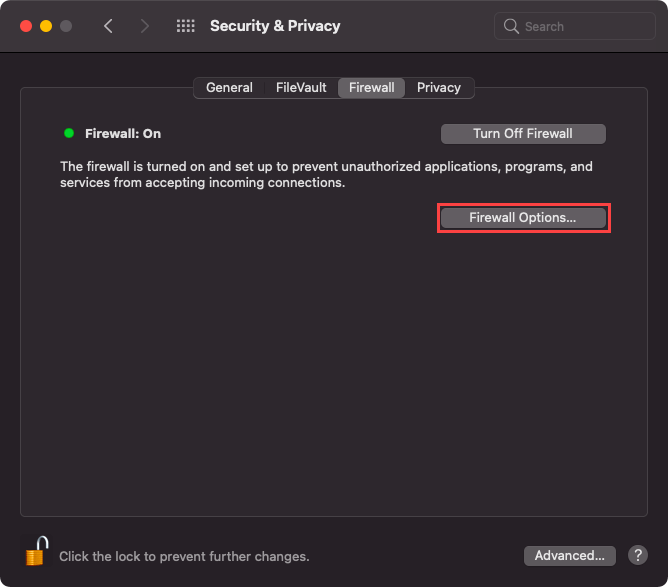
5. Seleccione el icono Másy elija Google Chrome.

6. Seleccione Agregar, luego OK
8. Compruebe las extensiones de Chrome
Las extensiones ayudan a mejorar Chrome, pero los complementos no optimizados también presentan problemas de conectividad. Identifíquelos y elimínelos.
1. Abre el menú Chrome. Luego, señale Más herramientasy seleccione Extensiones.
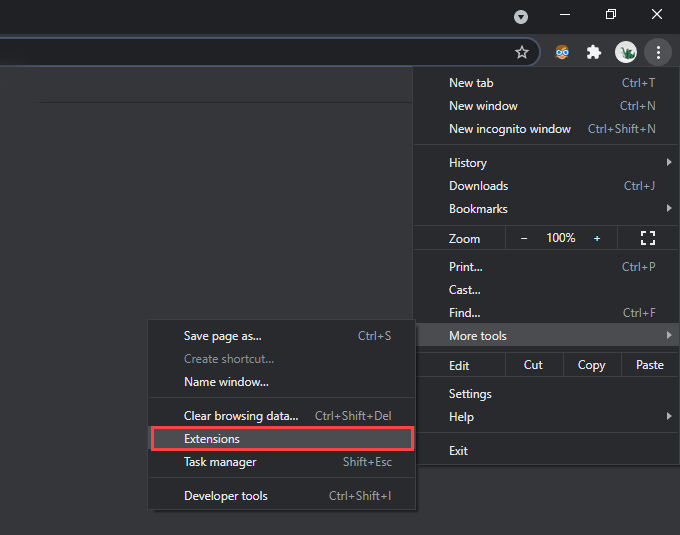
2. Desactive cada extensión activa.
3. Si eso termina solucionando el error ERR_CONNECTION_REFUSED, reactive las extensiones una a la vez hasta que encuentre el complemento que causa el problema. Una vez que lo haga, elimínelo y busque una extensión alternativa.
9. Ejecute la herramienta de limpieza (solo Windows)
La versión para PC de Google Chrome viene con una herramienta incorporada que puede identificar y eliminar extensiones maliciosas, secuestradores de navegador y otro software dañino de su computadora. Si Chrome muestra signos de problemas relacionados con el rendimiento además de mostrar el mensaje ERR_CONNECTION_REFUSED, debería intentar usarlo.
1. Abra el menú Chromey seleccione Configuración
2. Vaya a Avanzado>Restablecer y limpiar.
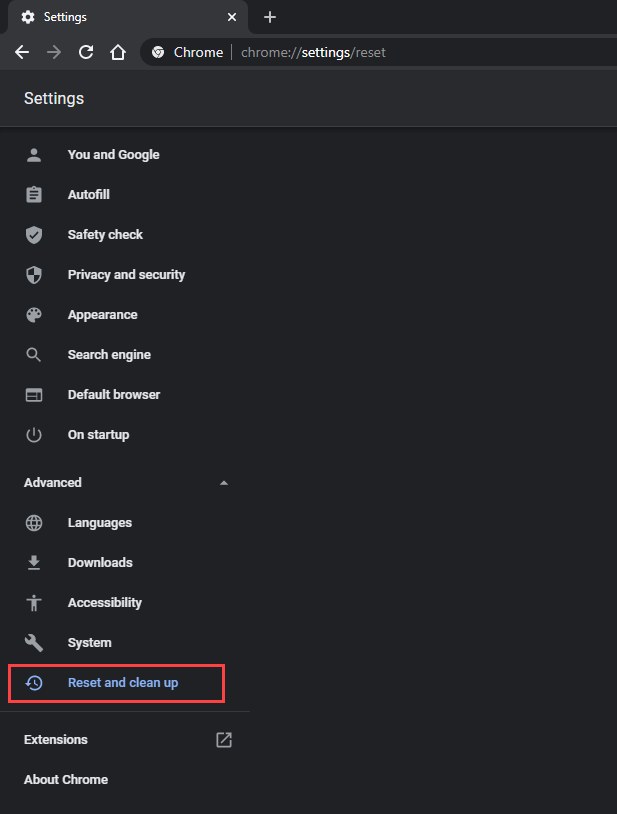
3. Seleccione Limpiar computadora>Buscar.

Eso debería hacer que Chrome busque y elimine software dañino de su computadora.
10. Restablecer Chrome
¿Sigues encontrando el error ERR_CONNECTION_REFUSED en Chrome? Restablecer el navegador web debería revertir cualquier configuración corrupta que le impida funcionar correctamente.
1. Abra el menú Chromey seleccione Configuración
2. Vaya a Avanzado>Restablecer y limpiar(PC) / Restablecer(Mac).
3. Seleccione Restablecer la configuración a sus valores predeterminados originales>Restablecer configuración.

Una vez que Chrome termine de reiniciarse, inicie sesión en el navegador y vuelva a activar las extensiones. Luego, intente usarlo. Es probable que no vuelva a encontrar el error.
Google Chrome: Conexión aceptada
Los indicadores anteriores deberían haberle ayudado a resolver el error ERR_CONNECTION_REFUSED en Google Chrome. Correcciones como restablecer la caché de DNS o renovar la concesión de DHCP funcionan casi todo el tiempo, así que no olvide ejecutarlas rápidamente si el problema se repite. Solo asegúrese de verificar de antemano los problemas del lado del servidor.