En el mundo moderno, hay pocas cosas más irritantes que una conexión Ethernet lenta. Gran parte de nuestro trabajo y juego requieren una conexión a Internet estable y rápida, por lo que cuando su conexión Ethernet se ralentiza, aumenta la frustración.
No tiene que sentarse y esperar a que comience a funcionar de nuevo. Tome el asunto en sus propias manos con estas seis soluciones para una conexión Ethernet lenta.
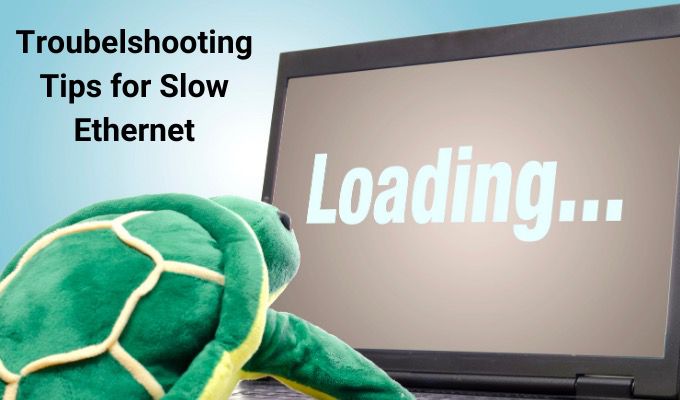
Sin embargo, antes de comenzar, debe determinar si es solo su dispositivo con la conexión lenta o toda la red. Las siguientes soluciones son solo si su dispositivo es lento, pero otros dispositivos conectados a Ethernet tienen una conexión rápida.
Si todos los dispositivos conectados son lentos, el problema está en su enrutador o con su ISP. Pruebe reiniciando su enrutador o llame a su ISP.
1. Reinicie su computadora
¿Ha intentado apagar y encender su computadora nuevamente? Es una solución simple que escucharás mucho. Pero la razón es que reiniciar su computadora puede resolver muchos problemas. Como tal, siempre vale la pena intentarlo antes de profundizar en soluciones más complejas.
2. Reinicie su adaptador de red
Una de las soluciones más fáciles y rápidas es reiniciar su adaptador de red. A veces, su adaptador fallará y se negará a funcionar bien con su conexión Ethernet entrante.
In_content_1 todo: [300 x 250] / dfp: [640 x 360]->Presione Tecla de Windows + I, luego diríjase a Red e Internet. En Cambiar la configuración de red, seleccione Cambiar las opciones del adaptador.
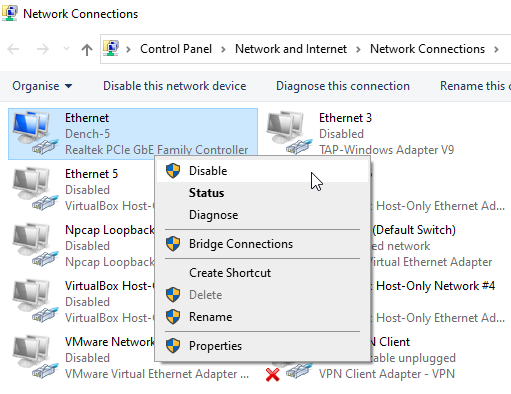
Haga clic con el botón derecho en su conexión Ethernet, luego seleccione Desactivar . Espere unos momentos, luego haga clic con el botón derecho y seleccione Habilitar. Su conexión Ethernet ahora debería volver a la velocidad normal.
3. Utilice el solucionador de problemas del adaptador de red
Windows incluye un solucionador de problemas del adaptador de redintegrado. El solucionador de problemas busca e intenta solucionar varios problemas relacionados con su adaptador de red, como el error "Windows no se puede conectar a esta red".
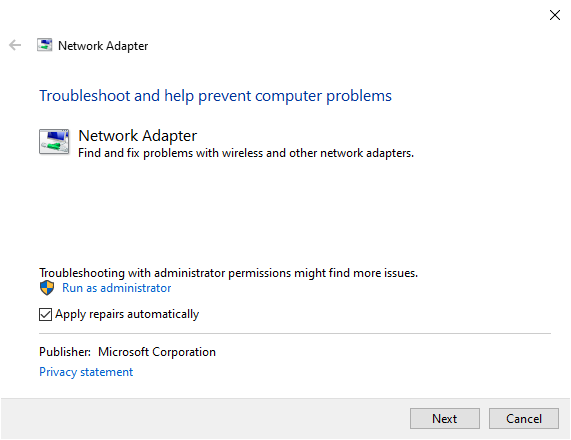
Introduzca adaptador de reden su Barra de búsqueda del menú Inicio y seleccione la mejor coincidencia. Cuando aparezca el solucionador de problemas, seleccione Avanzado>Aplicar reparaciones automáticamente.
Siempre que sea posible, también debe seleccionar Ejecutar como administrador, ya que esto permite una gama más amplia de escaneos, análisis y correcciones. Dependiendo de la configuración de su sistema, es posible que deba ingresar la contraseña de su cuenta de Windows.
Cuando esté listo, seleccione Siguiente. Comenzará el proceso de escaneo. Si tiene varios adaptadores de red instalados, el solucionador de problemas le pedirá que especifique qué adaptador escanear. Seleccione su conexión Ethernet, luego Siguiente.
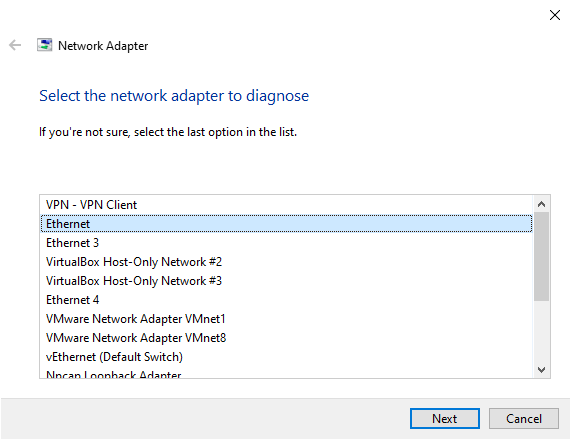
El solucionador de problemas escaneará su adaptador de red en busca de cualquier problema y luego sugerirá una solución relevante.
4. Reinicie su enrutador
A continuación, debe reiniciar su enrutador. De manera similar a restablecer su conexión de red, reiniciar su enrutador restablecerá la conexión a Internet que ingresa a su hogar desde su proveedor de servicios de Internet (ISP), con suerte restaurando su velocidad de Ethernet en el proceso.

Hay Puede reiniciar el enrutador de varias formas, pero la más fácil es apagar el interruptor de encendido, dejarlo durante unos segundos y luego volver a encenderlo. Si su enrutador no tiene un interruptor, desenchufe el cable de alimentación, espere unos segundos y luego vuelva a enchufarlo. Una vez que el enrutador vuelva a estar en línea y se vuelva a conectar a su ISP, debe encontrar que su conexión a Internet vuelva a funcionar correctamente. velocidad de operación.
Otra consideración es el malware basado en enrutadores. Puede ser raro, pero aquí tienes cómo verificar su enrutador en busca de malware.
5. Pruebe un puerto diferente en el enrutador o conmutador
Si su dispositivo está conectado directamente al enrutador o conmutador, intente usar un puerto diferente para ver si eso acelera su conexión. Normalmente, esto no debería ser un problema, pero hay muchos enrutadores y conmutadores en los que algunos puertos son más rápidos que otros. Normalmente, puedes ver un interruptor mirando las luces en la parte posterior del dispositivo.

Una luz verde normalmente indica velocidades de gigabit y amarillo / naranja es una velocidad que no es de gigabit. Si se encuentra en un entorno con algún tipo de conmutador administrado, las velocidades se pueden controlar mediante software, así que hable con su administrador de red en este tipo de caso.
6. Analizar en busca de malware
Una conexión Ethernet lenta podría indicar un problema con su computadora, como malware. Algunos tipos de malware utilizan una gran cantidad de recursos de red, lo que efectivamente roba ancho de banda del resto del dispositivo. Si este es el caso, sus otros programas y procesos dependientes de la red se ejecutarán mucho más lento mientras luchan por competir con el malware.
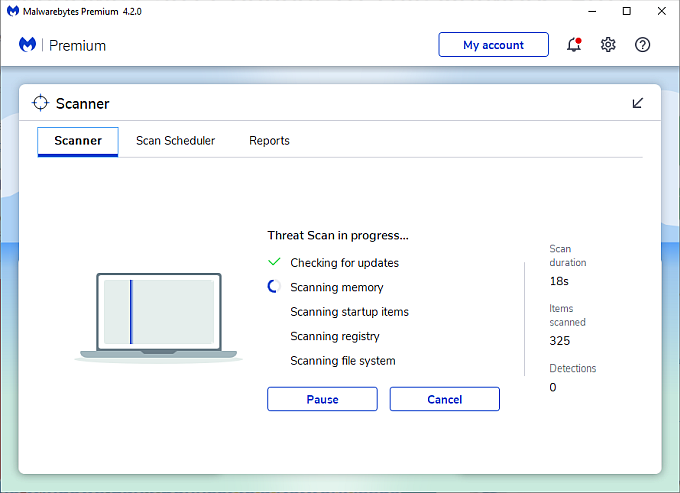
Una de las mejores formas de escanear su sistema de forma rápida y eficaz es con Malwarebytes, una herramienta antimalware gratuita. Descargue e instale Malwarebytes, luego escanee su sistema. Si el análisis de malware muestra archivos maliciosos, selecciónelos todos y luego Eliminar.
Después de eliminar los archivos maliciosos, reinicie su computadora. Con suerte, ya no tendrá una conexión Ethernet lenta.
Malwarebytes es una útil herramienta de eliminación de malware. Echa un vistazo a estos otras herramientas de eliminación de malware que puede utilizar si te encuentras con malware rebelde en tu sistema.
7. Cambie el cable Ethernet
Una cosa que debe considerar es la calidad o antigüedad de su cable Ethernet. Los cables Ethernet son bastante resistentes, pero si los desconecta y vuelve a conectar con frecuencia, el conector RJ45 de uso común puede fallar.
Si tiene otro cable Ethernet a mano, cámbielo por el existente. Si su velocidad de Ethernet vuelve repentinamente a la normalidad, ha encontrado al culpable.
La otra consideración es la categoría del cable Ethernet. Los cables Ethernet tienen una clasificación de categoría específica que determina su rendimiento. Cuanto más alta sea la categoría, más rápido será el cable. Consulte la siguiente tabla para ver cómo se comparan las categorías de cables Ethernet:
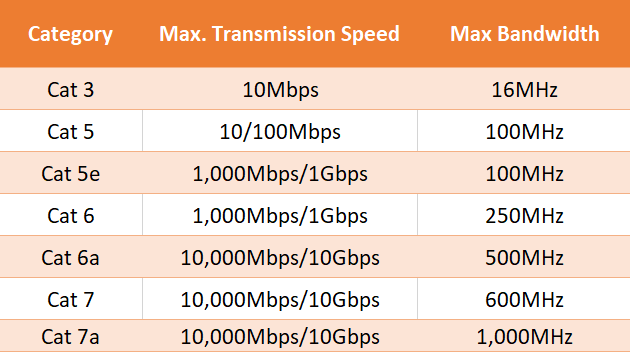
Si está utilizando un cable Ethernet antiguo como Cat 3 o Cat 5, es posible que experimente Ethernet lento en relación a las velocidades que su proveedor dice que debería recibir. Estos dos tipos de cables están obsoletos. El Cat 5 puede estar bien dependiendo de la velocidad de Internet anunciada, pero sin duda debería considerar la actualización.
Si no está seguro del tipo de cable Ethernet que tiene, busque debajo de su escritorio y eche un vistazo. La categoría del cable Ethernet está impresa en la carcasa externa del cable a varios intervalos.
8. Desconecte cualquier software de VPN
Si está utilizando una VPN para navegar por la web de forma privada, podría ralentizar su conexión, incluso si está en Ethernet. VPN son conocidos por ralentizar las cosas, por eso es tan importante elegir uno que tenga servidores en todo el mundo.
Si está usando una VPN para el trabajo, asegúrese de desconectarse cuando use su dispositivo para tareas personales. Hará que la navegación por Internet sea mucho más rápida.
Resuelva sus problemas de Ethernet lento
Una de estas seis soluciones resolverá sus problemas de velocidad de Ethernet. Afortunadamente, todos estos son lo suficientemente fáciles de seguir para cualquiera. ¡Tu Internet no debería estar lento más de lo necesario!
Quieres una Internet más rápida, ¿verdad? ¿Quién no? ¡Aquí tienes cómo obtener Internet más rápido sin pagar por ello!