Microsoft llama a su aplicación Planner "una forma simple y visual de organizar el trabajo en equipo". Entre otras características, esta aplicación de administración de proyectos lo ayuda a hacer un plan de proyecto, crear y asignar tareas en diferentes categorías y ver datos y estadísticas del plan.
Cualquiera que tenga una suscripción a Office 365, ya sea personal suscripción o una suscripción empresarial a través de su empleador, tiene acceso a Microsoft Planner.
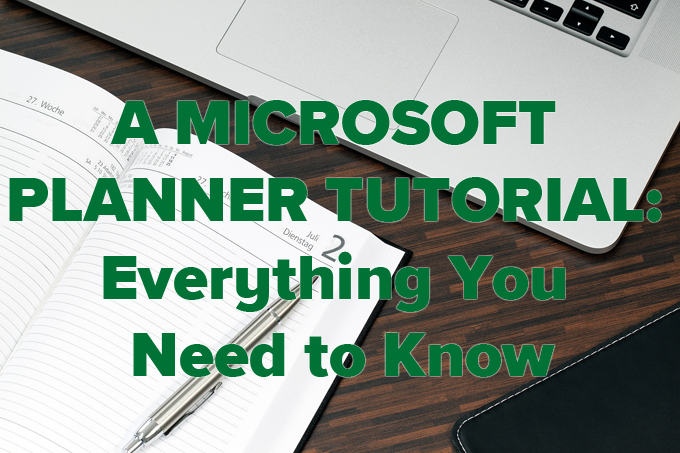
Tutorial de Microsoft Planner
Microsoft Planner tiene varias puertas de entrada. Empiece por iniciar sesión en su Cuenta de Office 365. Puede hacerlo en cualquiera de los muchos puntos de entrada de Office 365, incluidos:
Si ya ha iniciado sesión en otra área de Microsoft Office, puede encontrar el enlace a la aplicación Microsoft Planner seleccionando el icono del iniciador de aplicaciones en la esquina superior izquierda y selecciona Planificador. Si Planner no está en la lista, seleccione Todas las aplicacionesy busque Planneren la lista.
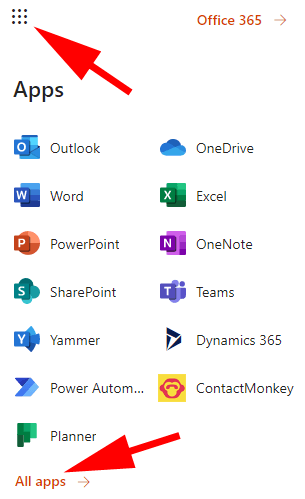
Alternativamente, puede iniciar sesión en Microsoft Planificador directamente en tasks.office.com.
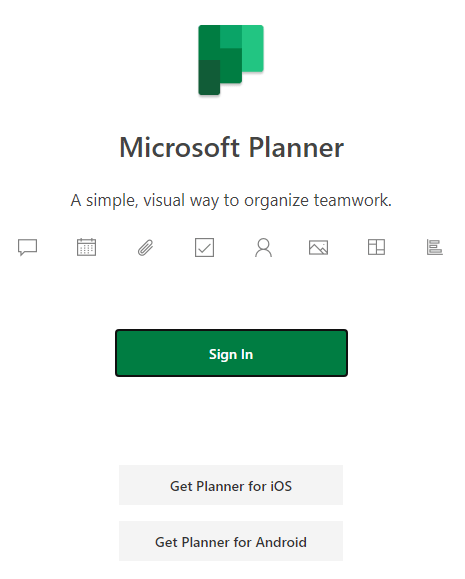
Una vez que haya iniciado sesión, su primera parada será el centro de Planner. Desde allí, puede iniciar un nuevo plan, ver planes recientes, ver todos sus planes o ver las tareas que se le asignaron.
In_content_1 todo: [300 x 250] / dfp: [640 x 360]->Observe el enlace para obtener la aplicación móvil Planner en la parte inferior del menú de la izquierda. Seleccione el enlace y haga clic en Enviaren el cuadro de diálogo modal.
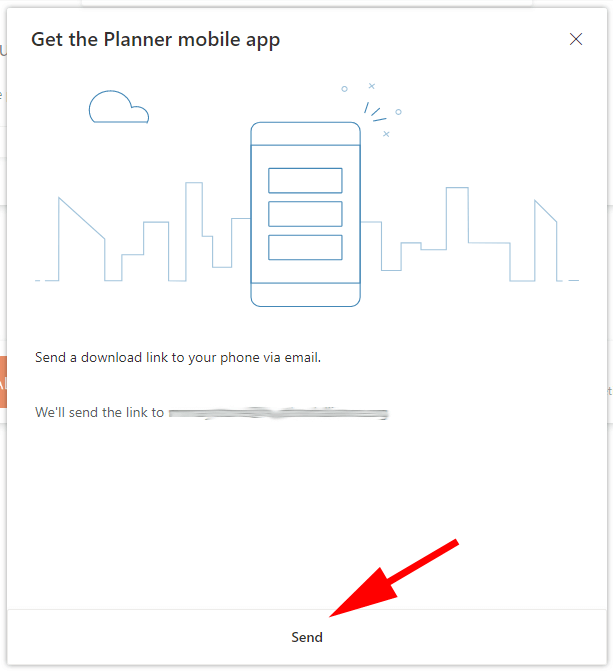
La aplicación móvil Microsoft Planner está disponible tanto para Android como para iPhone.
Cómo crear un plan en la aplicación Microsoft Planner
Antes de poder asignarte tareas a ti mismo oa otras personas, debes crear un plan.
Crear un plan
En el panel izquierdo, seleccione Nuevo plan. Complete toda la información solicitada en la ventana Nuevo plan.
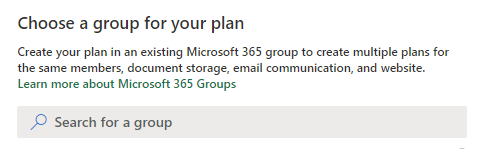
A continuación, verá el panel principal o Paneldel plan que acaba de crear.
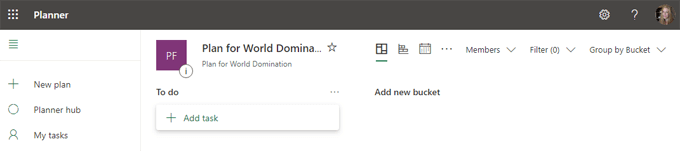
La vista del tablero está basada en tarjetas, muy parecido a Trello. Antes de agregar tareas, agregue miembros de su equipo al plan.
Agregar otras personas a su plan
Desde el panel del plan, seleccione el menú desplegable Miembros. Ingrese el nombre de una persona para agregarla como miembro.
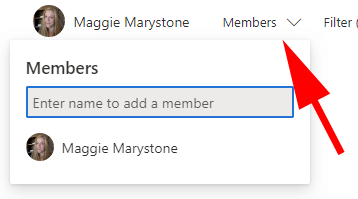
Agregar y asignar tareas
Su plan viene con un depósitode tareas predeterminado llamado Pendientes.
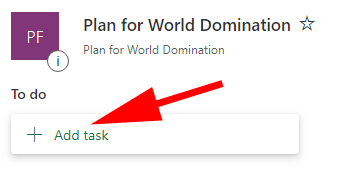
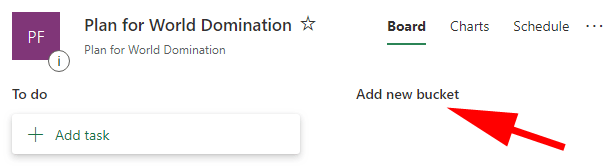
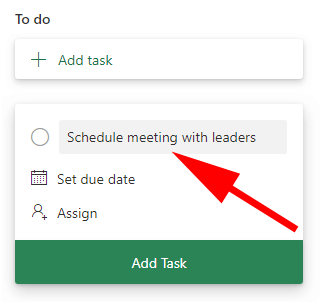
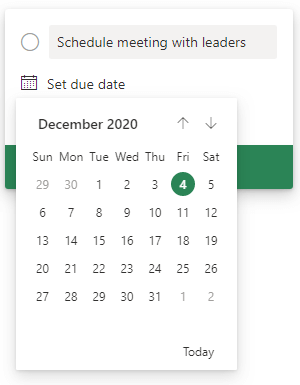
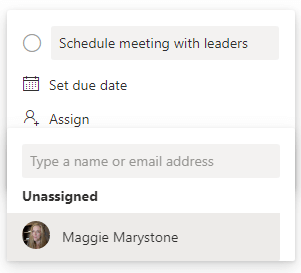
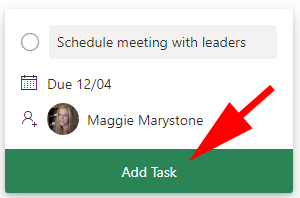
Para agregar más detalles a la tarea, seleccione la tarjeta en el tablero. Desde allí, puede agregar una etiqueta, cambiar en qué depósito se encuentra la tarea e indicar el progreso, la prioridad, la fecha de inicio y la fecha de vencimiento de la tarea.
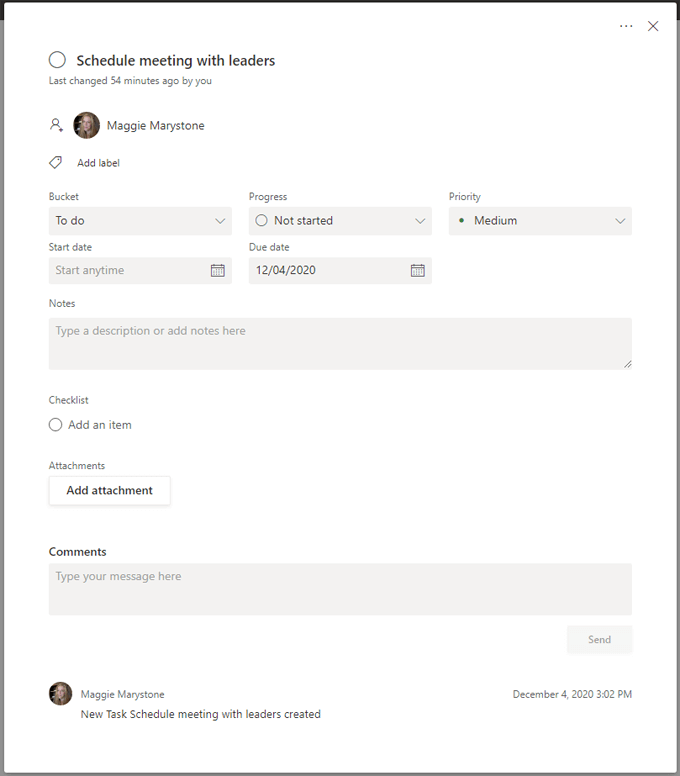
También puede agregar notas, listas de verificación y archivos adjuntos. Cualquier miembro del equipo puede agregar comentarios a la tarea.
Mantenerse en el camino
Microsoft Planner ofrece una variedad de formas de obtener una visión general de su plan.
Gráficos
La pestaña Gráficosmuestra resúmenes del estado de todas las tareas en el plan, cuántas tareas hay en cada depósito, un gráfico que muestra cuántas tareas que hay en cada nivel de prioridad (urgente, importante, media y baja), una lista de los miembros del plan y cuántas tareas se le han asignado a cada persona.
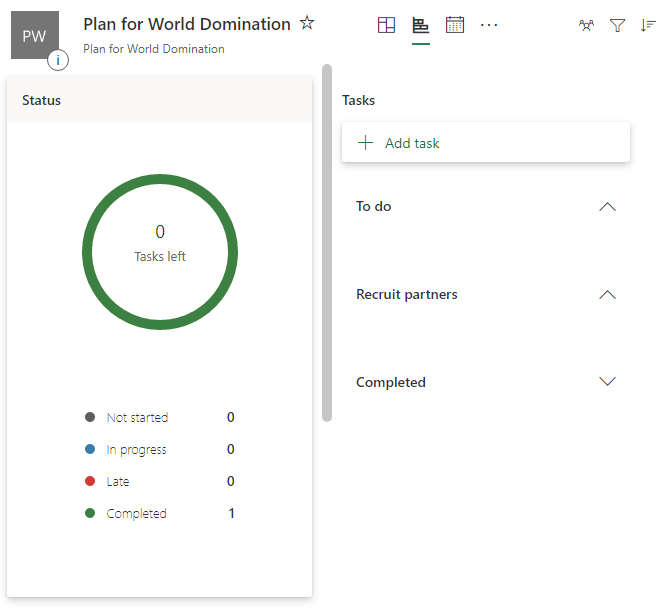
Programa
La pestaña Programaciónmuestra todas las tareas en un calendario para que pueda tener una idea de qué fechas límite se acercan.
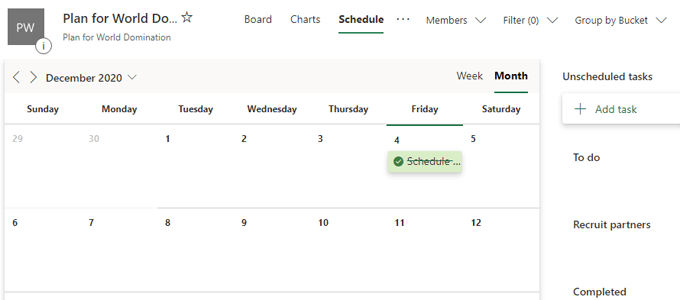
Otras opciones
Seleccione los tres puntos a la derecha de la pestaña Programacióny encontrará muchas otras características de Microsoft Planner.
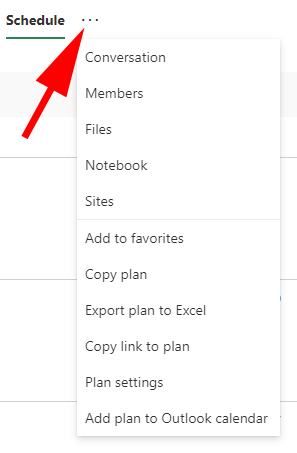
También puede agregar el plan a sus favoritos, hacer una copia de su plan dentro de Microsoft Planner, exportar su plan a Excel, copiar el enlace a su plan y agregar su plan a su calendario de Outlook.
Los propietarios de grupos pueden seleccionar Configuración del planpara configurar los ajustes de correo electrónico del grupo e indicar si el grupo debe recibir un correo electrónico cuando se asigna o se completa una tarea. Aquí también es donde el propietario puede eliminarel plan.
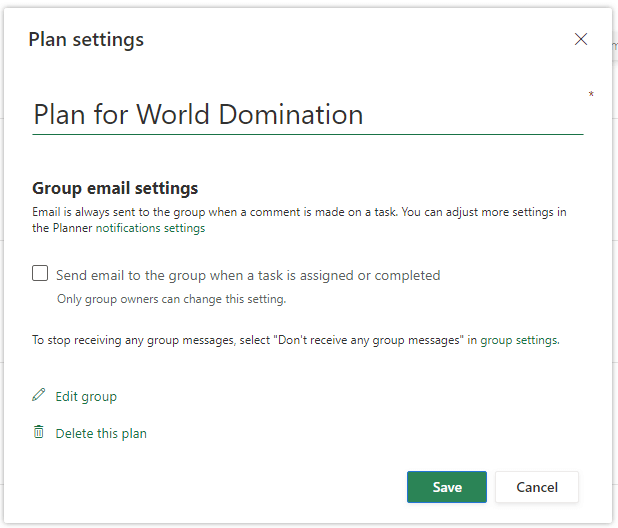
Completar tareas en Microsoft Planner
Cuando se completa una tarea, el la persona asignada a la tarea puede marcarla como completa en su tarjeta en el Tablero.
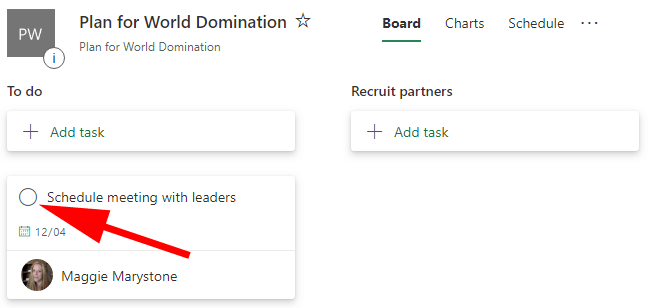
Una vez que la tarea se haya marcado como completada, puede volver a encontrarla expandiendo el menú desplegable Mostrar completado.
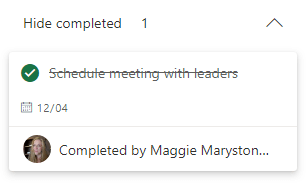
Reciba actualizaciones de su plan
Los miembros del plan pueden elegir cuándo recibir notificaciones de Planner seleccionando el ícono de ajustes / engranajes, seleccionando Notificacionesy especificando su preferencias de notificación.
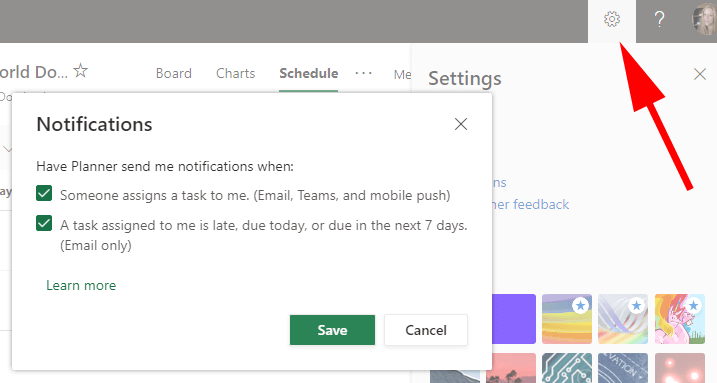
Otras herramientas de colaboración y administración de tareas
A veces, la enorme complejidad de Microsoft no resulta atractiva para los usuarios. Si ha decidido que el paquete de software Microsoft Office 365 no es para usted, hay muchos otros excelentes administración de tareas y herramientas de colaboración disponibles.
Independientemente de las herramientas que elija, tener un plan de proyecto organizado lo ayudará a lograr sus objetivos.