Teléfonos inteligentes son dispositivos maravillosos, pero en realidad han presentado algunos problemas para las personas que tienen necesidades especiales de accesibilidad.
Por un lado, las interfaces de los teléfonos inteligentes ahora son de naturaleza muy visual. El uso de iconos y otros elementos visuales permite que el usuario interactúe con el dispositivo. Las pantallas multitáctiles también han eliminado la capacidad de operar el dispositivo solo con el tacto. Por otro lado, los teléfonos inteligentes son lo suficientemente potentes como para emplear tecnologías como el reconocimiento de voz para ayudar a compensar este cambio.
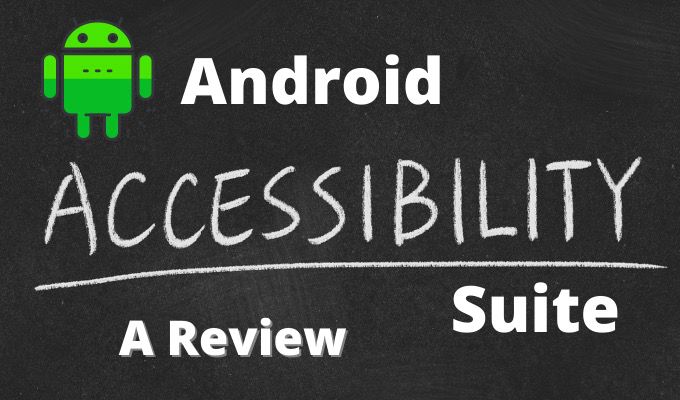
También puede agregar fácilmente dispositivos de accesibilidad a un teléfono inteligente usando el puerto USB. Sin embargo, nada de eso importa si no tiene un software escrito específicamente para unirlo todo como funciones útiles para usuarios con diversas discapacidades. Aquí es donde entra en juego la Suite de Accesibilidad de Android.
Los Componentes de la Suite de Accesibilidad de Android
La Suite de Accesibilidad de Android es un cambio de marca bastante reciente de varias aplicaciones de Google bajo un mismo paraguas. En realidad, consta de tres aplicaciones diferentes:
Revisemos cada uno y analice cómo usarlo.
Cómo activar la suite de accesibilidad de Android
En la mayoría de los casos, probablemente no tenga que instalar la suite en su teléfono Android. Ya debería estar instalado por defecto. Puede verificar esto fácilmente simplemente yendo al Tienda de Google Play, buscando el paquete y verificando si ya está instalado.
In_content_1 all: [300x250] / dfp: [640 x 360]->Aquí es donde se vuelve un poco complicado. En un dispositivo que ejecuta una versión estándar (o casi estándar) de Android, es bastante simple activar las herramientas en el paquete:
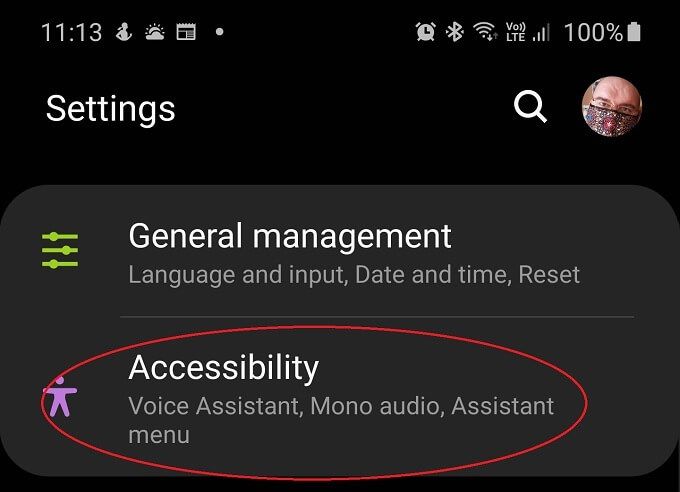
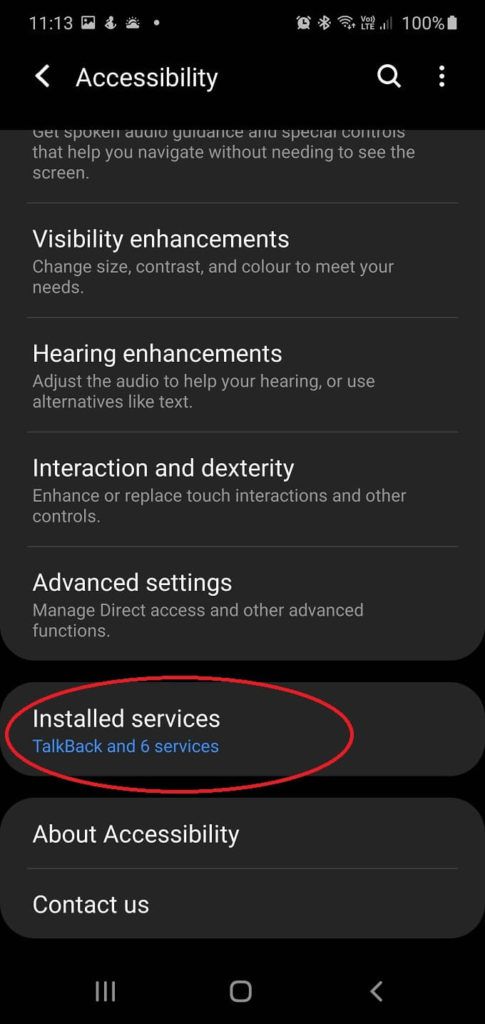
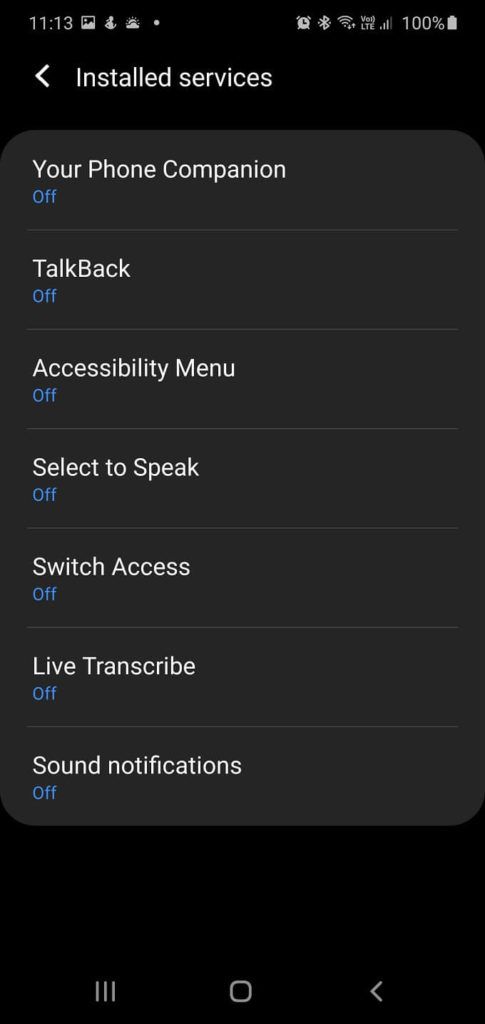
El problema es que cada proveedor tiene su propia interfaz personalizada para Android. Entonces, si está en un teléfono LG, las cosas pueden verse bastante diferentes en comparación con un dispositivo Samsung o Xiaomi. Estamos usando un Samsung Galaxy Note 10+ aquí, pero es posible que tengas que buscar un poco las opciones en tu teléfono específico.
Además, ten en cuenta que es probable que haya funciones de accesibilidad específicas de la marca en su teléfono también. En el caso del teléfono Samsung que tenemos a mano, hay algunas aplicaciones específicas de Samsung mezcladas con la suite de Google.
Si bien las aplicaciones de Google están diseñadas para funcionar juntas, existe una gran posibilidad de que ejecutar otras aplicaciones de accesibilidad al mismo tiempo cause conflictos o comportamientos extraños. Así que tenga cuidado de activar solo las aplicaciones que necesita y va a usar.
Configuración del acceso directo de accesibilidad
Es probable que la mayoría de las personas solo usen una de las aplicaciones de la suite, pero probablemente no quiera que esté activo todo el tiempo. Afortunadamente, hay un atajo útil para activar su herramienta principal en segundos. Todo lo que tiene que hacer es mantener presionados los botones para subir y bajar el volumen al mismo tiempo durante unos segundos.
La primera vez que haga esto, se le pedirá que especifique cuál de las diferentes herramientas de accesibilidad desea vincular al acceso directo. Una vez hecho esto, ahora puede activar y desactivar su herramienta preferida del paquete a voluntad.
Si desea cambiarla más tarde, puede encontrar la configuración en la configuración de accesibilidad avanzada.
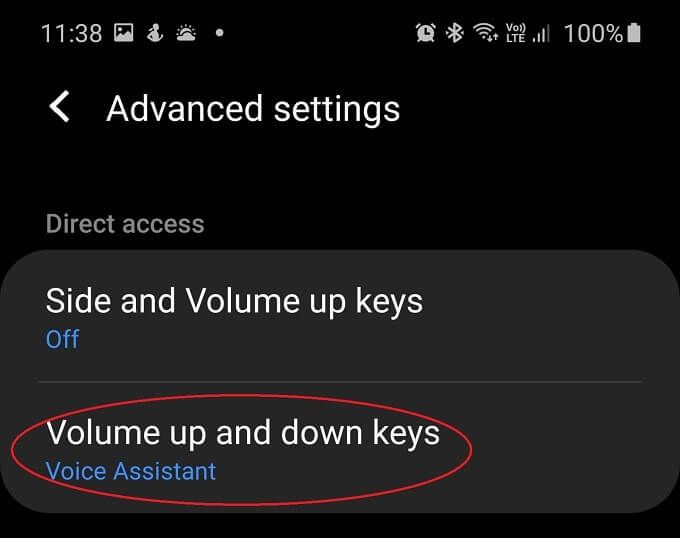
Si puede ver lo suficientemente bien en la pantalla, también puede tocar el pequeño icono de accesibilidad que aparece a la derecha de la barra de accesos directos de Android cada vez que se activa alguna de estas herramientas.
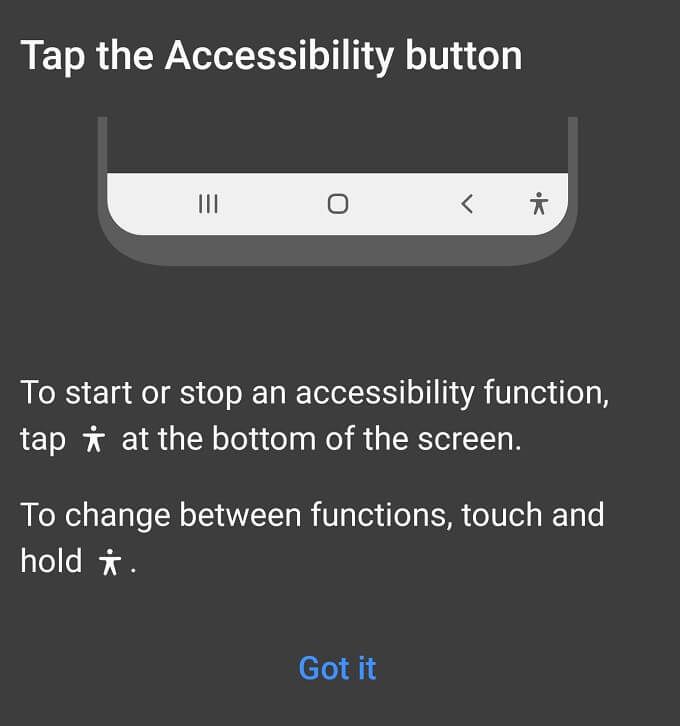
Cómo utilizar el menú de la suite de accesibilidad de Android
El menú de accesibilidad es un menú del sistema grande y fácil de leer que alberga algunas de las funciones más comunes a las que desea acceder rápidamente:
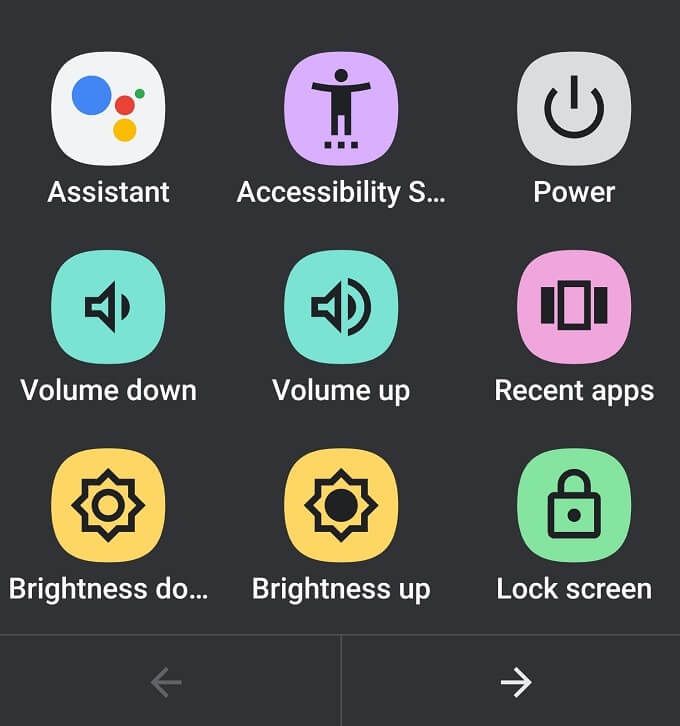
El menú de accesibilidad de Android también tiene su propio acceso directo dedicado. Por lo tanto, no ocupa el atajo del botón de volumen. Suponiendo que lo haya activado, simplemente deslice hacia arriba con dos dedos. Si TalkBack también se está ejecutando, es un deslizamiento de tres dedos. Alternativamente, use el ícono de accesibilidad mencionado anteriormente.
Su uso funciona como cualquier otro menú, ¡simplemente seleccione la opción que desee!
Cómo usar Talkback
Después activando TalkBack y configurándolo como la herramienta de acceso directo del botón de volumen de su elección, puede activarlo y comenzar a usarlo prácticamente de inmediato.
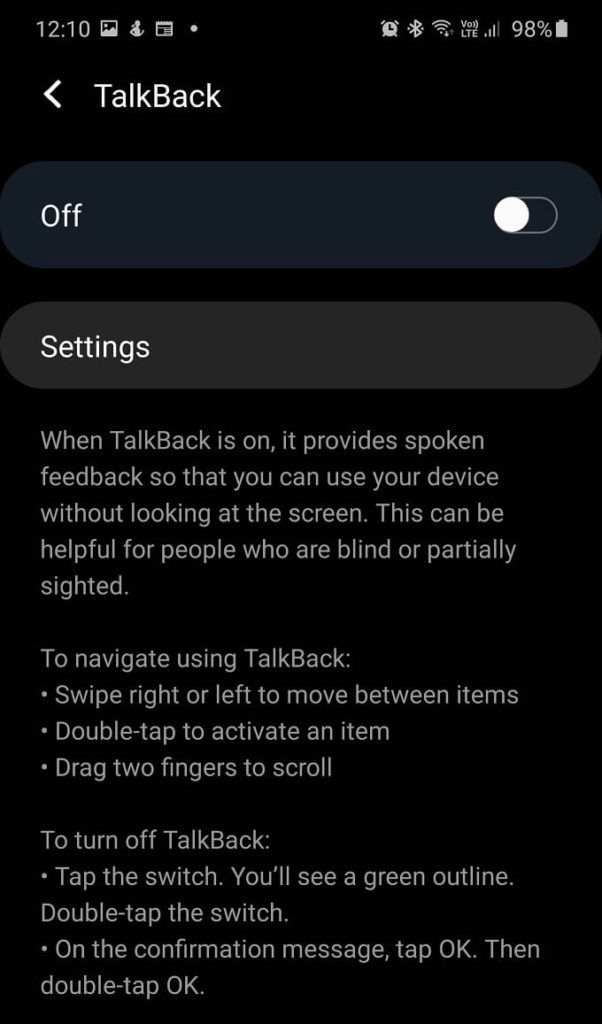
Usar TalkBack puede llevar un tiempo acostumbrarse. Hay algunas formas básicas diferentes de usarlo para orientarse en el teléfono. La forma más sencilla es arrastrar lentamente el dedo por la pantalla. A medida que su dedo se mueve sobre cada elemento de la pantalla, TalkBack le dirá qué es. Una vez que haya encontrado el botón u otro elemento interactivo que desee, puede tocar dos veces en cualquier lugar de la pantalla para activarlo.
Cómo usar la accesibilidad mejorada
La accesibilidad mejorada le permite use un interruptor USB o Bluetooth para controlar su teléfono. Cuando configure la accesibilidad mejorada por primera vez, también le dirá qué interruptores está usando y cómo deben actuar. El asistente es muy completo, por lo que no tendrá problemas para que todo funcione.
Este es solo un ejemplo de las elecciones que hicimos en el asistente de configuración. Diferirá según sus necesidades y lo que esté utilizando como solución de cambio.
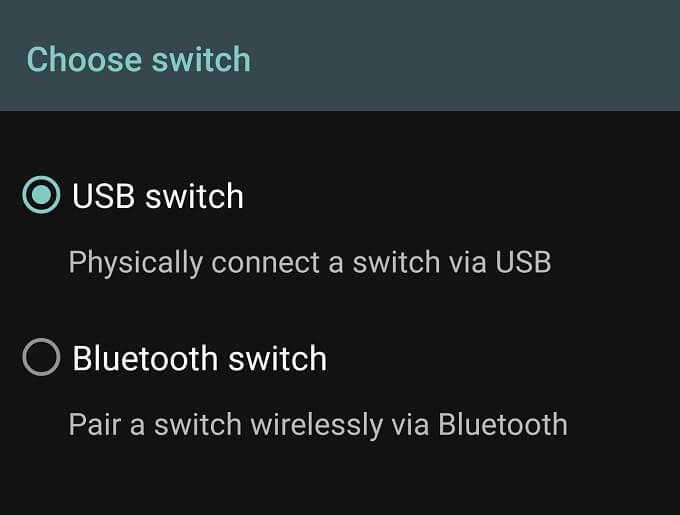
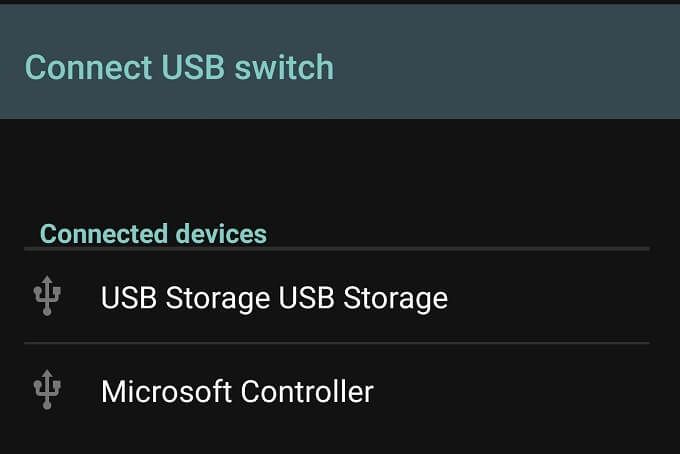
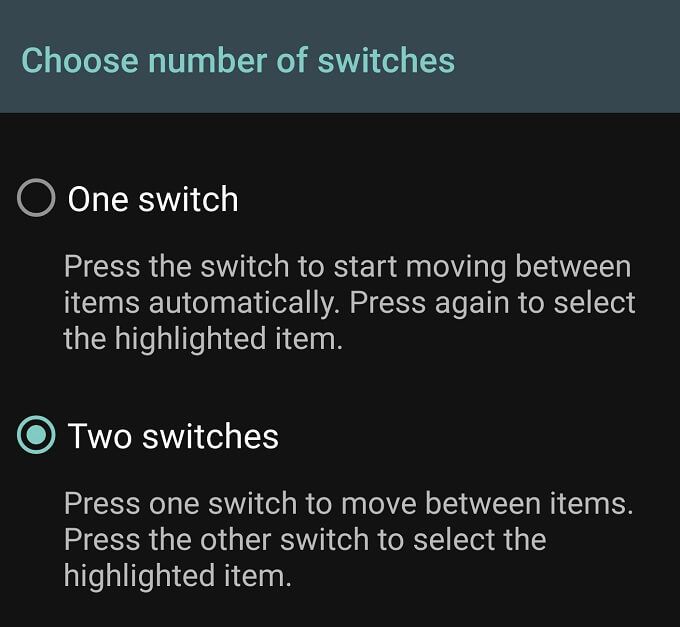
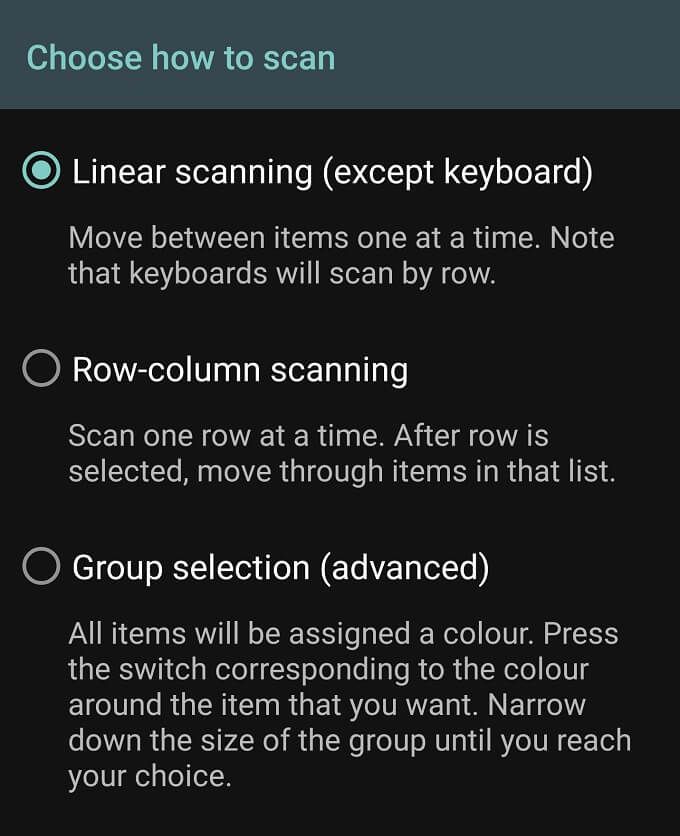
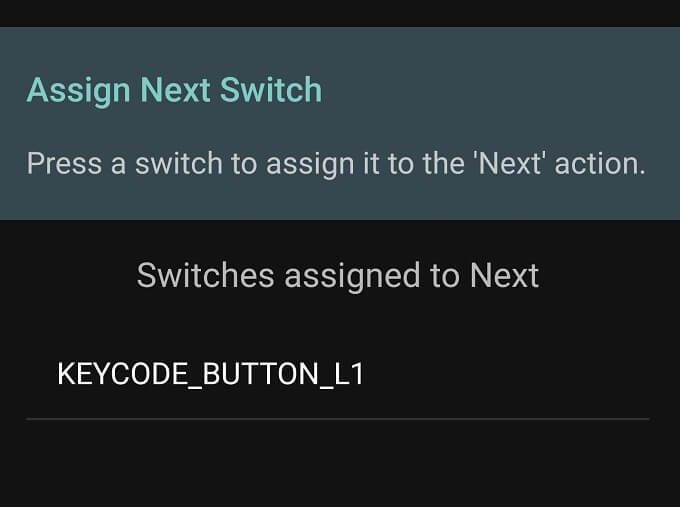
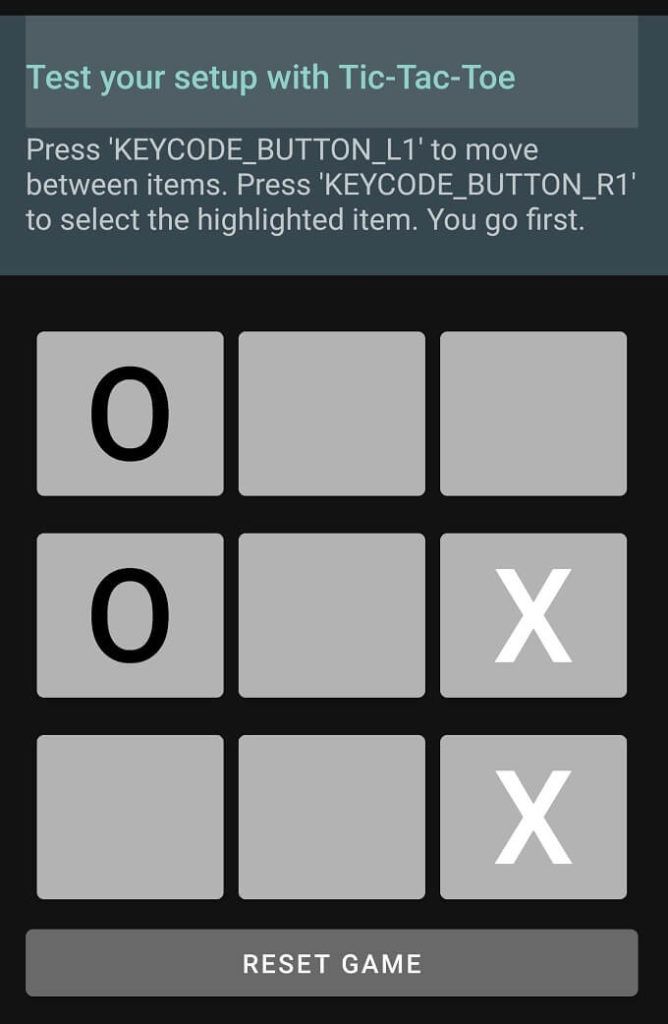
Usamos un controlador estándar Xbox One S conectado a través de USB al teléfono. Switch Access lo detectó de inmediato y pudimos asignar ambas funciones de interruptor a cualquier botón del dispositivo.
Al final del proceso de configuración, puede jugar un juego de tic-tac-toe con los interruptores para asegúrese de que todo funcione como debería.
Cómo utilizar Seleccionar para hablar
Después de activar Seleccionar para hablaren las herramientas de accesibilidad, todo lo que tiene que hacer es tocar cualquier elemento de la pantalla. El texto y el texto de las imágenes funcionan y puede arrastrar el dedo para seleccionar grupos de elementos. También hay un botón de reproducción, que dirá todo lo que está en la pantalla.
Aún mejor, puedes abrir la aplicación de la cámara y apuntar la cámara a cualquier cosa. Luego, Seleccionar para hablar leerá en voz alta cualquier texto que su cámara esté mirando. Simplemente toque el botón de accesibilidad cuando esté en la aplicación de la cámara para activarlo.
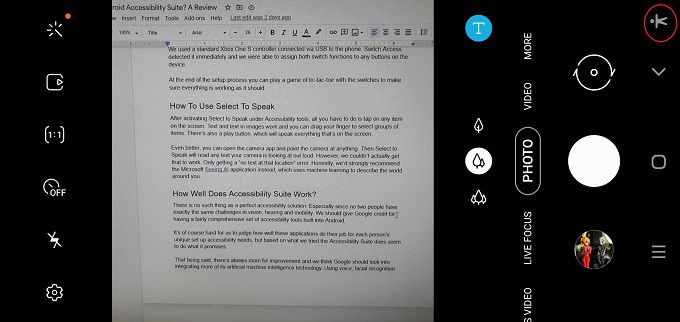
Sin embargo, no pudimos hacer que eso funcionara. Solo aparece el error "no hay texto en esa ubicación". Honestamente, recomendamos encarecidamente la aplicación Microsoft Viendo IA, que utiliza el aprendizaje automático para describir el mundo que te rodea. No solo texto, sino también cualquier objeto.
¿Qué tan bien funciona Android Accessibility Suite?
No existe una solución de accesibilidad perfecta. Especialmente porque no hay dos personas que tengan exactamente los mismos desafíos en visión, audición y movilidad. Debemos darle crédito a Google por tener un conjunto bastante completo de herramientas de accesibilidad integradas en Android.
Es difícil para nosotros juzgar qué tan bien estas aplicaciones hacen su trabajo para la configuración única y las necesidades de accesibilidad de cada persona, pero según lo que probamos, Accessibility Suite parece hacer lo que promete.
Dicho esto, siempre hay margen de mejora y creemos que Google debería considerar la posibilidad de integrar más de su tecnología inteligencia artificial de la máquina. Uso de tecnologías predictivas, de reconocimiento facial y de voz para mejorar estas herramientas de accesibilidad relativamente simples.
Sin embargo, es impresionante que pueda usar prácticamente cualquier controlador USB con un dispositivo Android, lo que significa que muchas personas pueden agarrar dispositivos baratos y dar acceso a alguien con movilidad muy limitada.