Adquirir una computadora nueva es una experiencia emocionante, como comprar un automóvil nuevo; no puedes esperar para probar sus capacidades. Al mismo tiempo, puede resultar abrumador, especialmente si estás cambiando de plataforma, por ejemplo, de Windows a macOS.

Siguiendo nuestra guía paso a paso, podrá configurar eficazmente su nueva computadora y optimizar su rendimiento.
Quéhacer inmediatamente después de adquirir una computadora nueva
Aquí encontrará una guía útil para quienes acaban de adquirir una computadora nueva. Comencemos con los pasos esenciales después de adquirir una máquina nueva. Estos consejos funcionan para dispositivos que ejecutan Windows 11 y versiones anteriores.
1. Encendido y primera carga (para usuarios de portátiles)
Después de comprar un portátil nuevo, el primer paso es conectarlo a una fuente de alimentación y Deje que la batería se cargue completamente. antes de encenderlo.
Aunque puede resultar difícil esperar pacientemente, este paso es crucial. Se recomienda cargar su computadora durante aproximadamente 10 a 12 horas por primera vez, aproximadamente equivalente a dejarla toda la noche. Este método garantiza que su computadora reconozca la capacidad total de su batería, lo que garantiza un rendimiento óptimo y maximiza su vida útil general. Acelerar este proceso puede afectar negativamente la longevidad de la batería, algo que queremos evitar.

Si vive en un área propensa a cortes de energía, no olvide agregar un protector contra sobretensiones para proteger su computadora contra fluctuaciones repentinas de energía.
2. Primera salida
Después de conectar todos los componentes esenciales, como el monitor, el teclado y el mouse, y cargar su computadora, es hora de verificar que todo esté en el lugar correcto y que obtuvo lo que pagó.
Si se trata de una computadora con Windows, el sistema operativo le pedirá que configure detalles cruciales como el idioma, la zona horaria y la configuración del reloj. Microsoft recomienda crear o utilizar una cuenta de Microsoft para iniciar sesión, ofreciendo la comodidad de sincronizar fondos de pantalla y configuraciones en todas sus PC con Windows a través de la conectividad en la nube. Sin embargo, si prefiere mantener una cuenta local, configurarla es un poco más complicado. Aún así, puedes lograrlo desconectándote de Internet durante el proceso de instalación de Windows.
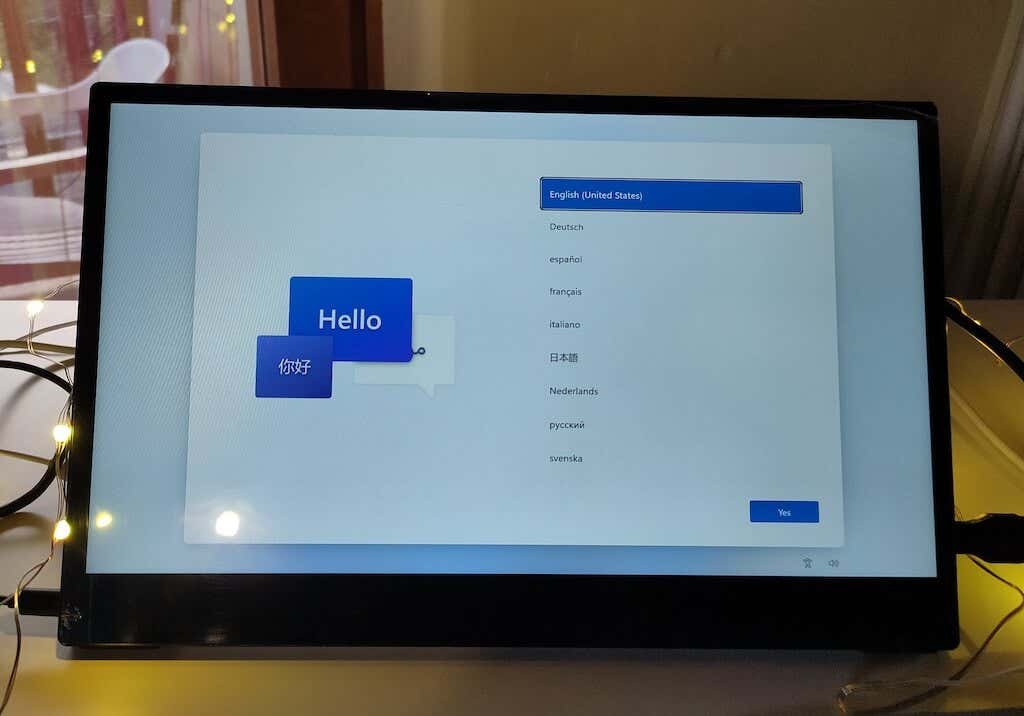
Además, es posible que desees considerar la posibilidad de configurar varias cuentas para familiares o niños, aunque esto no es obligatorio durante la configuración inicial y se puede hacer más adelante..
Para comprobar las especificaciones de hardware de su nuevo ordenador, los usuarios de Windows pueden descargar el software ID de CPU gratuito. Los usuarios de Mac pueden acceder a esta información siguiendo la ruta Icono de Apple>Acerca de este Mac>Más informaciónen OS X. Los usuarios de Linux también tienen varias opciones .
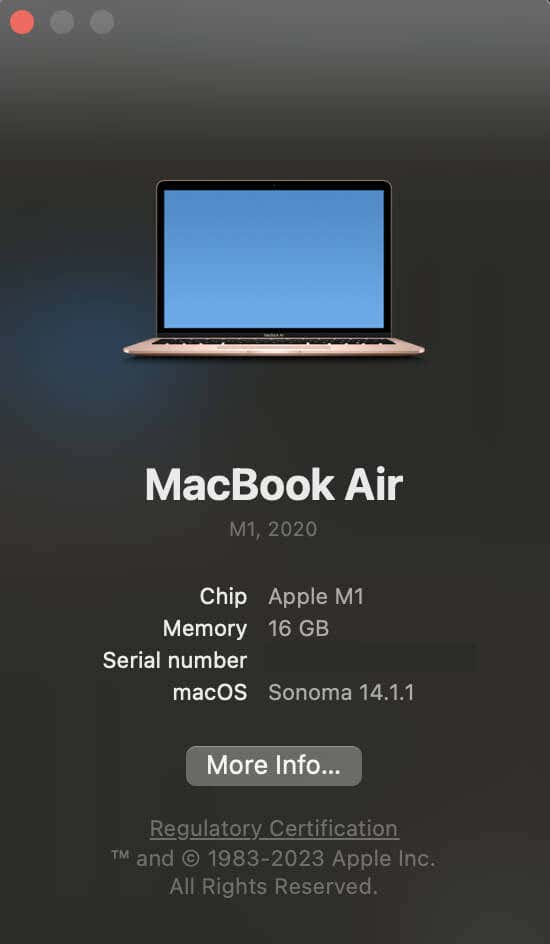
Verifique que el modelo y la velocidad del procesador instalado, la unidad de disco duro (HDD) y la tarjeta gráfica dedicada (si corresponde) coincidan con las especificaciones solicitadas.
Por último, es fundamental comprobar si la pantalla tiene píxeles muertos. Hacerlo ayudará a garantizar que la pantalla esté libre de defectos. Si encuentra algún píxel muerto, recuerde que normalmente puede devolver la computadora para que la reemplacen. Puede encontrar fácilmente recursos en línea buscando "verificar píxeles muertos" para ayudarlo.
3. Deshacerse del bloatware
Para optimizar su experiencia con la PC y ordenar su sistema, es esencial abordar el bloatware (bundleware, shovelware y crapware). Estas aplicaciones preinstaladas consumen espacio de almacenamiento y, a menudo, saturan el menú Inicio.
Puedes revisar la lista de aplicaciones instaladas y desinstalar cualquier programa no deseado. No elimine aplicaciones de sus fabricantes de hardware; deje software de empresas como Intel, AMD, Dell, Nvidia, Microsoft, HP o Lenovo. Pero siéntete libre de eliminar cualquier paquete que veas. Puedes encontrar información más específica sobre qué bloatware, así como cómo identificar y eliminar software de relleno de tu ordenador, en nuestros tutoriales anteriores.
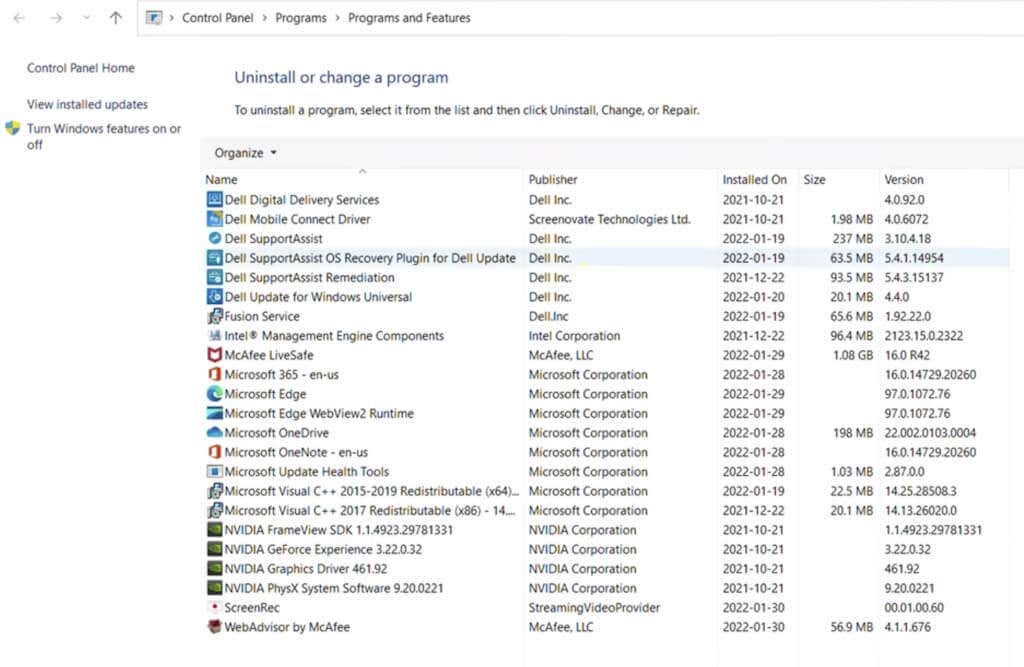
Además, sigue estos pasos para eliminar bloatware y anuncios adicionales de tu sistema operativo Windows y eliminar eficazmente aplicaciones no deseadas mediante utilidades de desinstalación de terceros:
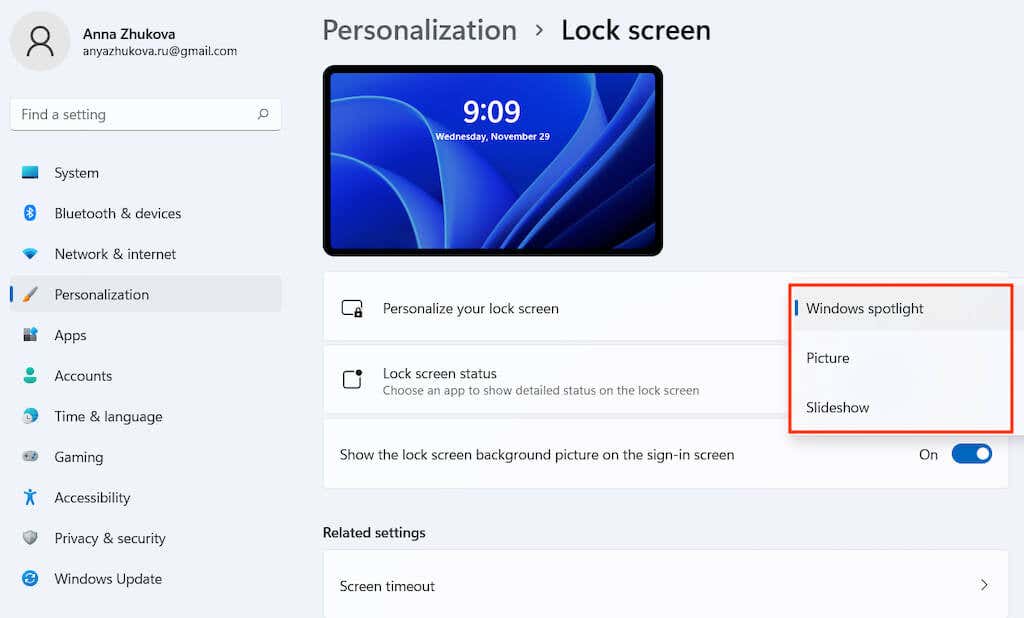
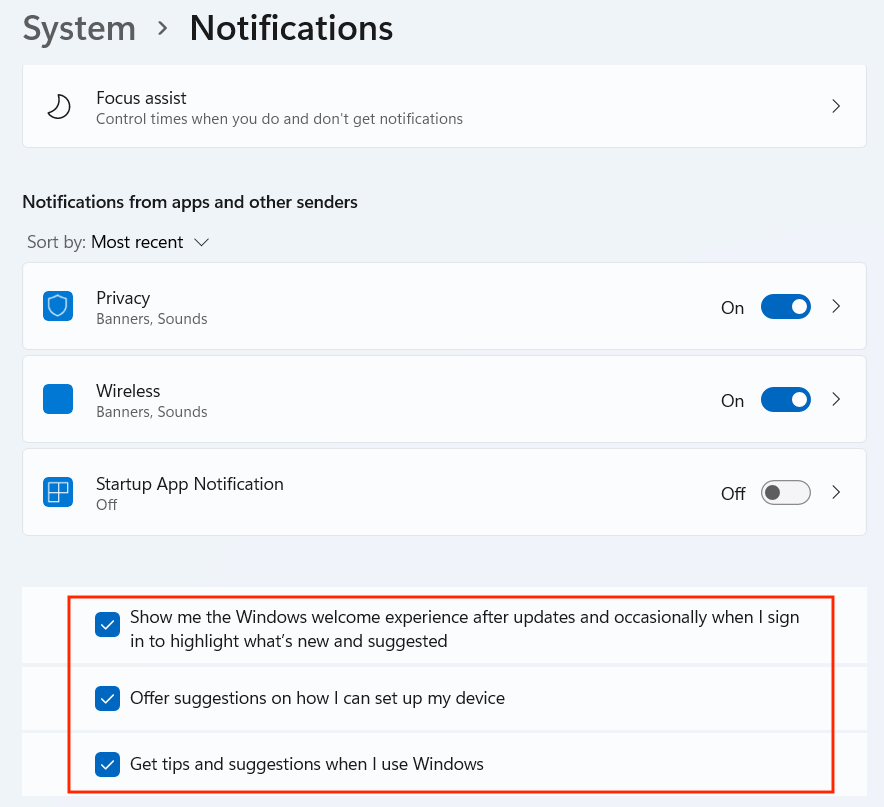
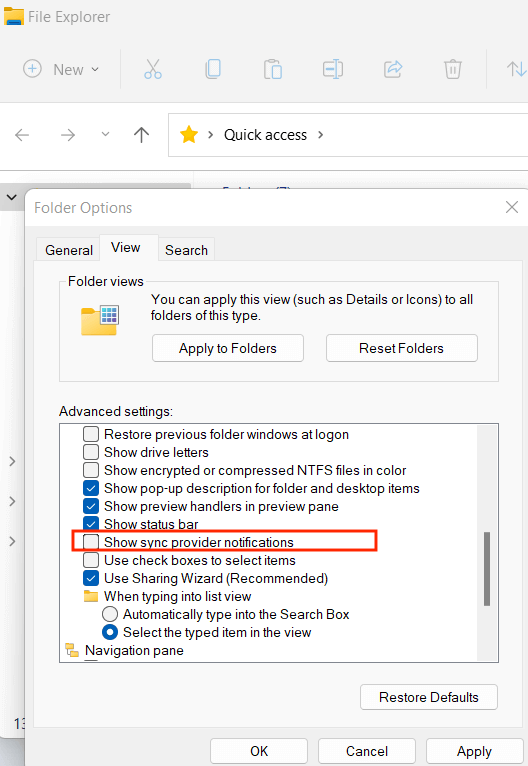
Seguir estos pasos ayudará a eliminar de su sistema anuncios, sugerencias y bloatware innecesarios, proporcionando una experiencia de usuario más limpia y centrada en su PC con Windows.
4. Descargar actualizaciones
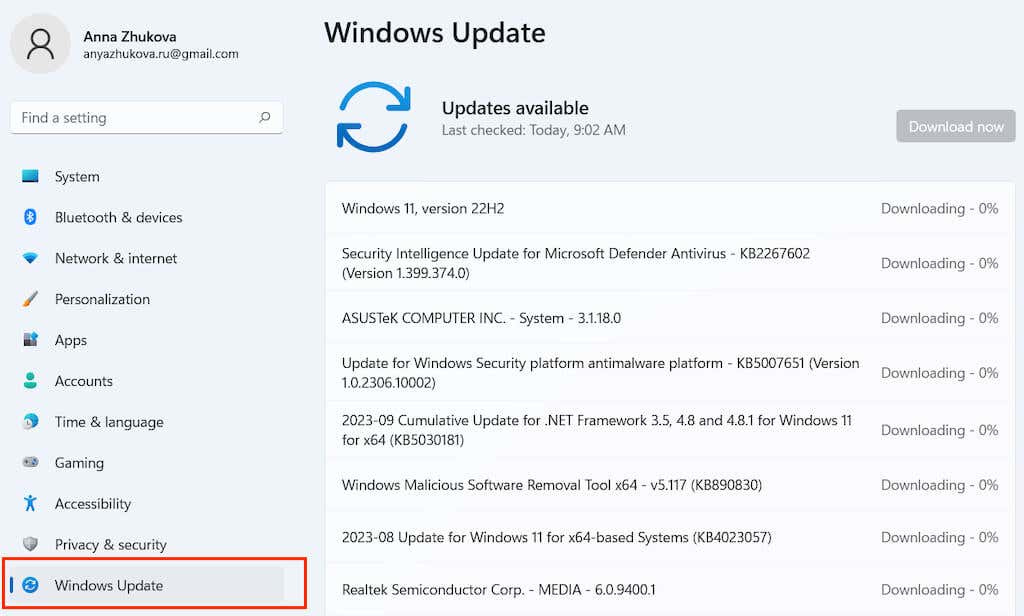
Asegurarse de que su PC esté actualizado con las últimas actualizaciones de Windows es crucial para mantener la seguridad y el rendimiento del sistema. A continuación se explica cómo gestionar las actualizaciones de forma eficaz. Encontrará el Administrador de actualizaciones de Windows en el Panel de control de Windows. Asegúrese de tener una conexión a Internet estable antes de comenzar.
Al actualizar periódicamente su sistema Windows, se asegura de que su PC funcione sin problemas, reciba correcciones de seguridad esenciales y se mantenga optimizado para el rendimiento.
5. Configurar la seguridad de Windows
Configurar medidas de seguridad en su nueva computadora con Windows es crucial, pero a menudo se pasa por alto. Con Windows 10 y versiones posteriores, se puede acceder a todas las configuraciones de seguridad a través de la pantalla Seguridad de Windows en la sección Actualización y seguridad..
Protección contra virus y amenazas
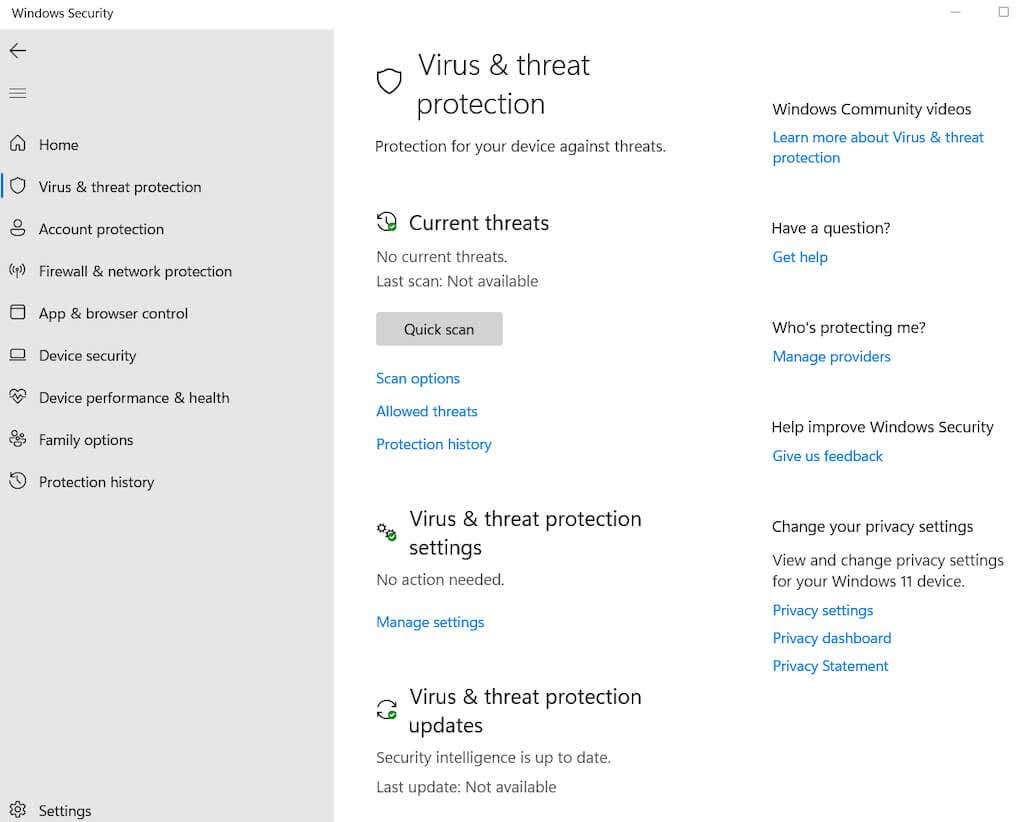
Acceda a la configuración de Protección contra virus y amenazas y elija Administrar configuración. Aquí puede ajustar las configuraciones esenciales de seguridad de Windows, como habilitar la protección proporcionada en la nubeo configurar el envío automático de muestras para bloquear virus y malware en tiempo real.
Protección contra ransomware
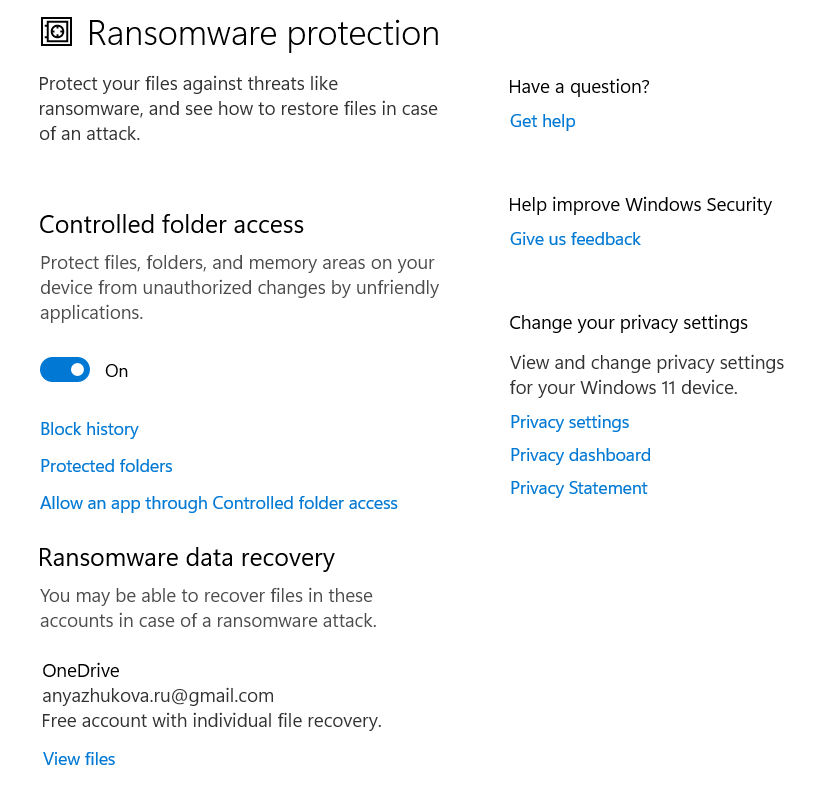
Para proteger sus archivos, haga clic en Administrar protección contra ransomware. Active Acceso controlado a carpetasy seleccione Carpetas protegidaspara impedir que aplicaciones no autorizadas alteren sus archivos, evitando que aplicaciones sospechosas realicen cambios.
Control de aplicaciones y navegador
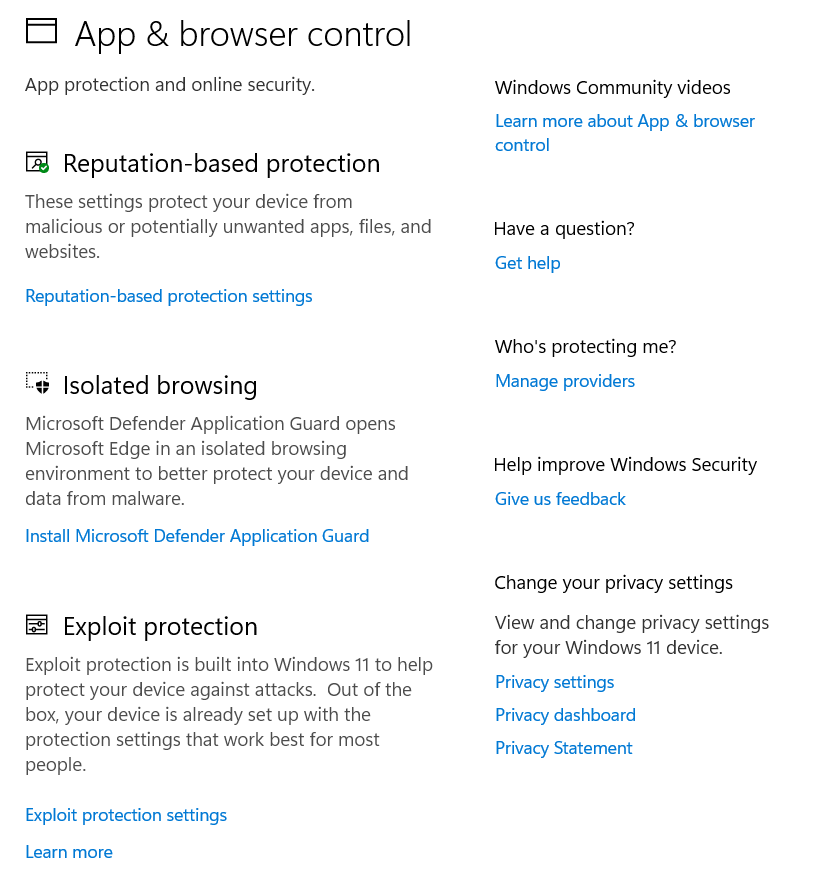
Personalice cómo Windows maneja aplicaciones potencialmente inseguras y sitios web maliciosos. Configure el comportamiento de su navegador Edge en entornos no seguros (como Wi-Fi público) para proteger sus datos. La configuración incluye SmartScreen para Edge, aplicaciones instaladas, archivos y funciones de protección contra exploits como configuraciones DEP, ASLR y SEHOP.
Seguridad del dispositivo
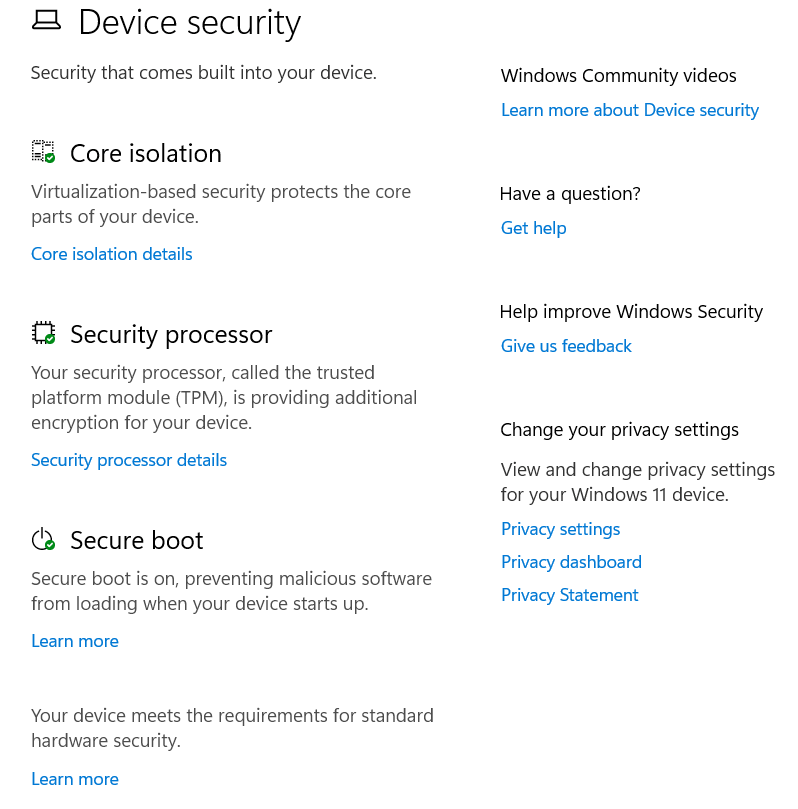
Utilice las funciones de seguridad integradas basadas en virtualización de Windows 10, diseñadas para defenderse contra ataques de códigos maliciosos.
6. Instalar software antivirus
Proteger su nueva computadora contra malware es esencial para que siga funcionando sin problemas. Aunque la mayoría de las PC vienen con protección antivirus básica preinstalada, normalmente no se actualiza con frecuencia.
Windows Defender es el antivirus integrado para Windows. Si bien ha mejorado recientemente, es aconsejable invertir en un programa antivirus de terceros para obtener una protección mejorada. Además, muchos paquetes de seguridad antivirus ofrecen algo más que herramientas antimalware, incluidos cortafuegos, herramientas antispam y controles parentales.
Incluso si opta por no pagar, existen programas antivirus gratuitos y confiables disponibles, como Avast uno esencial, que brindan un nivel de protección decente. La instalación de un antivirus de terceros desactiva automáticamente Windows Defender, lo que garantiza que solo se ejecute un antivirus a la vez, ya que ejecutar varios programas antivirus puede ser perjudicial para el rendimiento de su sistema.
Si bien el software de firewall personal solía ser crucial para una PC nueva, el firewall integrado en Windows, junto con el firewall del enrutador de su red doméstica, suele ser suficiente para la protección contra el acceso no autorizado a través de Internet..
7. Instala tu navegador favorito
Elegir su navegador web es una preferencia personal y una decisión importante para su experiencia en línea. Afortunadamente, existen varias opciones y no es necesario limitarse a las obsoletas como Internet Explorer.
Windows viene con Edge como navegador predeterminado, que no se puede eliminar por motivos de dependencia de Microsoft. Edge comparte la base de su sistema con Google Chrome, lo que garantiza una representación adecuada de la página web y compatibilidad con las extensiones de Chrome. Sin embargo, Chrome sigue siendo una opción popular para la mayoría de los usuarios.
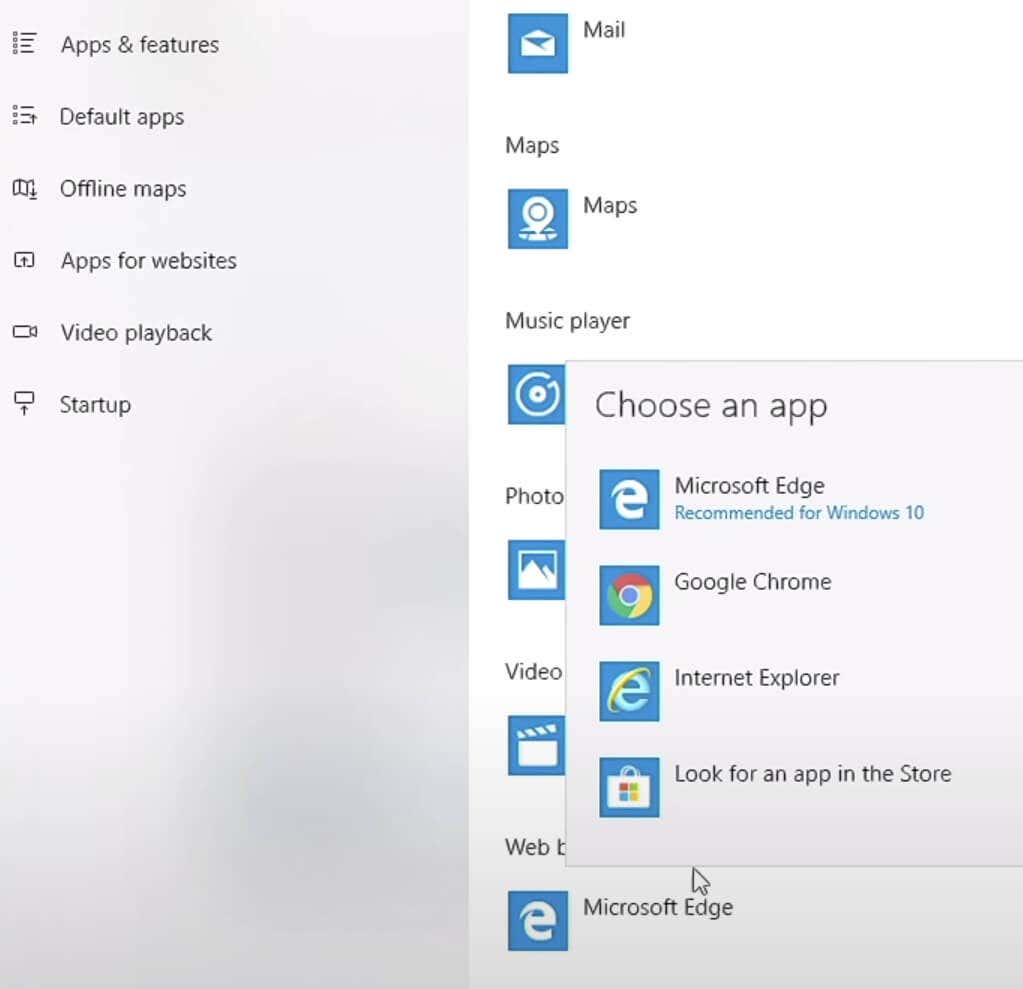
Si prefiere utilizar software de código abierto y priorizar el soporte de estándares, Firefox se destaca como el navegador que establece la referencia.
8. Transferir archivos
Mover archivos desde su vieja computadora a uno nuevo puede parecer un desafío sin la utilidad Windows Easy Transfer disponible en Windows 10 u 11.
El método tradicional consiste en copiar archivos a una unidad flash USB (o disco duro externo) desde su PC anterior y luego a su nuevo dispositivo. Sin embargo, si hay numerosos archivos, la opción de unidad USB puede llevar mucho tiempo. Una alternativa eficaz es utilizar su red doméstica para transferir archivos entre dispositivos.
La forma más sencilla es tener los archivos antiguos de tu PC respaldado en servicios de almacenamiento en la nube como Dropbox, IDrive o Microsoft OneDrive (integrados con Windows). Una vez instalado en su nueva PC, todos los archivos en todos los dispositivos serán accesibles. Además de transferir archivos, este método también crea un sistema de respaldo.
Para transferir archivos entre computadoras, puede restaura tu vieja Mac desde una copia de seguridad de Time Machine o usar la función Historial de archivos para PC. Otra opción consiste en almacenar archivos de computadora antiguos en un disco duro y luego conectarlo a la nueva computadora para transferir archivos.
Al transferir licencias de software a una computadora nueva, generalmente deberá reinstalar el software e iniciar sesión con sus credenciales. En algunos casos, es posible que deba desactivar la licencia del dispositivo antiguo antes de activarla en el nuevo, especialmente para el software limitado a una cantidad específica de dispositivos.
9. Elija su solución de copia de seguridad
Considere instalar un programa de recuperación de archivos antes de que realmente lo necesite. Aunque es posible que aún no hayas utilizado tu computadora, contar con este programa de manera preventiva es vital. Si un archivo se elimina accidentalmente, la instalación posterior de un programa de recuperación puede sobrescribir el espacio donde estaba el archivo eliminado, haciéndolo irrecuperable..
Nuestra lista de Programas de software de recuperación de archivos ofrece excelentes herramientas para que las pruebes. Simplemente instale uno y manténgalo listo. Cuando sea necesario, estará disponible para su uso sin problemas.
Otra solución que vale la pena considerar es inscribirse en un servicio de respaldo en línea, como Google Drive o Dropbox. Estos servicios combinan herramientas de software con suscripciones, salvaguardando automáticamente sus datos deseados en servidores seguros externos a su ubicación.
Los servicios de respaldo en línea brindan una solución rentable y a largo plazo para proteger sus datos. Los servicios bien calificados de nuestra lista son económicos, permiten copias de seguridad ilimitadas y ofrecen procesos de instalación fáciles de usar. Si prefiere no realizar más compras importantes después de comprar una computadora nueva, considere utilizar un servicio de respaldo gratuito o, como mínimo, una herramienta de respaldo local.
10. Medir el rendimiento
Ya sea que tengas una computadora de escritorio nueva o una computadora portátil nueva, es importante verificar su rendimiento para asegurarte de que realmente te vendieron lo que querías. Si bien los vendedores confiables generalmente proporcionan los componentes correctos, es aconsejable volver a verificar en un mercado inundado de procesadores, chips gráficos y opciones de memoria similares.
Puede comenzar instalando una utilidad de verificación de hardware que muestre detalles como la marca, el modelo y la velocidad de todos los componentes. Verifique esta información con la factura o la lista de especificaciones de su PC. Si surge alguna discrepancia, informe inmediatamente al vendedor.
Para la evaluación del desempeño, existen varias herramientas de evaluación comparativa disponibles. Por ejemplo, 3DMark Basic Edition mide la potencia de la tarjeta gráfica, PCMark Basic Edition evalúa el rendimiento general y UserBenchmark realiza lecturas y pruebas de componentes específicos.
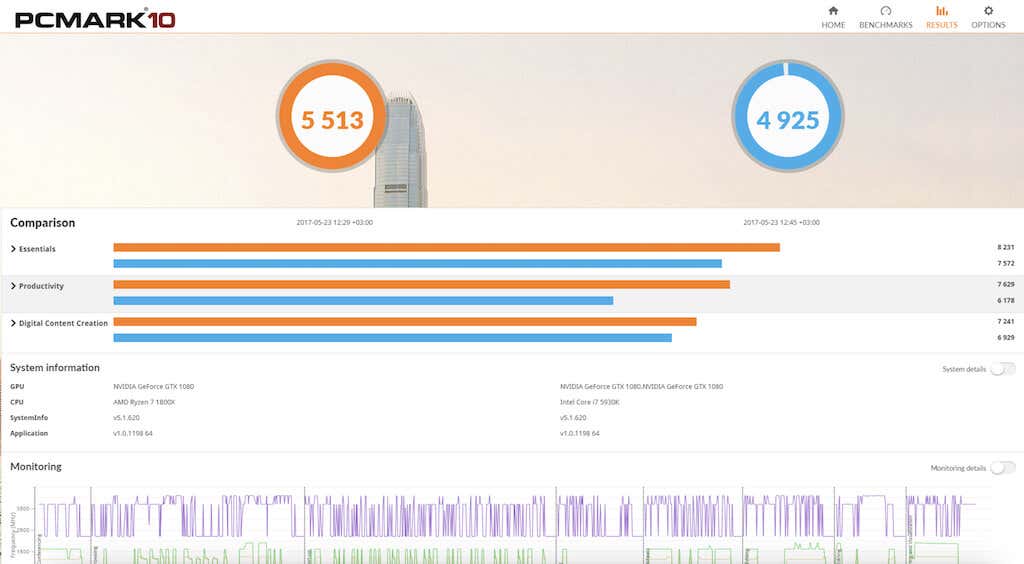
Estas aplicaciones comparan el rendimiento de su computadora con otras que tienen el mismo hardware. Al analizar estos datos, puede identificar si su sistema funciona más lento o más rápido que la norma esperada.
¡Es hora de deshacerse de su vieja computadora!
¿Listo para despedirte de tu vieja computadora portátil? Considere venderlo en plataformas como eBay, Craigslist o el mercado de Facebook. Antes del vendiendo tu viejo dispositivo, asegúrese de realizar una limpieza exhaustiva del hardware para mantener su valor.
También puedes reinstalar el sistema operativo realizar un reinicio completo de tu computadora. Una PC sucia no sólo disminuye su valor de reventa sino que también presenta un riesgo de exposición de sus datos personales..
.